Actualizado el 21 de Marzo del 2018 (Publicado el 9 de Febrero del 2018)
617 visualizaciones desde el 9 de Febrero del 2018
298,1 KB
24 paginas
Creado hace 14a (02/08/2010)
0. Presentación
1. ¿Qué es una función?
2. Funciones de texto: Concatenar - Igual - Encontrar
3. Izquierda - Largo - Minúscula
4. Extrae - Nompropio - Reemplazar
5. Repetir - Derecha - Hallar
6. Sustituir - Espacios - Mayusc
7. Fecha - Día - Mes - Año
8. Dias360 - Hora - Minuto - Segundo
9. Ahora - Hoy - Diasem
10. Celda
11. Contar.Blanco - Esblanco - Eserror - Eslogico
12. Si - Y - O
13. Elegir - Columna - Columnas
14. Buscarv - Buscarh
15. Coincidir - Fila - Filas
16. Abs - Multiplo.superior - Contar.si
17. Redondea.par - Multiplo.inferior - Entero
18. Residuo - Suma - Redondea.impar
19. Aleatorio - Redondear - Redondear.menos
20. Redondear.mas - Truncar
21. Ejemplo de funciones Tiempo Internet
22. Ejemplo varias funciones simultaneas
�Presentación del curso
Las funciones de Excel son una de las herramientas más poderosas dentro de esta hoja de
cálculo. Estas funciones nos facilitan mucho la realización de cálculos y tratamiento de los
datos.
Para poder realizar una hoja de Excel utilizando funciones es imprescindible conocer cada una
de ellas de forma individual. En este curso queremos dar una visión de las funciones más
utilizadas dentro de Excel, con el funcionamiento, la estructura, las partes y un pequeño
ejemplo.
Una vez dominada una a una
simultáneamente.
lo mejor es utilizar varias funciones
las funciones,
�Capítulo 1: ¿Qué es una función?
Excel es una hoja de cálculo que nos permite poder realizar muchas operaciones de forma
sencilla, mediante la identificación de las celdas mediante filas y columnas.
Una de las grandes herramientas que existen en Excel son las funciones. Estas funciones nos
permiten realizar operaciones más complejas y de forma sencilla, tanto con valores numéricos
o valores de texto.
Todas las funciones tienen en común, el nombre de la función la cual la identifica y una serie
de argumentos, todos ellos separados por puntos y comas, todos ellos dentro de paréntesis.
Veremos que puede haber alguna función que no tenga ningún tipo de argumento, pero
siempre existirán los paréntesis después del nombre de la función.
Para poder trabajar con las funciones es importante conocerlas todas por separado ya que
cada una de ellas nos ofrece un resultado diferente. Sabiendo lo que deseamos y conociendo
las funciones es más fácil poder encontrar la combinación de funciones con las que podemos
encontrar el resultado deseado.
A lo largo de estas lecciones podremos ver el nombre de la función, una pequeña explicación
para que sirve, la explicación de la estructura con los argumentos y para qué sirve cada una de
ellas y un pequeño ejemplo de cómo utilizar esta función.
�Capítulo 2: Funciones de texto: Concatenar - Igual - Encontrar
Funciones de texto: Funciones que nos permiten trabajar con el texto que contienen las
celdas.
Es importante hacer notar que en el momento que utilizamos estas funciones, en los
argumentos, tanto podemos utilizar texto directamente entre comillas o una referencia a una
celda la cual contiene texto. En los ejemplos de las funciones utilizaremos las dos opciones.
CONCATENAR
Une diferentes elementos de texto en uno sólo. Estos elementos pueden ser celdas o
directamente texto utilizando comillas "".
Esta función puede tener como máximo 30 argumentos.
Estructura: CONCATENAR(Texto1;Texto2;...)
Ejemplo: Si en la celda A1 tenemos el texto "Juan", en la celda A2 "Rodriguez" y queremos que
en la celda A3 aparezca el nombre y apellidos en la misma celda deberíamos escribir la
siguiente función: =CONCATENAR(A1;" ";A2)
Observa que el segundo argumento es " " de esta forma hacemos que el nombre y el apellido
salgan separados por un espacio.
Otra forma de obtener el mismo resultado que utilizando la función Concatenar sería
utilizando & de la siguiente forma: =A1&" "&A2
IGUAL
Realiza la comprobación si dos valores son exactamente iguales. Esta función sólo nos
devolverá Verdadero o Falso.
Estructura: IGUAL(Texto1;Texto2)
Ejemplo: En la celda A1 tenemos el texto "Avión" y en la celda A2 "Avion". En la celda A3
podríamos realizar la comparación con la función Igual de la siguiente manera. =IGUAL(A1;A2),
como resultado el ordenador nos devolvería el valor Falso.
ENCONTRAR
Nos devuelve la posición en la que se encuentra un valor dentro de una cadena de texto.
Estructura: ENCONTRAR(Texto que deseamos buscar; Dentro del texto; Número de posición
inicial)
El tercer argumento no es obligatorio, si no se introduce Excel considerará la primera posición
como número 1.
Ejemplo: En la celda A1 tenemos el texto: Mailxmail si deseamos saber en que posición se
encuentra la x deberemos escribir en la celda A2 la función =ENCONTRAR("x";A1) nos
devolverá un 5 como resultado ya que la primera letra la considera como si estuviera en la
primera posición.
�Capítulo 3: Izquierda - Largo - Minuscula
IZQUIERDA
Nos devuelve una cantidad de caracteres determinados empezando a contar desde la parte
izquierda de la cadena de texto.
Estructura: IZQUIERDA(Texto; Número de caracteres a extraer)
Ejemplo: En la celda A1 escribimos el texto: "Funciones Excel". Si en la celda A2 escribimos la
función =IZQUIERDA(A1;9), obtendremos como resultado "Funciones".
LARGO
Nos retornará la cantidad de caracteres que tiene la cadena de texto.
Estructura: LARGO(Texto)
Ejemplo: en la celda A1 escribe el texto: "Funciones Excel". Para saber la cantidad de
caracteres que forman este texto deberás introducir en otra celda la función =LARGO(A1).
Como resultado nos devolverá un 15.
MINUSC
Con esta función obtendremos todo el contenido de un texto o celda en minúsculas. Si se
utiliza una celda en la que contiene texto esta no se transforma toda en minúsculas, si no
que... en la celda donde pongamos la función obtendremos una copia de la primera celda pero
toda en minúsculas.
Estructura: MINUSC(Texto)
Ejemplo: En la celda A1 tenemos el texto: "Funciones de EXCEL". Si escribimos la función
=MINUSC(A1) en la celda A2 el resultado que obtenemos sería: "funciones de excel".
Volvemos a recordar que tenemos los dos textos tanto en la celda A1 como en la A2, ya que la
A2 es una función que dependerá siempre del contenido que hay en la A1.
�Capítulo 4: Extrae - Nompropio - Reemplazar
EXTRAE
Nos devuelve una cantidad de caracteres específicos a partir de una posición inicial de una
cadena de texto.
Estructura: EXTRAE(Texto; Posición inicial; Número de caracteres a extraer)
Ejemplo: Si en la celda A1 tenemos el texto: "Funciones de Excel" y en la celda A2 queremos
obtener la palabra "de" deberíamos escribir la función =EXTRAE(A1;11;2)
NOMPROPIO
Con esta función obtendremos un texto en el que aparecerá en mayúsculas la primera letra de
cada palabra que forma parte del texto.
Estructura: NOMPROPIO(Texto)
Ejemplo: Si escribimos la función =NOMPROPIO(A1) en la celda A2, y en la celda A1 el texto:
"Funciones de excel" obtendremos como resultado "Funciones De Excel".
REEMPLAZAR
Con esta función conseguiremos reemplazar parte de texto, indicando desde que posición y
cuantos caracteres deseas reemplazar y el texto que deseas poner.
Estructura: REEMPLAZAR(Texto original; Posición inicial a partir de donde deseamos recortar;
Número de caracteres a quitar; Nuevo texto a insertar)
Ejemplo: En la celda A1 escribe el texto "Funciones de Excel" y en la celda A2 la función:
=REEMPLAZAR(A1;11;2;"dentro de") esta función nos devolverá el texto: Funciones dentro de
Excel. La función lo que realiza es eliminar del texto que hay en la celda A1 desde la posición
11, 2 caracteres y estos los sustituye por el texto "dentro de". Hay que observar que hemos
eliminado 2 caracteres y hemos introducido 9 en su lugar.
�Capítulo 5: Repetir - Derecha - Hallar
REPETIR
Lo que conseguimos con esta función es que se repitan una cantidad de veces un texto
determinado.
Estructura: REPETIR(Texto; Número de veces a repetir)
Ejemplo: Si en la celda A1 escribimos esta función =REPETIR("la";3) obtendremos como
resultado "lalala".
DERECHA
Nos devuelve una cantidad de caracteres determinados empezando a contar desde la parte
derecha de la cadena de texto.
Estructura: DERECHA(Texto; Número de caracteres a extraer)
Ejemplo: En la celda A1 escribimos el texto: "Funciones Excel". Si en la celda A2 escribimos la
función =DERECHA(A1;5), obtendremos como resultado "Excel".
HALLAR
Nos indica la posición que ocupa un texto dentro de una cadena de texto.
Estructura: HALLAR(Texto a buscar; Texto donde deseamos encontrar el texto; Posición
inicial) Los dos primeros argumentos son obligatorios, en cambio la posición inicial no ya que si
no la ponemos empezará a contar desde el número 1.
Ejemplo: Introduce en la celda A1 el texto "Funciones de Excel". Si deseásemos conocer que
posición ocupa dentro de este texto la letra "d" deberíamos escribir en la celda A2 la siguiente
función =HALLAR("de";A1), la función nos devolvería el resultado 11.
�Capítulo 6: Sustituir - Espacios - Mayusc
SUSTITUIR
Sustituye una cadena de texto dentro de otra, por una nueva cadena.
Estructura: SUSTITUIR(Texto original; Parte de texto a sustituir; Nuevo texto)
Ejemplo: Si en la celda A1 ponemos el texto "Funciones de Excel" y queremos que en la celda
A2 aparezca "Funciones en Excel" deberemos escribir
 Crear cuenta
Crear cuenta
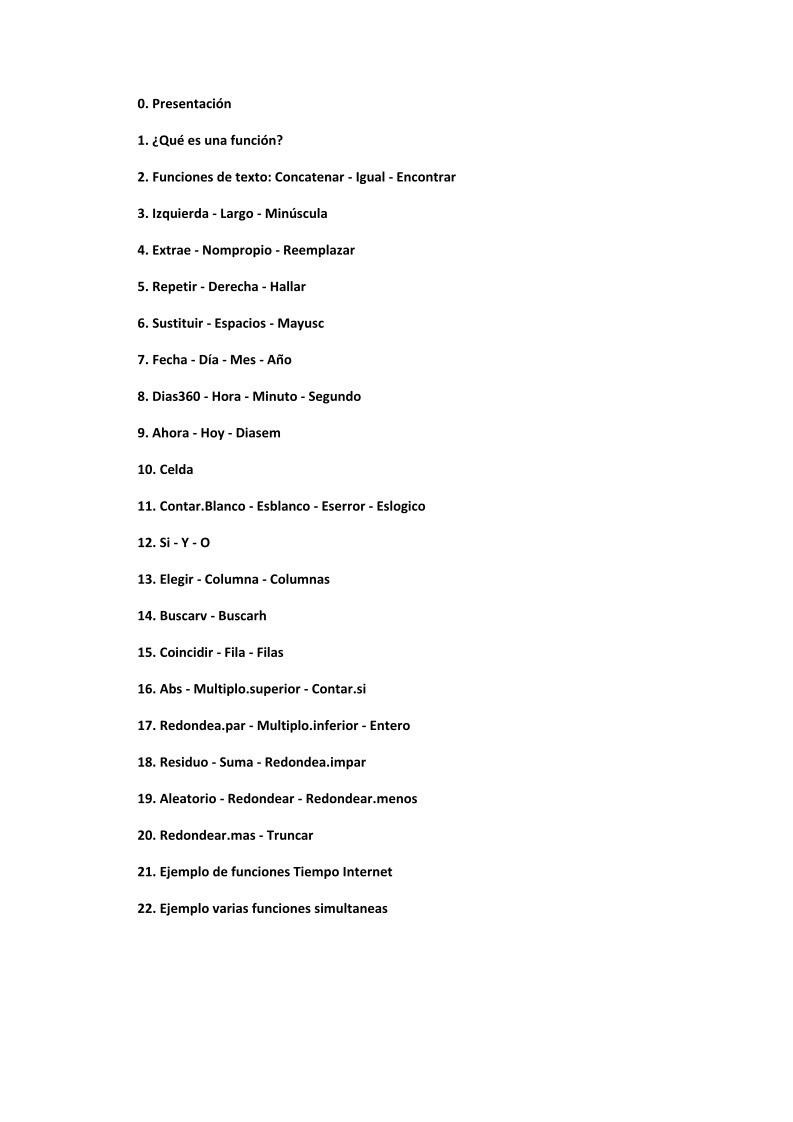

Comentarios de: Funciones EXCEL Manual 1 (0)
No hay comentarios