Actualizado el 21 de Marzo del 2018 (Publicado el 10 de Febrero del 2018)
637 visualizaciones desde el 10 de Febrero del 2018
558,0 KB
18 paginas
Creado hace 11a (15/03/2013)
CURSO DE VB
CAPÍTULO 191
Índice de contenido
PERSONALIZAR LA CINTA DE OPCIONES .................................................................................2
INTRODUCCIÓN...........................................................................................................................2
CREANDO LA ESTRUCTURA DE NUESTRA BD.....................................................................3
LA CINTA DE OPCIONES. IDEAS GENERALES.......................................................................4
CÓDIGO XML...........................................................................................................................5
NUESTRA TABLA USysRibbons..............................................................................................5
LOS NOMBRES DE LA CINTA DE OPCIONES.....................................................................6
PLANIFICANDO NUESTRA CINTA DE OPCIONES.................................................................6
EL CÓDIGO XML INICIAL......................................................................................................7
PROGRAMACIÓN DE NUESTRA CINTA COMÚN..............................................................9
¿CÓMO ACTIVAR NUESTRA CINTA COMÚN?.............................................................12
PROGRAMACIÓN DE NUESTRA CINTA DE FORMULARIO..........................................13
¿CÓMO ACTIVAR NUESTRA CINTA DE FORMULARIO?...........................................14
PROGRAMANDO NUESTROS BOTONES CON VBA............................................................15
PREPARATIVOS PREVIOS....................................................................................................15
AHORA SÍ, A POR EL CÓDIGO VBA...................................................................................15
UNAS ÚLTIMAS LÍNEAS SOBRE LA CINTA DE OPCIONES...............................................17
PARA FINALIZAR EL CAPÍTULO.............................................................................................18
1 La BD donde están los ejemplos de este capítulo os la podéis bajar aquí.
Visítame en http://neckkito.siliconproject.com.ar
1
PERSONALIZAR LA CINTA DE OPCIONES
INTRODUCCIÓN
Este capítulo será de aplicación para usuarios de Access
2007 y 2010. Microsoft, a partir de Access 2007, ha
cambiado el sistema de menús que era típico de Access
2003, y lo ha sustituido por la llamada “cinta de opciones”.
Es por ello por lo que si alguno de vosotros aún utilizáis 2003 el
presente capítulo sólo os será de utilidad si pensáis migrar a una
versión superior de Access.
Así como la configuración de menús era extremadamente versátil en Access 2003, en sus
siguientes versiones este tema se ha vuelto un poco más complejo.
Tenemos algunas soluciones accesorias, como la creación de menús a través de macros. Si
estáis interesados en husmear por este tema os recomiendo que analizéis este ejemplo de la
web (aquí).
Más cosas: para poder programar una cinta de opciones personalizada vamos a requerir de
unos mínimos conocimientos de XML (¡no os asustéis: son realmente mínimos! ). Lo que
haremos (entre otras cosas) en general, en este capítulo, será:
1.- Aprenderemos cómo podemos programar nuestra cinta de opciones personalizada.
2.- Aprenderemos cómo “modificar” la cinta de opciones de Access
Dentro del punto 1, veremos:
a.- cómo crear una cinta de opciones para toda la aplicación
b.- cómo crear otra cinta de opciones “especial”, que sólo nos aparecerá cuando abramos un
formulario (ya que la ligaremos a dicho formulario).
Y dentro de los puntos a y b anteriores, veremos cómo:
i.- Aprovechar las funciones de los botones de los que ya dispone Access
ii.- Crearnos nuestros propios botones para que realicen las acciones que nosotros queramos
(y ahí es donde entra en juego nuestra programación en VBA).
Al final del capítulo os indicaré algunos enlaces que he considerado interesantes para que
podáis profundizar en diferentes aspectos del ribbon de Access.
Visto el esquema genérico del capítulo creo que la metodología más efectiva es seguir un
ejemplo y aprovecharlo para ir explicando las características de cada paso.
Por eso, si os parece bien, vamos a crearnos una BD muy simple (para no hacer este capítulo
interminable) desde cero. Esta BD nos servirá para gestionar las entradas/salidas en préstamo
de libros de una biblioteca.
Pongámonos pues manos a la obra:
Visítame en http://neckkito.siliconproject.com.ar
2
CREANDO LA ESTRUCTURA DE NUESTRA BD2
Crearemos una tabla, a la que llamaremos TPrestamos, con
la siguiente estructura:
Con esto nos bastará.
Ahora nos creamos un formulario que nos hará de menú, y que llamaremos FMenu.
A continuación creamos los siguientes objetos:
El formulario FPrestamos, basado en la tabla TPrestamos.
El formulario FHistorial, basado en la tabla TPrestamos, pero en forma de formularios
continuos.
El formulario FPrestamos me ha quedado así:
El código del botón cerrar (cmdCerrar) es
…
Private Sub cmdCerrar_Click()
DoCmd.Close acForm, Me.Name
DoCmd.OpenForm "FMenu"
End Sub
…
El formulario FHistorial me ha quedado así
2
La estructura de nuestra BD será mínima y no óptima, pues el objetivo del capítulo no es aprender a estructurar una BD. Por ello,
no toméis esta referencia como lo que debería ser una “BD bien estructurada” (porque no lo es).
Visítame en http://neckkito.siliconproject.com.ar
3
El código del botón cerrar (cmdCerrar) será:
…
Private Sub cmdCerrar_Click()
DoCmd.Close acForm, Me.Name
End Sub
…
En el formulario FMenu vamos a insertar:
Un botón (cmdAbreFPrestamos), que nos abrirá FPrestamos preparado para la adición de un
nuevo registro
Un combo (cboDevolucion) que nos abrirá FPrestamos preparado para marcar la devolución del
libro.
El código de cmdAbreFPrestamos será:
…
Private Sub cmdAbreFPrestamos_Click()
DoCmd.Close acForm, Me.Name
DoCmd.OpenForm "FPrestamos", , , , acFormAdd
End Sub
…
En el combo, en sus propiedades, nos vamos a la pestaña Datos
escribimos la siguiente SQL:
→
Origen de la fila, y
SELECT DISTINCT TPrestamos.Titulo FROM TPrestamos;
Y en el evento “Después de actualizar” escribimos el siguiente código:
…
Private Sub cboDevolucion_AfterUpdate()
DoCmd.OpenForm "FPrestamos", , , "[Titulo]='" & Me.cboDevolucion.Value & "'" _
& " AND [Devolucion]=FALSE"
DoCmd.Close acForm, Me.Name
End Sub
…
Y, en principio, eso es todo. Veamos cómo podemos construirnos nuestra cinta de opciones
personalizada para nuestra aplicación.
LA CINTA DE OPCIONES. IDEAS GENERALES
Vamos a ver cuáles son los elementos que necesitamos para poder personalizar la cinta de
opciones con nuestros botones.
Visítame en http://neckkito.siliconproject.com.ar
4
CÓDIGO XML
Para programar nuestra cinta de opciones deberemos
hacerlo utilizando código XML. Y para ello vamos a necesitar
un editor de XML. Aunque eso puede hacerse en cualquier
editor de textos (el mismo bloc de notas nos serviría) yo os
recomiento otros editores un poco más “especializados” en
xml. Por ejemplo, el que utilizo yo es el “notepad++”, que
podréis encontrar en la web portableapps (efectivamente,
como habéis intuido, es un programa portable, por lo que
no requiere instalación en nuestro disco duro).
De todas maneras insisto en que hay otros programas “por esos mundos de Dios” que os
pueden servir igualmente bien.
NUESTRA TABLA USysRibbons
El código que escribamos, junto con diferentes identificadores (ya los veremos en su
momento) se guardan en una tabla que crearemos, y que denominaremos USysRibbons.
La tabla USysRibbons es detectada por Access como una tabla de sistema, aunque no de
Access (las tablas de sistema de Access llevan el prefijo MSys), sino de usuario. ¿Cómo
podemos verlas? Pues de la siguiente manera:
• Nos situamos sobre el panel de exploración, en cualquier espacio en blanco, y hacemos
click derecho del ratón. Seleccionamos la opción “Opciones de exploración...” y, en la
ventana que nos aparece, marcamos el check de “Mostrar objetos del sistema”. Si
hecho esto aceptamos veremos cómo nos aparecen todas las tablas de sistema.
¿Y por qué no construirnos nuestra tabla USysRibbons ahora? Pues creamos una tabla nueva, a
la cual, lógicamente, llamaremos USysRibbons, con la siguiente estructura:
Visítame en http://neckkito.siliconproject.com.ar
5
LOS NOMBRES DE LA CINTA DE OPCIONES
Veremos que existe una especie de jerarquía para llamar a
los diferentes elementos de una cinta de opciones.
Básicamente, nos encontraremos con:
La definición de la cinta (ribbon)
La pestaña de la cinta (tab)
El grupo de una pestaña (group)
El nombre de un control personalizado (id) o el nombre de un control estándar (idMso).
Y ahora es cuando aparece la gran pregunta: ¿cómo se llaman los nombres de las cintas, de
los grupos y de los controles estándar? Es decir, a la cinta de opciones que ya existe, ¿qué
nombres les ha puesto Microsoft?
Por ejemplo, la primera pestaña de inicio tiene el curioso nombre de <TabHomeAccess>; el
grupo “Buscar” tiene el nombre <GroupFindAccess>; el control para aplicar filtro se llama
<ApplyFilter>...
Para ver todos estos nombres podéis bajaros estos documentos, con los nombres
exclusivamente para Access3:
–
–
Nombres en Access 2007 (aquí) + Actualización 2007 (aquí)
Nombres en Access 2010 (aquí).
Si queréis ver los nombres para todas las aplicaciones de Office podéis visitar los siguientes
enlances:
–
–
–
–
Nombres Office 2007:
Nombres Office 2010:
(http://www.microsoft.com/en-us/download/details.aspx?id=3582)
(http://www.microsoft.com/en-us/download/details.aspx?id=6627)
PLANIFICANDO NUESTRA CINTA DE OPCIONES
Es un buen ejercicio, antes de empezar a rellenar código XML, plantear cuidadosamente cómo
va a ser nuestra cint
 Crear cuenta
Crear cuenta
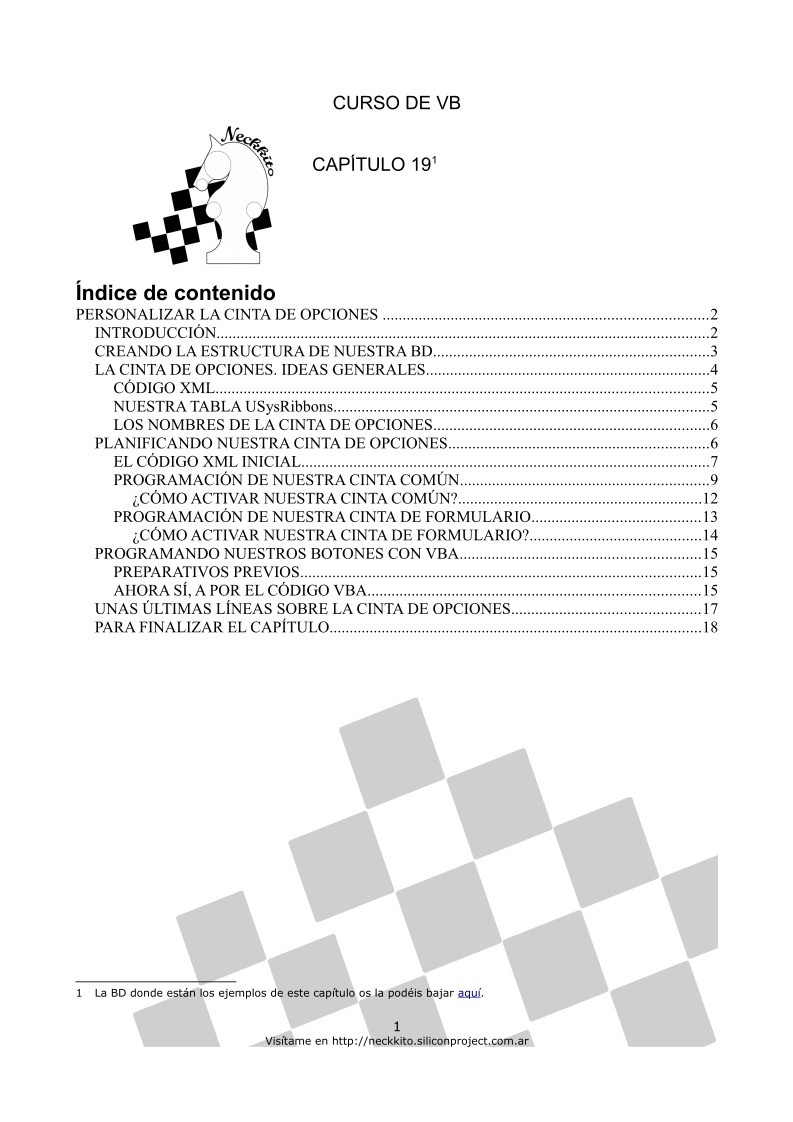

Comentarios de: Curso de VB - Capítulo 19 (0)
No hay comentarios