Actualizado el 24 de Mayo del 2020 (Publicado el 14 de Febrero del 2018)
2.726 visualizaciones desde el 14 de Febrero del 2018
4,4 MB
99 paginas
Creado hace 11a (12/11/2013)
POWERPOINT 2013
0 PRESENTACION
1 INICIO EN POWERPOINT
2 VENDO COCHE - CARTEL
3 PRESENTACIONES DESDE PLANTILLA
TRANSICIONES
4 PLANTILLAS
CALENDARIO
PLANTILLA PARA EMPRESA
5 PRESENTACION DE EMPRESA
GUION
DESARROLLO
ANIMACIONES
FORMAS
COPIA Y PEGA
MOVER DIAPOSITIVA
VIDEO
TRANSICIONES
PUBLICAR
EJERCICIOS PROPUESTOS
EJERCICIO PLANTILLA
EJERCICIO FONDO
EJERCICIO IMAGEN
EJERCICIO GRÁFICO
EJERCICIO SMARTART
2
3
7
17
30
33
34
45
51
51
51
58
69
76
80
81
83
87
90
90
92
93
94
96
�0 PRESENTACION
Powerpoint es uno de los programas mas populares desde siempre. Todos hemos visto alguna vez unas
diapositivas de powerpoint, una presentación.
Con Powerpoint contamos algo de forma amena. Un trabajo para el instituto, un proyecto de empresa,
un remember para una boda, una historia cómica. Las posibilidades son infinitas porque en Powerpoint
cabe casi de todo.
�1 INICIO EN POWERPOINT
Hacemos clic en el icono del programa para entrar en PowerPoint
Lo que vemos es la ventana de inicio típica de Office 2013 y Office 365
En la parte de la izquierda tendremos trabajos ya realizados y guardados de PowerPoint, por si
queremos abrir alguno de ellos para seguir en el mismo.
En la parte de la derecha tenemos diferentes plantillas que podremos utilizar como base para nuestro
nuevo trabajo o proyecto.
�Vamos a seleccionar Presentación en blanco que significa que realmente no utilizamos ninguna plantilla
y empezamos totalmente de nuevo una presentación.
Entramos en el programa y vemos lo siguiente
Tres partes claras y diferenciadas en el programa.
�En la parte superior la tira de menú
El menú de PowerPoint, al igual que el resto de programas de Office, nos da una serie de opciones y
subobciones. Dependiendo de donde pulsemos, vamos a poder realizar determinadas acciones en la
presentación
Las distintas opciones conceptuales del menú en la parte superior.
Dependiendo en que opción de menú nos situemos, tendremos acceso a unas u otras acciones y
posibilidades en PowerPoint.
Si tenemos seleccionado INICIO
Si tenemos seleccionado INSERTAR
Seleccionando el menú DISEÑO
Diferentes opciones y acciones dependiendo de qué menú seleccionemos
�En la parte principal, debajo de los menús, tenemos a la izquierda la tira de diapositivas y en la parte
central y derecha la zona de trabajo
En la parte de la izquierda iremos viendo las diapositivas que vamos realizando, en la parte mas grande,
la que ocupa el centro y la derecha es la zona de trabajo, es la diapositiva en la que estamos y es sobre la
que vamos a comenzar nuestro proyecto.
�2 VENDO COCHE - CARTEL
Tengo intención de vender mi fantástico coche, para lo cual voy a hacer unos carteles para pegar en los
bares, gimnasios y en Mercadona.
Nada mejor que PowerPoint para hacer de forma sencilla un bonito cartel.
Entro en PowerPoint y selecciono presentación en blanco
Hago clic en “Haga clic para agregar título” y escribo el título del cartel:
�Hago clic en donde indica “haga clic para agregar subtítulo” y escribo las características del coche que
deseo vender:
Como la letra de las características ha quedado un poco pequeña, voy a hacer el rectángulo que la
contiene mas grande, para ello arrastro de los tiradores:
�
Una vez hecho el rectángulo mas grande, modifico el tamaño de letra seleccionándola:
Al seleccionarla me aparece el menú contextual de opciones, donde puedo modificar el tamaño de
letra:
�
Selecciono ese tamaño 32 y ahora voy a modificar el tamaño de la letra y el color del título:
Lo primero es subir mas arriba el titulo para dejar espacio, hago clic dentro del rectángulo del título para
que me salgan los tiradores y arrastro:
�
Sin soltar el botón izquierdo del ratón arrastro hacia arriba
�Ya tengo mas separado el título, lo voy a seleccionar, a cambiar el tamaño de letra y su color. Para ello
selecciono el título con el botón izquierdo del ratón y en el menú contextual que aparece cambio el
tamaño de letra y el color de la misma:
Y me queda como sigue:
Voy a cambiar el color del fondo, para ello pulso dentro de la diapositiva con botón derecho del ratón
�Selecciono Formato de fondo…
En la parte derecha me aparece el menú de formato
Voy a seleccionar Relleno con degradado
Y me queda la diapositiva de la siguiente forma
�
Me gusta, por lo que en el menú del formato de fondo pulso en
Ahora voy a insertar en la diapositiva la imagen del coche, dado que no tengo ninguna foto del mismo
en el ordenador, voy a buscar una en internet que se le parezca.
Para ello voy al menú
En la ventana que aparece, en búsqueda, indico lo que deseo buscar y pulso en la lupa:
Hay una foto de un coche exactamente igual al que deseo vender, por lo que lo selecciono y pulso en
insertar:
�Me lo ha puesto en mitad de la diapositiva
Por lo que con el ratón voy a arrastrarlo y a hacerlo un poco mas grande:
�Ahora voy a mover hacia la derecha el recuadro de texto con las características para que quede bien:
El cartel ya queda como a mí me gusta, ahora sólo tengo que imprimir
Pulso en
Y en
Dado que quiero 10 carteles pongo 10 copias
Hago clic en
Y compruebo que la forma de impresión está Horizontal para que me salga bien el cartel
Ya está, ya tengo mis diez carteles para vender mi
coche.
�3 PRESENTACIONES DESDE PLANTILLA
Vamos a crear una presentación con diapositivas de PowerPoint desde una plantilla. Tenemos que
realizar un trabajo de clase sobre Beethoven y vamos a utilizar una de las plantillas que nos suministra
PowerPoint.
Abrimos el programa
�
Tenemos una serie de plantillas que podemos seleccionar haciendo clic en la que mas nos guste.
Selecciono la denominada Sector
Pulsamos en Crear y accedemos a la ventana principal de PowerPoint con la plantilla cargada y lista
para empezar el trabajo
�Hacemos clic donde indica “Haga clic para agregar título” y también en “Haga clic para agregar
subtitulo” y escribimos lo que vemos a continuación:
�El subtítulo no ha quedado muy bien, vamos a seleccionarlo y cambiar el color de la fuente para ponerlo
en amarillo
Hago un clic dentro del cuadro de texto, selecciono con el botón izquierdo del ratón, al terminar de
seleccionar se me abre el menú contextual, allí selecciono color de fuente (la letra A subrayada de color)
y elijo el color
Ya tenemos la primera diapositiva, vamos a por la segunda que será de contenido, en el menú, arriba,
pulsamos en Nueva diapositiva
Seleccionamos Título y Objetos
�Nos coloca la nueva diapositiva, la segunda
�Hacemos clic para agregar título
Hacemos clic dentro del título para arreglarlo un poco, pulso Intro delante de la palabra que quiero ver
en otra línea
Nos queda de la siguiente forma
�Ahora vamos a incluir una foto de Beethoven en la parte superior de la
diapositiva, para ello hacemos clic en Imágenes en línea, dado que no
tengo ninguna foto de Beethoven y la vamos a conseguir de Internet
Seleccionamos búsqueda
Hacemos clic en la imagen que mas nos gusta y pulsamos Insertar para que nos la
ponga en la dispositiva.
Vamos a trasladar la imagen a la derecha y hacerla un poco mas grande.
�Para hacerla un poco mas grande hacemos clic en uno de
los cuadraditos blancos y tiramos
Para llevarla a la derecha, hacemos clic dentro de la imagen y arrastramos sin soltar el ratón
De manera que la diapositiva nos queda como vemos:
Vamos a por la tercera diapositiva, en la que incluiremos la biografía del músico, por lo
que necesitamos un cuadro de texto.
�En la diapositiva en blanco, vamos arriba, al menú Insertar y elegimos Cuadro de Texto
Hacemos clic en la diapositiva y sin soltar el ratón dibujamos el cuadro de texto que
necesitamos
Hacemos clic dentro del cuadro creado y escribimos
No nos cabe todo el texto dentro del cuadro, por lo que vamos a:
- Ampliar el cuadro, con los tiradores y arrastrando
- Disminuir el tamaño de letra, seleccionándola toda y cambiando el tamaño en el menú
contextual que aparece a la derecha de la selección
Nos queda como sigue
�
Guardar Como
Es buen momento para guardar la presentación, pulsamos en el menú Archivo >
Le damos nombre y guardamos en la carpeta del disco duro que deseemos.
Para la cuarta dispositiva vamos a incluir un ejemplo de la música de Beethoven, de forma que en la
presentación pueda verse y oírse, por lo que lo que queremos es insertar un video.
Insertamos una diapositiva en blanco
Y pulsamos en menú Insertar > Video > Video en línea…
�Vamos a buscar un video de Beethoven en Youtube
Seleccionamos el que prefiramos
Y nos coloca el video (en realidad el enlace) en la diapositiva, este video se podrá ver si donde
reproducimos la presentación con diapositivas tiene conexión a internet
�
Es posible que no tengamos habilitada esta opción, de forma que al seleccionar Insertar Video en línea,
nos aparezca la siguiente ventana:
La explicación que da Microsoft a esto es la siguiente:
Las opciones que faltan son; Búsqueda de Bing Video, YouTube y de un código de incrustación de vídeo.
�Estado
Debido a los cambios en el servicio de YouTube, PowerPoint 2010 - 2013 es actualmente no admite
vídeos de Youtube. Microsoft está investigando posibles correcciones para esta característica.
En esta situación solo podemos insertar un video si lo tenemos guardado en el ordenador
Pulsamos en Insertar > Video > Video en mi PC…
Se nos abre el buscador para seleccionar el archivo
 Crear cuenta
Crear cuenta
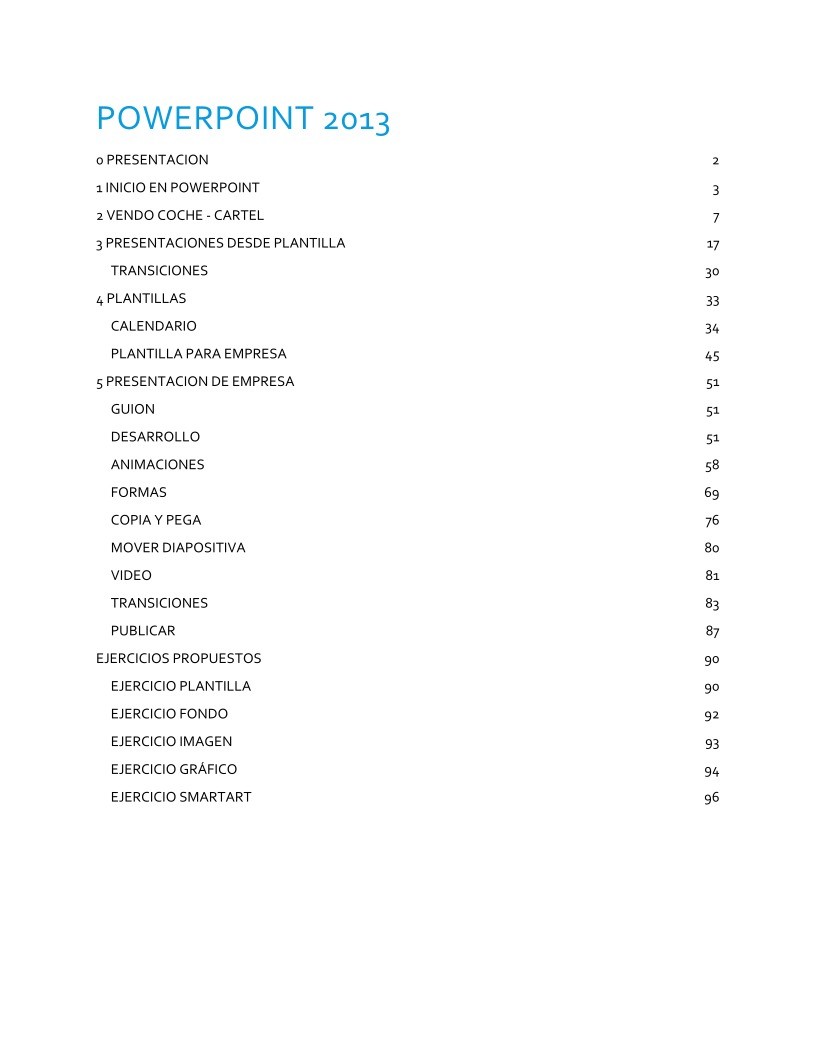

Comentarios de: Manual de PowerPoint 2013 (0)
No hay comentarios