Actualizado el 7 de Julio del 2018 (Publicado el 19 de Febrero del 2018)
1.258 visualizaciones desde el 19 de Febrero del 2018
11,1 MB
708 paginas
Creado hace 12a (28/06/2012)
ADOBE® INDESIGN®
Ayuda y tutoriales
Febrero de 2013�Novedades
Puede que parte del contenido vinculado desde esta página aparezca solo en inglés.
�Novedades de CS6
Diseños alternativos
Diseños flotantes
Contenido vinculado
Publicación digital
EPUB y HTML5
Interactividad
Mejoras de productividad
Compatibilidad con idiomas
Extension Manager CS6
Use InDesign para crear y publicar documentos interesantes para imprimir, ver en línea o mostrar en dispositivos tablet. Esta versión contiene
varias mejoras y nuevas funciones que ofrecen un control perfecto en cuanto a píxeles sobre el diseño y la tipografía para publicar en todos los
medios. Con Adobe Digital Publishing Suite, puede diseñar y publicar para dispositivos tablet con los flujos de trabajo conocidos de InDesign.
Las reglas de página de los diseños alternativos y los diseños flotantes le ofrecen la flexibilidad de diseño necesaria para diseñar de forma eficaz
varios tamaños de página, orientaciones o proporciones.
Diseños alternativos
Use Diseños alternativos si necesita que la página tenga un tamaño diferente para impresión o publicación digital dentro del mismo documento.
Esta función se puede usar para crear diferentes tamaños de un anuncio impreso. También se puede usar para los diseños horizontales y
verticales para dispositivos como iPad de Apple o dispositivos tablet con Android.
Ir al principio
Diseños alternativos y el panel Páginas actualizado
Si se utiliza en combinación con diseños flotantes, puede reducir significativamente la cantidad de trabajo manual necesario para rediseñar el
contenido de cada nuevo tamaño y orientación de la página. También puede redefinir las reglas de página flotante, crear vínculos a artículos
originales, copiar automáticamente estilos de texto a un nuevo grupo de estilos y activar el reflujo de texto inteligente para repaginar el artículo
con el nuevo tamaño de página.
Para crear un diseño alternativo, realice una de las siguientes acciones:
Seleccione Maquetación > Crear diseño alternativo
Seleccione Crear diseño alternativo en el menú del panel Páginas
Véase también
Diseños alternativos (vídeo)
Diseños flotantes
Ir al principio
�Diseño flotante
Los diseños flotantes facilitan el diseño de contenido para varios tamaños de página, orientaciones o dispositivos. Aplique reglas de página
flotante para determinar el modo en que los objetos de una página se adaptarán al crear un diseño alternativo y cambiar el tamaño, la orientación
o la proporción.
Utilice reglas de página flotante para adaptar los diseños cuando se utiliza la función Diseño alternativo. Seleccione la herramienta Página
haga clic en una página para seleccionarla. A continuación, elija una regla de página flotante en la barra de control. También puede usar el panel
Diseños flotantes (Ventana > Interactivo > Diseño flotante).
y
Con la herramienta Página, puede arrastrar las esquinas y centrar los puntos de la página para obtener una previsualización del diseño
flotante.
Para obtener más información, consulte Diseños alternativos (artículo).
Contenido vinculado
Use la funcionalidad de contenido vinculado para duplicar elementos de página y colocarlos en otras páginas. Es posible incluir vínculos entre
documentos y dentro del mismo documento. Puede colocar y vincular artículos, marcos de texto, elementos de página, objetos interactivos y
grupos. Puede vincular contenido con o sin los marcos en los que se incluye. Puede personalizar las opciones de vínculo para controlar la
actualización.
Mientras que los vínculos son útiles para todos los tipos de publicaciones, resultan casi esenciales cuando se trabaja en publicaciones para varios
dispositivos. Los diseños alternativos también usan esta función para vincular artículos en las maquetaciones que se generen.
Para colocar y vincular elementos de página, puede usar lo siguiente:
Ir al principio
Comando Colocar y vincular (Edición > Colocar y vincular)
Herramientas Recopilador de contenido
y Colocador de contenido
Para obtener más información, consulte Contenido vinculado.
Para ver una introducción rápida, vea el vídeo Linked content (Contenido vinculado) de Lynda.com.
Herramientas Recopilador y Colocar contenido
Las herramientas Recopilador de contenido y Colocador de contenido permiten duplicar los elementos de la página y colocarlos en documentos
de InDesign abiertos. Mientras se recopila el contenido, se muestra en el Conversor de contenido. Utilice el conversor de contenido para colocar y
vincular elementos de varias páginas con facilidad y rapidez en todos los documentos abiertos.
Clic
en el cuadro de herramientas para abrir el Conversor de contenido.
Use la herramienta Recopilador de contenido
para seleccionar un elemento y añadirlo al conversor.
Use el Colocador de contenido
para colocar los elementos de página en una página.
Conversor de contenido
Véase también
Herramientas del Colocador de contenido (vídeo)
Asignación de estilo personalizado
Al vincular, puede asignar estilos de texto (párrafo, carácter, tabla, celda) o grupos de estilos a diferentes estilos. En el cuadro de diálogo
�Opciones de vínculo (panel Vínculos > Opciones de vínculo), active Definir asignación de estilo personalizado y, a continuación, haga clic en
Configuración.
La asignación de estilo personalizado es útil, por ejemplo, cuando desea usar fuentes sans serif para las fuentes digitales y serif para
publicaciones impresas. O bien, si lo desea, puede variar el estilo de texto entre los diseños horizontales y verticales.
En el cuadro de diálogo Opciones de vínculo, active Definir asignación de estilo personalizado y, a continuación, haga clic en Configuración.
Para obtener más información, consulte Herramientas del Colocador de contenido (artículo).
Conservar las modificaciones locales
Use la opción Conservar las modificaciones locales para modificar contenido vinculado. A menudo, desea que el elemento vinculado difiera
ligeramente del elemento original. Por ejemplo, si coloca una imagen y luego cambia el tamaño del marco o añade un trazo al marco, puede
conservar estos cambios al actualizar el vínculo.
En el cuadro de diálogo Opciones de vínculo (menú del panel Vínculo), seleccione las opciones de Conservar las modificaciones locales.
Para obtener más información, consulte Asignación de estilo personalizado.
Publicación digital
Ir al principio
Ajustes preestablecidos de documento nuevo
Además de la calidad Web e Imprimir, puede especificar calidad Publicación digital cuando cree un documento (Archivo > Nuevo). Puede
especificar tamaños (incluidos tamaños personalizados) y orientaciones para varios dispositivos habituales. Cuando se elige la calidad Publicación
digital, el tamaño de la página se establece según el del tamaño del dispositivo elegido en píxeles. También está activada la opción Marco de
texto principal.
Si desea controlar más el tamaño y la orientación del dispositivo, cree un ajuste preestablecido del documento o especifique un tamaño de página
personalizado.
Marco de texto principal
Ahora puede designar un marco de texto de la página maestra como marco de texto principal. Cuando se aplica una nueva página maestra a una
página de maquetación, el artículo del marco de texto principal se ajusta en el marco de texto principal. Los marcos de texto principales se
anulan automáticamente en las páginas de la composición, por lo que ya no es necesario anularlas antes de añadir texto.
Indicador de marco de texto principal
Para designar un marco de texto principal, abra una página maestra y realice una de las siguientes acciones:
Haga clic en el símbolo situado cerca de la esquina superior izquierda del marco de texto.
Haga clic con el botón derecho en marco de texto y elija Marco de texto principal.
Nota: sólo se puede designar un marco de texto como principal en una página maestra.
Opciones de encaje en marco de texto
Columnas de anchura flexible
�Puede utilizar la opción Anchura flexible para ajustar el número y la anchura de las columnas cuando cambia el tamaño del marco de texto. Las
columnas se agregan o se eliminan automáticamente cuando se alcanza el ancho de columna máximo al redimensionar el marco de texto.
Elija Anchura flexible en la lista desplegable Columnas del cuadro de diálogo Opciones de marco de texto (Objeto > Opciones de marco de texto)
Opciones de encaje en marco de texto persistente
Las opciones de cambio de tamaño automático de marco de texto permiten crear un marco de texto que se redimensione de forma automática al
añadir, eliminar o editar el texto.
Para acceder a las opciones de cambio de tamaño automático, siga estos pasos:
1. Seleccione un marco de texto y elija Objeto > Opciones de marco de texto
2. Haga clic en Cambiar de tamaño automáticamente.
Opciones de Cambiar de tamaño automáticamente
Empaquetado y comprobación preliminar
La función Empaquetar (Archivo > Empaquetar) incluye ahora recursos de Digital Publishing Suite en Folio Overlay. Si ha colocado vínculos de
otros documentos de InDesign, también se incluyen.
También hay otro perfil de comprobación preliminar para Digital Publishing (Ventana > Salida > Comprobación preliminar).
Paneles reconocibles Folio Builder y Folio Overlay
Los paneles Folio Builder y Folio Overlay los paneles se encuentran en el menú Ventana.
Folio Builder: elija Ventana > Folio Builder
Folio Overlay: elija Ventana > Folio Overlay
en InDesign CS5.5, el panel Folio Overlay se denominaba Overlay Creator y estos paneles estaban disponibles en el menú Ventanas >
Nota:
Extensiones.
Espacio de trabajo Digital Publishing
Use el espacio de trabajo Digital Publishing para mostrar todas las herramientas y paneles necesarios para trabajar en publicaciones digitales.
Seleccione el espacio de trabajo Digital Publishing en el conmutador de espacios de trabajo de la barra de la aplicación.
EPUB y HTML5
Los flujos de trabajo de exportación a EPUB se han simplificado, y ahora puede elegir la versión EPUB a la que
 Crear cuenta
Crear cuenta
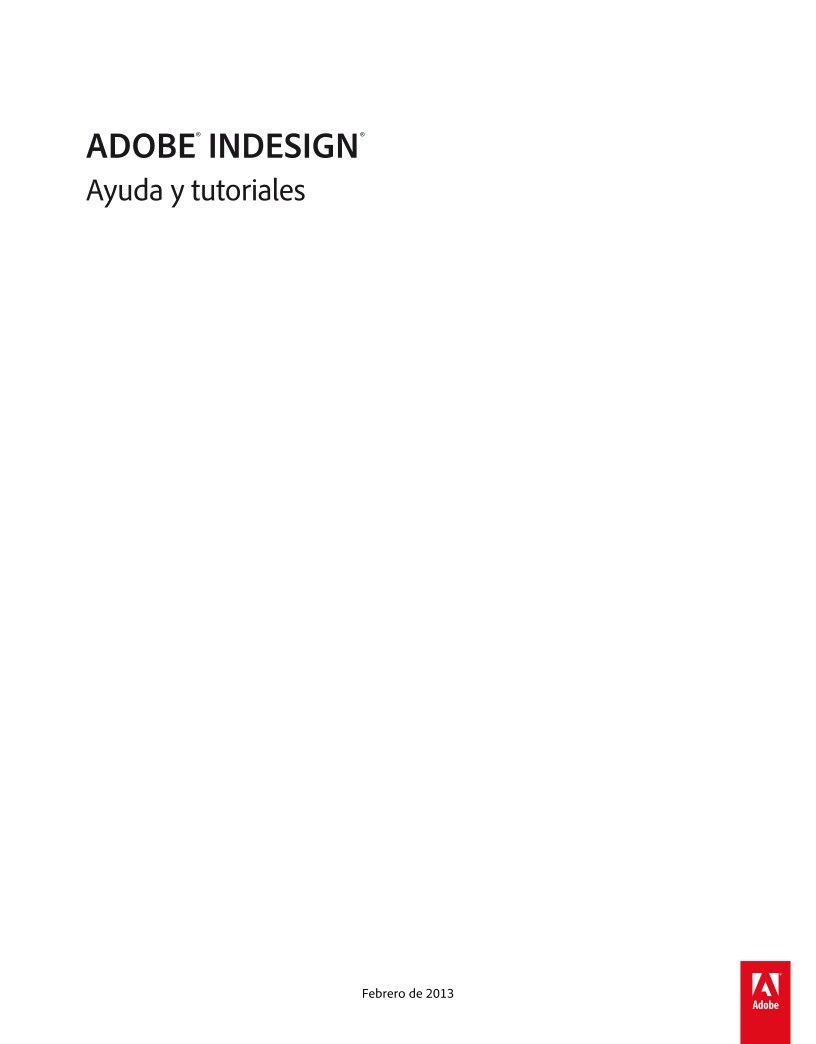

Comentarios de: Adobe Indesign - Ayuda y tutoriales (0)
No hay comentarios