Actualizado el 21 de Marzo del 2018 (Publicado el 27 de Febrero del 2018)
707 visualizaciones desde el 27 de Febrero del 2018
12,3 MB
510 paginas
Creado hace 10a (31/05/2013)
Ayuda de Adobe ® Illustrator ® CC
El contenido de algunos enlaces podría estar solo en inglés.
Junio de 2014
Espacio de trabajo
1 Conceptos básicos del espacio de trabajo
Información general sobre el espacio de trabajo
Cuadro de búsqueda de ayuda
Acerca de los modos de pantalla
Uso de la barra de estado
Introducción de valores en los paneles y cuadros de diálogo
Información general del panel de control
Información general sobre el espacio de trabajo
Cree y manipule documentos y archivos empleando distintos elementos como paneles, barras y ventanas. Cualquier disposición de estos
elementos se denomina espacio de trabajo. Los espacios de trabajo de las distintas aplicaciones de Adobe® Creative Suite® 5 tienen la misma
apariencia para facilitar el cambio de una a otra. Además, si lo prefiere, puede adaptar cada aplicación a su modo de trabajar seleccionando uno
de los varios espacios de trabajo preestablecidos o creando otro personalizado.
Aunque el diseño del espacio de trabajo predeterminado varía en función del producto, los elementos se manipulan de manera muy parecida en
todos los casos.
Volver al principio
Espacio de trabajo por defecto de Illustrator
A. Ventanas de documento en forma de fichas B. Barra de aplicaciones C. Conmutador de espacios de trabajo D. Barra de título de
panel E. Panel de control F. Panel Herramientas G. Botón Contraer en iconos H. Cuatro grupos de paneles acoplados verticalmente
La barra Aplicación de la parte superior contiene un conmutador de espacio de trabajo, menús (solo en Windows) y otros controles de la
aplicación. En ciertos productos para Mac, puede mostrarla u ocultarla con el menú Ventana.
El panel Herramientas incluye utilidades para crear y editar imágenes, ilustraciones, elementos de página, etc. Las herramientas
relacionadas están agrupadas.
El panel Control muestra opciones específicas de la herramienta seleccionada en el momento. En Illustrator, el panel Control muestra
opciones del objeto seleccionado en ese momento. (En Adobe Photoshop®, también se conoce como la barra de opciones. En Adobe
Flash®, Adobe Dreamweaver® y Adobe Fireworks® se conoce como Inspector de propiedades e incluye propiedades del elemento
seleccionado en ese momento).
La ventana Documento muestra el archivo en el que se trabaja. Las ventanas Documento se pueden organizar como fichas y, en ciertos
casos, también se pueden agrupar y acoplar.
Los paneles ayudan a controlar y modificar el trabajo. Algunos ejemplos son la Línea de tiempo en Flash, el panel Pincel en Illustrator, el
panel Capas de Adobe Photoshop® y el panel Estilos CSS de Dreamweaver. Los paneles se pueden agrupar, apilar o acoplar.
El Marco de aplicación agrupa todos los elementos del espacio de trabajo en una ventana única e integrada que permite tratar la aplicación
2 como una sola unidad. Si mueve el marco de aplicación o alguno de sus elementos o si cambia su tamaño, todos los elementos que integra
responden en consecuencia para evitar su superposición. Los paneles no desaparecen si cambia de aplicación o si hace clic sin querer
fuera de esta. Cuando trabaje con dos o más aplicaciones, puede colocarlas una al lado de la otra en la pantalla o en varios monitores.
Si está utilizando Mac y prefiere la interfaz de usuario libre tradicional, tiene la opción de desactivar Marco de aplicación. En Adobe
Illustrator®, por ejemplo, elija Ventana > Marco de aplicación para activarlo o desactivarlo. (Para Mac, el Marco de aplicación está siempre
activado en Flash, mientras que Dreamweaver no lo utiliza).
Ocultar o mostrar todos los paneles
(Illustrator, Adobe InCopy®, Adobe InDesign®, Photoshop, Fireworks) Para ocultar o mostrar todos los paneles, incluidos el panel
Herramientas y el panel de control, pulse Tabulador.
(Illustrator, InCopy, InDesign, Photoshop) Para ocultar o mostrar todos los paneles excepto el panel Herramientas y el panel de control,
pulse Mayús+Tabulador.
Los paneles ocultos se pueden visualizar de forma temporal si selecciona Mostrar automáticamente paneles ocultos en las preferencias
de la interfaz. Está siempre activado en Illustrator. Mueva el puntero al borde de la ventana de la aplicación (Windows®) o al borde del
monitor (Mac OS®) y colóquese encima de la banda que aparece.
(Flash, Dreamweaver, Fireworks) Para ocultar o mostrar todos los paneles, pulse F4.
Visualización de opciones de panel
Haga clic en el icono de menú del panel
Puede abrir un menú de panel incluso cuando el panel está minimizado.
En Photoshop, puede cambiar el tamaño de fuente del texto de los paneles y de la información de herramientas. Elija un tamaño en el menú
Tamaño de fuente de IU en las preferencias de interfaz.
situado en la esquina superior derecha.
(Illustrator) Ajuste de brillo del panel
En las preferencias de la interfaz del usuario, mueva el regulador de Brillo. Este control afecta a todos los paneles, incluido el panel de control.
Reconfiguración del panel Herramientas
Puede mostrar las herramientas del panel Herramientas en una columna única o unas junto a las otras en dos columnas. (Esta función no se
encuentra disponible ni en el panel Herramientas de Fireworks ni en el de Flash).
En InDesign e InCopy, también puede pasar de la visualización de columna única a la de dos columnas (o fila única) configurando una opción
en las preferencias de la interfaz.
Haga clic en la doble flecha de la parte superior del panel Herramientas.
Cuadro de búsqueda de ayuda
Utilice este cuadro que se encuentra en el lateral derecho de la barra de aplicaciones para buscar temas de ayuda y contenido en línea. Si
cuenta con conexión a Internet, podrá acceder a todo el contenido disponible en el sitio web de Ayuda de comunidad. Si realiza búsquedas de
ayuda sin una conexión a Internet activa, los resultados de la búsqueda estarán limitados al contenido de la ayuda que se incluye en Illustrator.
Volver al principio
1. En el cuadro de búsqueda, introduzca el nombre del elemento que desea buscar (por ejemplo, una característica, una aplicación o una
herramienta).
2. Pulse Intro.
Todos los temas que estén disponibles en la Ayuda de comunidad aparecen en una ventana independiente del explorador.
Acerca de los modos de pantalla
Puede cambiar la visibilidad de la ventana de ilustración y de la barra de menús mediante las opciones de modo situadas en la parte inferior del
panel Herramientas. Para acceder a los paneles cuando se encuentra en modo de pantalla entera, coloque el cursor en el borde izquierdo o
derecho de la pantalla y los paneles aparecerán. Si los desplaza desde las ubicaciones por defecto, puede acceder a ellos desde el menú
Ventana.
Puede seleccionar uno de los siguientes modos:
Volver al principio
Modo de pantalla normal
desplazamiento a los lados.
muestra la ilustración en una ventana estándar, con la barra de menús en la parte superior y las barras de
Modo de pantalla entera con barra de menús
parte superior y con barras de desplazamiento.
muestra la ilustración en una ventana de pantalla completa con una barra de menús en la
Modo de pantalla entera
muestra la ilustración en una ventana de pantalla completa sin barra de título ni barra de menús.
3 Uso de la barra de estado
La barra de estado aparece en el borde inferior izquierdo de la ventana de ilustración. Muestra uno de los siguientes elementos:
Volver al principio
Nivel actual de zoom
Herramienta actual en uso
Mesa de trabajo actual en uso
Controles de navegación para varias mesas de trabajo
Fecha y hora
Número de acciones de deshacer y rehacer disponible
Perfil de color del documento
Estado de un archivo gestionado
Haga clic en la barra de estado para realizar uno de los procedimientos siguientes:
Cambiar el tipo de información mostrada en la barra de estado seleccionando una opción del submenú Mostrar.
Mostrar el archivo actual en Adobe Bridge seleccionando Mostrar en Bridge.
Introducción de valores en los paneles y cuadros de diálogo
Introduzca los valores en todos los paneles y cuadros de diálogo mediante los mismos métodos. También puede realizar operaciones
matemáticas sencillas en cualquier cuadro que acepte valores numéricos. Por ejemplo, si desea mover un objeto seleccionado 3 unidades hacia
la derecha utilizando las unidades de medida actuales, no es necesario calcular la nueva posición horizontal. Simplemente, escriba +3 después
del valor actual en el panel Transformar.
Volver al principio
Introducción de un valor en un panel o cuadro de diálogo
Realice una de las siguientes acciones:
Introduzca un valor en el cuadro y pulse Intro (Windows) o Retorno (Mac OS).
Arrastre el regulador.
Arrastre el dial.
Haga clic en los botones de flecha del panel para aumentar o reducir el valor.
Haga clic en el cuadro y utilice las teclas Flecha arriba y Flecha abajo del teclado para aumentar o reducir el valor. Mantenga pulsada la
tecla Mayús y haga clic en una tecla de dirección para aumentar o reducir el valor.
Seleccione un valor en el menú asociado al cuadro.
Métodos para introducir valores
A. Botones de flecha B. Cuadro de texto C. Flecha de menú D. Regulador E. Dial
Cálculo de valores en un panel o cuadro de diálogo
1. En un cuadro de texto que acepte valores numéricos, lleve a cabo uno de los procedimientos siguientes:
Para reemplazar todo el valor actual con una expresión matemática, seleccione el valor actual.
Para utilizar el valor actual como parte de una expresión matemática, haga clic antes o después del valor actual.
4 2. Introduzca una expresión matemática sencilla utilizando un operador matemático, como + (suma), - (resta), x (multiplicación), / (división) o
% (porcentaje).
Por ejemplo, 0p0 + 3 o 5mm + 4. De igual modo, 3cm * 50% es igual a 3 centímetros multiplicados por 50%, o 1,50 cm, y 50pt + 25% es
igual a 50 puntos más 25% de 50 puntos, o 62,5 puntos.
3. Pulse Intro o Retorno para aplicar el cálculo.
Información general del panel de control
El panel de control ofrece un rápido a
 Crear cuenta
Crear cuenta
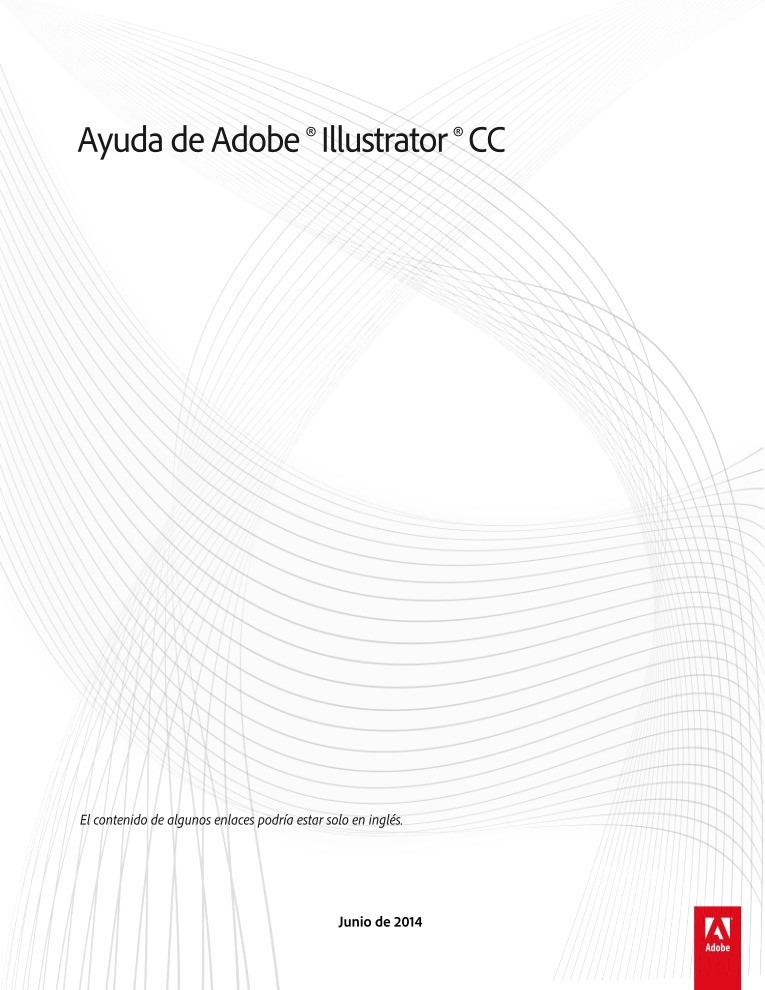

Comentarios de: Ayuda de Adobe Illustrator CC (0)
No hay comentarios