Actualizado el 21 de Marzo del 2018 (Publicado el 4 de Marzo del 2018)
709 visualizaciones desde el 4 de Marzo del 2018
799,8 KB
16 paginas
Creado hace 18a (13/09/2006)
Guía de instalación de sistema RAID ATI
1. Guía de instalación de sistema RAID con BIOS ATI........................................................2
1.1
Introducción al sistema RAID................................................................................. 2
1.2 Precauciones de configuración del sistema RAID................................................. 2
1.3 Crear matriz de discos ........................................................................................... 3
2. Guía de instalación de sistema RAID ATI para Windows .................................................8
2.1 Componentes del programa de instalación WebPAM ............................................8
2.2
Soporte de navegador.............................................................................................8
Instalar WebPAM....................................................................................................8
2.3
2.4 Acceso a WebPAM ............................................................................................... 11
2.5 Creación de un sistema RAID en WebPAM .........................................................12
1
�1. Guía de instalación de sistema RAID con BIOS ATI
La Guía de Instalación del sistema RAID con BIOS ATI es una instrucción que le permitirá configurar las funciones
RAID utilizando la utilidad FastBuild BIOS en el entorno BIOS. Después de crear un disco de controladores SATA /
SATAII, pulse <F2> para acceder al sistema de configuración BIOS para establecer la opción al modo RAID
siguiendo las instrucciones detalladas en el "Manual del usuario" de nuestro CD de soporte o la "Guía de instalación
rápida". Entonces podrá utilizar la utilidad FastBuild BIOS en placa para configurar RAID.
1.1 Introducción a RAID
El término “RAID” significa “Matriz redundante de discos independientes”, y es un método que permite combinar dos o
más unidades de disco en una unidad lógica. Para conseguir un rendimiento óptimo, instale unidades idénticas del
mismo modelo y capacidad al crear el sistema RAID.
RAID 0 (Datos divididos en bandas)
El sistema RAID 0, también llamado “en bandas”, optimiza dos unidades de disco duro idénticas para que éstas lean
y escriban datos en paralelo, entrelazando pilas. Mejora el acceso a los datos y su almacenamiento, ya que dobla la
velocidad de transferencia de un solo disco dado que los dos discos realizan el mismo trabajo que uno sólo pero con
una velocidad de transferencia estable.
¡ADVERTENCIA!
Aunque la función RAID 0 puede mejorar la velocidad de acceso, no ofrece ninguna tolerancia a fallos. La conexión en caliente de
cualquier disco duro en el sistema RAID 0 dañará los datos o provocará la pérdida de los mismos.
RAID 1 (Datos duplicados)
El sistema RAID 1, también llamado “duplicado”, copia y mantiene una imagen idéntica de los datos de una unidad
en otra unidad. Ofrece protección de datos y aumenta la tolerancia a fallos de todo el sistema, dado que el
programa de gestión de la matriz de disco dirige todas las aplicaciones a la unidad superviviente, que contiene
una copia completa de los datos de la otra unidad si una de ellas falla.
RAID 10 (Datos duplicados)
Las unidades RAID 0 pueden duplicarse utilizando técnicas RAID 1, produciendo así una solución RAID 10 para
mejorar el rendimiento y la fiabilidad. El controlador combina el rendimiento de la división de datos (RAID 0) y la
tolerancia a fallos de la duplicación de discos (RAID 1). Los datos se dividen en varias unidades y se duplican en
otro conjunto de unidades.
1.2 Precauciones relativas a las configuraciones RAID
1.
Utilice dos unidades nuevas si está creando una matriz RAID 0 (en bandas) para aumentar su rendimiento.
Es recomendable utilizar dos unidades SATA del mismo tamaño. Si utiliza dos unidades de tamaños
2
�diferentes, la unidad con la menor capacidad será el tamaño de almacenamiento básico de cada unidad.
Por ejemplo, si uno de los discos tiene una capacidad de 80GB y el otro disco tiene una capacidad de
60GB, la capacidad máxima de almacenamiento del disco de 80GB será de 60GB, y la capacidad total del
conjunto RAID 0 será de 120GB.
2.
Puede utilizar dos unidades nuevas o utilizar una unidad existente y una unidad nueva para crear una
matriz RAID 1 (duplicada) para proteger los datos (la unidad nueva debe tener un tamaño igual o superior
al de la unidad existente). Si utiliza dos unidades de tamaños diferentes, la unidad con la menor capacidad
será el tamaño de almacenamiento básico. Por ejemplo, si un disco duro tiene una capacidad de
almacenamiento de 80GB y el otro tiene una capacidad de 60GB, la capacidad máxima de almacenamiento
del conjunto RAID 1 será de 60GB.
Verifique el estado de sus discos duros antes de crear una nueva matriz RAID.
3.
¡ADVERTENCIA!
Haga una copia de seguridad de sus datos entes de crear las funciones RAID. En el proceso de creación RAID, el sistema
le preguntará si desea "Borrar los datos de disco" o no. Se recomienda seleccionar "Sí", y que su futura configuración de
datos funcione en un entorno limpio.
1.3 Crear una matriz de discos
Encienda su sistema. Si es la primera vez que ha iniciado con las unidades instaladas, la BIOS ATI en placa mostrará
la pantalla siguiente.
AHCI (tm) BIOS Version 2 . 5 . 1540 . 12
(c) 2004-2005 ATI Technology, Inc. All rights reserved.
No Array is defined...
Press <Ctrl-F> to enter FastBuild (tm) Utility...
3
�Pulse <Ctrl+F> para abrir el Menú Principal de la Utilidad FastBuild.
Pulse 2 en la pantalla del Menú Principal para mostrar el Menú "Define LD" (Definir LD).
4
�Pulse las flechas para marcar el número de unidad lógica que desee definir y pulse <Enter> para seleccionarlo.
Aparecerá entonces el menú "Define LD" (Definir LD) del número de unidad lógica que haya seleccionado.
Seleccione el nivel RAID que desee. En la sección de Menú "Define LD" (Definir LD), pulse la barra espaciadora para
pasar por todos los tipos de unidad lógica, incluyendo RAID 0, RAID 1 y RAID 10.
¡ADVERTENCIA!
Aunque puede utilizar cualquier nivel RAID disponible como unidad lógica de inicio, se recomienda el uso de RAID 1 para la mayoría
de aplicaciones.
Pulse las flechas para mover las asignaciones de disco. Pulse la barra espaciadora para cambiar entre N (N) y Y (S) e
cada unidad disponible. Y (S) significa que la unidad de disco será asignada a la unidad lógica. Asigne el número de
unidades de disco adecuadas a su unidad lógica. Pulse entonces <Ctrl-Y> para guardar la configuración de su unidad
lógica. Tiene la posibilidad de utilizar toda la capacidad de la unidad de disco para una unidad lógica o reservar una
parte para una segunda unidad lógica.
Press Ctrl-Y to Modify Array Capacity or press any
other key to use maximum capacity...
Seleccione una de las siguientes acciones:
1. Utilizar toda la capacidad de las unidades de disco para crear una sóla unidad lógica: Consulte la sección
"Una unidad lógica" a continuación.
2. Dividir las unidades de disco en dos unidades lógicas: Consulte la sección "Dos unidades lógicas" a
continuación.
Una unidad lógica
Después de seleccionar la unidad lógica en las Asignaciones de disco siguiendo los procedimientos anteriores, pulse
cualquier tecla (excepto <Ctrl-Y>) para utilizar toda la unidad lógica para crear una unidad lógica. Siga después los
pasos siguientes:
1. Pulse <Esc> para salir al Menú principal.
2. Pulse <Esc> de nuevo para salir de la Utilidad.
5
�3. Pulse <Y> para reiniciar su equipo.
Ha creado satisfactoriamente una nueva unidad lógica RAID. Instale el sistema operativo en su ordenador siguiendo
las instrucciones detalladas del "Manual del usuario" que se encuentran en nuestro CD de soporte o la "Guía de
instalación rápida".
Dos unidades lógicas
Después de seleccionar la unidad lógica en las Asignaciones de disco siguiendo los procedimientos anteriores, pulse
<Ctrl-Y> para reservar una parte de las unidades de disco a la primera unidad lógica. Siga después los pasos
siguientes:
1.
Introduzca la capacidad que desee (en MB) para la primera unidad lógica y pulse <Enter>. Aparecerá de nuevo
el menú "Define LD" (Definir LD).
2. Pulse las flechas hacia arriba y hacia abajo para seleccionar un número de unidad lógica y pulse <Enter>.
6
�
3. Seleccione un nivel RAID y las opciones de la segunda unidad lógica. Recuerde que las unidades de disco de
los Canales 1 y 2 reflejan capacidades más pequeñas ya que una parte de su capacidad pertenece a la primera
unidad lógica. En este ejemplo, las unidades de disco de los Canales 3 y 4 no están asignadas a una unidad
lógica.
4. Pulse entonces <Ctrl-Y> para guardar la configuración de su unidad lógica.
5. Pulse <Esc> para salir al Menú principal. Pulse <Esc> de nuevo para salir de la Utilidad.
6. Pulse <Y> para reiniciar su equipo.
Ha creado satisfactoriamente una nueva unidad lógica RAID. Instale el sistema operativo en su ordenador siguiendo
las instrucciones detalladas del "Manual del usuario" que se encuentran en nuestro CD de soporte o la "Guía de
instalación rápida".
7
�2. Guía de instalación de sistema RAID con ATI
La Guía de Instalación de sistema RAID con ATI es una instrucción que le permitirá configurar las funciones RAID
utilizando el programa de gestión RAID WebPAM en un entorno Windows. El programa WebPAM (Web-Based
Promise Array Management) permite realizar la gestión y monitorización local y remota de todas las unidades
lógicas ATI SB600 SATA que se encuentren en cualquier punto de la red. Su interfaz gr
 Crear cuenta
Crear cuenta
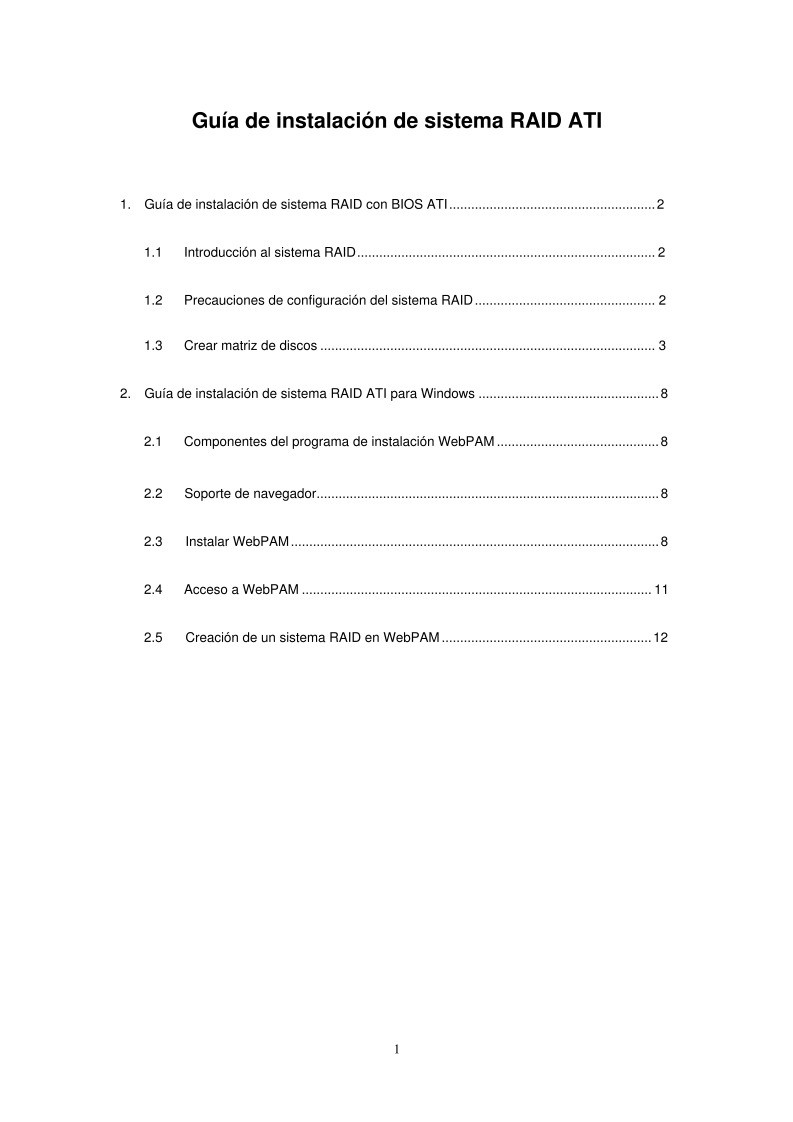

Comentarios de: Guía de instalación de sistema RAID ATI (0)
No hay comentarios