Actualizado el 21 de Marzo del 2018 (Publicado el 6 de Marzo del 2018)
1.795 visualizaciones desde el 6 de Marzo del 2018
417,5 KB
7 paginas
Creado hace 9a (16/06/2014)
Vincular datos entre Word y Excel.
Imaginemos que tenemos una tabla de datos en Excel y queremos
incluir dichos datos en un documento de Word. Debemos plantearnos,
pues, si queremos que Office mantenga un vínculo entre ambos
documentos para que, en caso de que dichos datos cambien en Excel,
dicho cambio también se refleje en Word.
En caso de que queramos mantener ambos archivos “conectados”
optaremos por crear un vínculo entre ambos. Para ello seguiremos los
siguientes pasos:
1. Abrimos el documento de Word y la hoja de cálculo de Excel que
contiene los datos a partir de los cuales queremos crear un vínculo.
2. Cambiamos a Excel y, a continuación, seleccionamos toda la hoja
de cálculo o el rango de celdas que deseamos incluir en el documento
de Word.
3. Presionamos CTRL+C o ejecutamos el botón copiar, de la ficha
Inicio.
4. Cambiamos al documento de Word y, a continuación, hacemos clic
en el lugar donde deseamos que aparezca la información.
5. En el grupo Portapapeles de la ficha Inicio, hacemos clic en la
flecha situada debajo de Pegar y, a continuación, en Pegado especial.
6. En la lista Como, seleccionamos el objeto Hoja de cálculo de
Microsoft Office Excel Objeto.
7. Hacemos clic en Pegar vínculo para insertar un vínculo al objeto.
Si no nos interesa mantener un vínculo entre ambos documentos nos
bastará con pulsar el botón Pegar para insertar los datos de Excel
como un objeto incrustado.
Vincular un gráfico de Excel en Word
A la hora de vincular un gráfico realizado en Excel con un documento
de Word seguiremos los siguientes pasos:
1. Abrimos el documento de Word y la hoja de cálculo de Excel que
contiene el gráfico con el cual queremos crear un vínculo.
2. Cambiamos a Excel y, a continuación, seleccionamos el gráfico que
deseamos incluir en el documento de Word.
3. Presionamos CTRL+C o ejecutamos el botón copiar, de la ficha
Inicio. También podemos hacerle clic derecho y elegir el comando
Copiar.
4. Cambiamos al documento de Word y, a continuación, hacemos clic
en el lugar donde deseamos que aparezca nuestro gráfico.
5. En el grupo Portapapeles de la ficha Inicio, hacemos clic en la
flecha situada debajo de Pegar y, a continuación, en Pegado especial.
6. En la lista Como, seleccionamos gráfico de Microsoft Office
Excel Objeto.
7. Hacemos clic en Pegar vínculo para insertar un vínculo al objeto.
Si no nos interesa mantener un vínculo entre ambos documentos nos
bastará con pulsar el botón Pegar para insertar el gráfico de Excel
como un objeto incrustado.
Combinar correspondencia con una tabla de datos de Excel
Podemos disponer de una tabla de datos en Excel con la que nos
interesa crear un mailing.
Si deseamos realizar un envío masivo de correo a una lista de
direcciones guardada en una hoja de cálculo de Microsoft Office Excel,
podemos usar una combinación de correspondencia de Microsoft
Office Word. El proceso de combinación de correspondencia crea un
listado de cartas que podemos imprimir, en la que cada carta
contiene un registro de la lista.
Para crear e imprimir las cartas, primero debemos preparar los datos
de la hoja de cálculo en Excel y utilizar después Word para
configurar, organizar, revisar e imprimir las cartas.
El proceso de combinación de correspondencia implica los siguientes
pasos generales:
Paso 1: Preparar los datos de la hoja de cálculo en Excel para la
combinación de correspondencia
En Excel, la lista de datos debe coincidir con la estructura de tabla
que requiere la combinación de correspondencia.
En la hoja de cálculo, siga este procedimiento para organizar la tabla
de datos:
1. Utilice encabezados de columna para identificar claramente el tipo
de datos de cada columna. Por ejemplo, utilice encabezados de
columna como Nombre, Apellidos, Dirección y Ciudad en lugar de
Columna 1, Columna 2, Columna 3 y Columna 4.
2. Utilice una columna distinta para cada elemento que desee incluir
en la combinación de correspondencia. También puede agregar otra
columna para el tratamiento, como Sr. o Sra.
3. Incluya solo las filas y columnas que contengan datos. No incluya
filas o columnas vacías en la lista de datos.
4. Para poder localizar y seleccionar fácilmente la lista de datos
durante la combinación de correspondencia, defina un nombre
(nombre: palabra o cadena de caracteres que representa una celda,
rango de celdas, fórmula o valor constante). Utilice nombres fáciles
de entender, como Clientes, para referirse a rangos difíciles de
entender, como Clientes!C20:C30.) para la lista de datos con el
siguiente procedimiento:
1. En la hoja de cálculo, seleccione la lista de datos completa,
incluidas las celdas que contienen encabezados de columna.
2. En el grupo Nombres definidos de la pestaña Fórmulas, haga
clic en Asignar nombre a un rango - Definir nombre.
3. En el cuadro Nombre, escriba un nombre para la lista de
datos, como Clientes y haga clic en Aceptar.
5. Guardamos y cerramos el libro.
Paso 2: Preparar el documento de Word y conectar con los datos
de Excel, preparados en el paso anterior.
1. Iniciamos Word. De manera predeterminada se abre un documento
en blanco. Lo dejamos abierto.
2. En el grupo Iniciar Combinar correspondencia de la ficha
Correspondencia, hacemos clic en Iniciar Combinar correspondencia.
3. Hacemos clic en el tipo de documento que desea crear. Podemos
crear:
Un conjunto de cartas modelo o mensajes de correo electrónico: El
contenido básico es el mismo en todas las cartas o mensajes, pero
cada uno contiene información específica para cada destinatario,
como su nombre, dirección o cualquier otra información.
Un conjunto de sobres: El remite es el mismo en todos los sobres,
pero la dirección de destino es única para cada uno de ellos.
Un conjunto de etiquetas de dirección: Cada etiqueta muestra el
nombre y la dirección de una persona, pero el nombre y la dirección
de cada etiqueta son únicos.
Un catálogo o directorio: Para cada elemento se indica el mismo tipo
de información, como su nombre o su descripción, pero el nombre y
la descripción de cada uno es único.
En nuestro caso optaremos por la opción de Cartas.
Ahora pulsaremos el botón de Seleccionar destinatarios – Usar lista
existente para localizar y seleccionar el libro de Excel que contiene los
datos con los que queremos conectar. Lo seleccionamos.
4. Finalmente nos mostrará los nombres que hayamos designado en
dicho libro. Si hemos optado por nombrar el rango de datos con el
nombre de Clientes, sólo tenemos que seleccionarlo y aceptar. De
esta manera conectaremos nuestro documento principal de Word con
dicho origen de datos.
5. Ahora ambos documentos están vinculados, de manera que sólo
nos queda redactar la carta e insertar los campos que deseemos
mediante el botón Insertar campo combinado.
 Crear cuenta
Crear cuenta
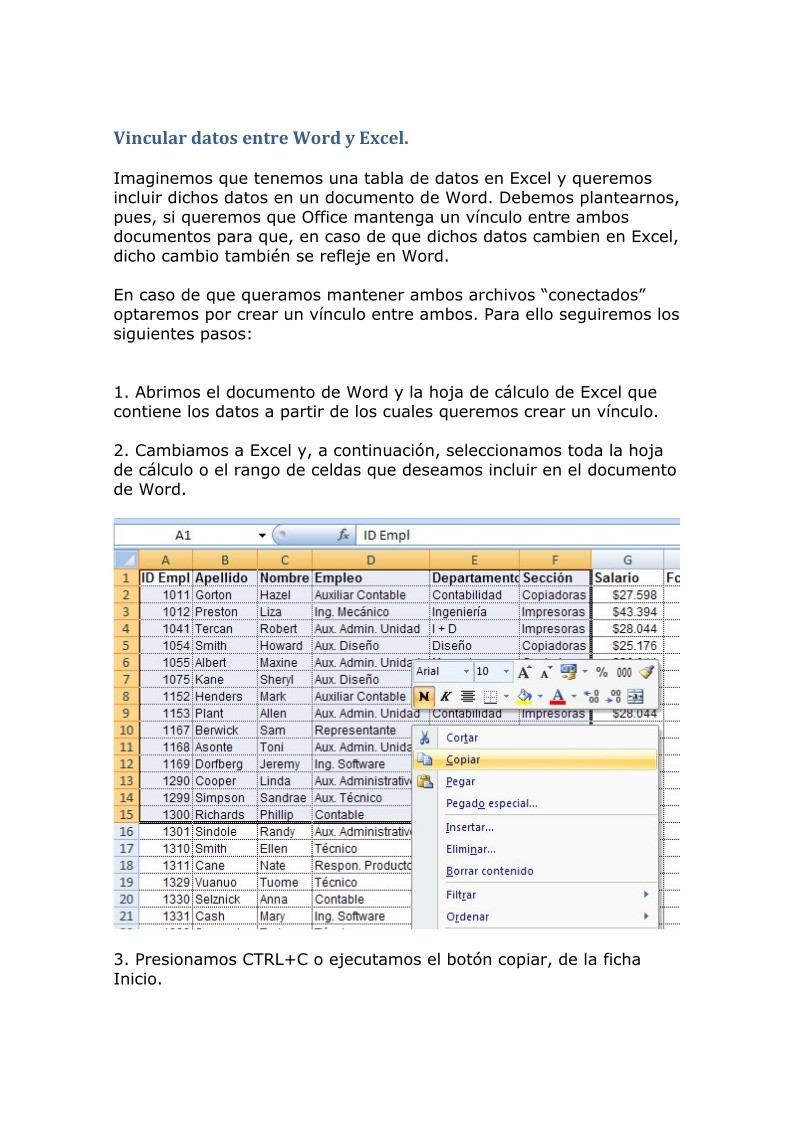

Comentarios de: Vincular datos entre Word y Excel (0)
No hay comentarios