Actualizado el 21 de Marzo del 2018 (Publicado el 13 de Marzo del 2018)
866 visualizaciones desde el 13 de Marzo del 2018
1,6 MB
19 paginas
Creado hace 15a (12/03/2010)
Crear un informe a vista de diseño
Para la realización de esta práctica vamos a realizar una nueva base de datos llamada “Control
de trabajos”.
Seleccionaremos “Base de datos en blanco”.
Seleccionaremos el botón “Crear”.
1
�Seleccionaremos el botón ver “Modo diseño”.
Como nombre a la Tabla “Operarios” seguido del botón “Aceptar”.
Como campo clave “Código Operarios”.
Vamos a agregar los siguientes registros:
El siguiente paso será crear una segunda tabla que la guardaremos con el nombre de
“Trabajos”.
Como clave principal “Fecha”.
2
�El siguiente paso será seleccionar el siguiente botón:
Como segundo campo seleccionaremos Id, en este ejemplo hemos indexado con la
combinación de 2 campos Fecha + Id, esto nos permitirá repetir la misma fecha en distintos
registros.
El siguiente paso será relacionar las dos tablas.
Desde la pestaña “Herramientas de base de datos” seleccionaremos “Relaciones”.
3
�Seleccionaremos la tabla “Operarios” seguido del botón “Agregar”, seleccionaremos la tabla
“Trabajos” seguido del botón “Agregar” y por último el botón “Cerrar”.
Nos situaremos encima del campo “Código Operario” de la tabla operarios y manteniendo
pulsado el botón del ratón nos situaremos encima del campo “Cod Operario” de la tabla
“Trabajos”, cuando soltemos el ratón observaremos la siguiente ventana.
Activaremos la casilla “Exigir integridad referencial”, seguido del botón “Crear”.
4
�Este tiene que ser el resultado, a continuación cerraremos la ventana de las relaciones.
Seleccionaremos el botón “Sí”.
El siguiente paso será crear un formulario con la tabla “Operarios” y un subformulario con la
tabla “Trabajos”, desde este formulario introduciremos las horas de trabajo de cada
trabajador.
Desde la pestaña “Crear” seleccionaremos “Asistente para formularios”.
5
�De la tabla “Operarios” seleccionaremos todos los campos.
De la tabla “Trabajos” seleccionaremos “Fecha” y “Horas trabajadas”, a continuación
pulsaremos el botón “Siguiente”.
6
�
Dejaremos activa la opción “Formulario y subformulario” seguido del botón “siguiente”.
Seleccionaremos la opción “Tabular”, seguido del botón “Siguiente”.
7
�El estilo seleccionado “Oficina”, seguido del botón “Siguiente”.
Seleccionaremos la opción “Abrir el formulario para ver o introducir información”, seguido del
botón “Finalizar”.
8
�El siguiente paso será introducir las horas de trabajo de los tres trabajadores.
9
�Seleccionaremos el botón para seleccionar el siguiente trabajador, para agregar las horas de
trabajo.
Seleccionaremos el siguiente operario para añadir las horas de trabajo.
10
�El siguiente paso será cerrar el formulario.
El siguiente paso será crear una consulta a modo de diseño.
Desde la pestaña “Crear” seleccionaremos “Diseño de consulta”.
11
�Seleccionaremos la tabla “Operarios” seguido del botón “Agregar”, seleccionaremos la tabla
“Trabajos” seguido del botón “Agregar” y por último el botón “Cerrar”.
El siguiente paso será arrastrar los siguientes campos:
Tabla Operarios: (Todos los campos)
Tabla Trabajos: “Fecha” y “Horas trabajadas”.
12
�El siguiente paso será crear un campo de cálculo llamado Total: [Precio hora] * [Horas
trabajadas].
Ejecutaremos el siguiente botón Ver.
Cerraremos la consulta.
Seleccionaremos el botón “Sí”.
13
�Como nombre a la consulta “Consulta horas trabajadas”, seguido del botón “Aceptar”.
Desde la pestaña “Crear” seleccionaremos la consulta “Consulta horas trabajadas” y a
continuación “Diseño de informes”.
Seleccionaremos “Hoja de propiedades”.
14
�
Seleccionaremos la consulta “Consulta horas trabajadas”,
Cerraremos la Hoja de propiedades.
Seleccionaremos el botón “Agregar campos existentes”.
15
�En este ejemplo lo que queremos es realizar un informe con la información agrupada por
trabajador, para saber cuenta hay que pagarle a cada uno.
Como podrás observar mientras estemos diseñando el informe tendremos acceso a las
pestañas diseño, organizar y configurar.
Desde la pestaña “Diseño” seleccionaremos “Agrupar y ordenar”.
16
�
Cerraremos esta ventana.
17
�Seleccionaremos “Ver”.
Cerraremos el Formulario.
18
�Seleccionaremos el botón “Sí”.
Como nombre al formulario: “Listado cobrar trabajadores”.
19
 Crear cuenta
Crear cuenta
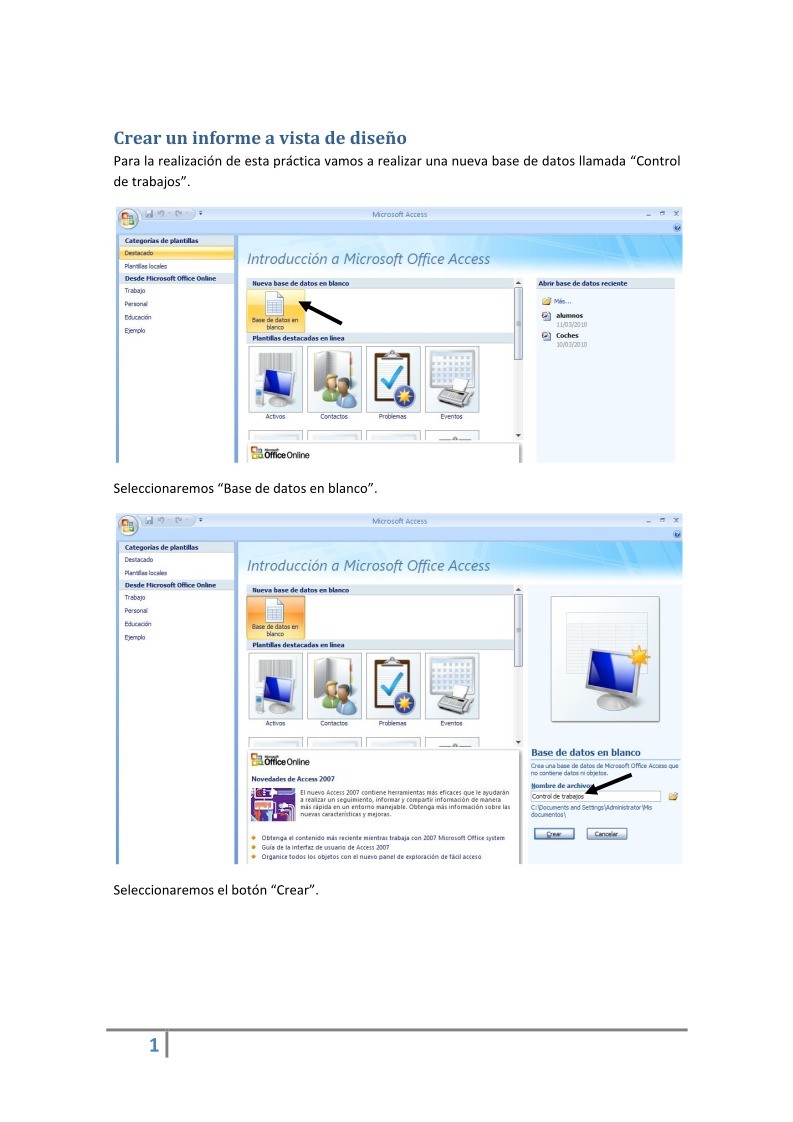

Comentarios de: Crear un informe a vista de diseno (0)
No hay comentarios