Actualizado el 23 de Mayo del 2020 (Publicado el 13 de Marzo del 2018)
1.328 visualizaciones desde el 13 de Marzo del 2018
2,1 MB
24 paginas
Creado hace 15a (15/03/2010)
2010
Práctica Microsoft Access 2007
Economía doméstica
Pere Manel Verdugo Zamora
10/03/2010
�Con esta práctica vamos a crear un proyecto con Access para controlar los gastos e ingresos
de una economía domestica.
Para realizar este proyecto vamos a crear una nueva base de datos.
Seleccionaremos “Base de datos en blanco”.
2
�
Desde aquí podremos dar nombre a la base de datos, así como decirle donde queremos
guardar este proyecto.
Como nombre al proyecto “Economía doméstica” y lo guardarás un tú Pendriver, por último el
botón “Crear”.
Seleccionaremos el botón de diseño, para crear la primera tabla.
Nos pedirá que demos nombre a esta tabla: “Cuentas”, seguido del botón “Aceptar”.
3
�
Crearemos la siguiente estructura.
Recuerda que la clave principal es para el campo “Código cuenta”.
Esta tabla agregaremos los siguientes registros:
Si se te ocurre alguna cuenta más de Ingresos y gastos también la puedes introducir.
El siguiente paso será crear una segunda tabla llamada movimientos para reflejas los gastos e
ingresos que se generen.
La clave principal será “Fecha”.
4
�
El siguiente paso será seleccionar el botón “Índices”.
Como segundo campo seleccionaremos “Id”, esto nos permitirá insertar en esta tabla más de
una misma fecha, porque el campo Id al ser auto numérico nunca se repite.
En este caso tenemos que ver dos llaves.
5
�Cerraremos la tabla y la guardaremos con el siguiente nombre:
El siguiente paso será relacionar las dos tablas:
El siguiente paso será seleccionar la pestaña “Herramientas de base de datos”.
Seleccionaremos el botón “Relaciones”.
Seleccionaremos la tabla “Cuentas” a continuación el botón “Agregar” seleccionaremos la
tabla “Movimientos” y el botón “Agregar” y el botón “Cerrar”.
6
�
Nos situaremos con el ratón encima del campo “Código cuenta” de la tabla “Cuentas” y
manteniendo pulsado el botón del ratón nos situaremos encima del campo “Cod Cuenta” de
la tabla “Movimientos” y soltaremos el botón del ratón.
Activaremos la casilla “Exigir integridad referencial”, seguido del botón “Crear”.
Observarás una relación de uno a varios.
Cerraremos la ventana de relaciones.
7
�
A lo que contestaremos “Sí”.
Seleccionaremos la tabla “Cuentas” y desde la pestaña “Crear” seleccionaremos “Más
formularios” y de este “Asistente para formularios”.
8
�
Seleccionaremos el botón “Agregar todos los campos” seguido del botón “Siguiente”.
Dejaremos la opción “En columnas” seguido del botón “Siguiente>”.
9
�
Seleccionaremos el estilo “Oficina”, seguido del botón “Siguiente>”.
Dejaremos esta ventana tal como se observa, seguido del botón “Finalizar”.
10
�
Este será el resultado, cerraremos esta ventana.
Repetiremos este mismo proceso para la tabla “Movimientos”.
Seleccionaremos todos los campos menos el campo “Id”.
Realizaremos los mismos pasos que hicimos para crear el formulario anterior.
11
�
Este tiene que ser el resultado.
El siguiente paso será cerrar este formulario.
El siguiente paso será cambiar la configuración de Access en lugar de trabajar con pestañas
queremos trabajar con ventanas.
Del botón de Office seleccionaremos “Opciones de Access”.
12
�
De la opción “Base de datos actual” activaremos al casilla “Ventanas superpuestas”, seguido
del botón “Aceptar”.
Para que tenga efecto este cambio se tiene que cerrar la base de datos y abrirla de nuevo,
pulsaremos el botón “Aceptar”.
Una vez entremos de nuevo en el proyecto este será el formato de los formularios:
13
�Este formato es el que hay en las versiones anteriores.
Una vez abierto un formulario se seleccionamos “Vista Diseño”, podremos modificar el
formulario.
14
�
Antes de seleccionar el botón mira que la opción “Utilizar Asistentes para controles” esté
activada.
Al dibujar el botón muestra la siguiente ventana:
Seleccionaremos del apartado Categorías: “Operaciones con registros” y en Acciones: “Agregar
nuevo registro”, seguido del botón “Siguiente”.
15
�
Como imagen seleccionaremos “Lápiz”, seguido del botón “Siguiente>”.
Como nombre al botón “Añadir cuentas”, seguid del botón “Finalizar”.
16
�
Como podrás observar se a agregado un botón con el símbolo del lápiz para agregar registros.
Utilizando este procedimiento vamos a agregar el resto de botones.
El segundo botón: Guardar registros
El tercer botón: Eliminar registros
El cuarto botón: Buscar registros
Más adelante crearemos otro botón para que nos muestre todas las cuentas.
17
�Con el asistente vamos a crear el siguiente formulario.
Todos los campos de la tabla “Cuentas”, botón “Siguiente”.
18
�
Seleccionaremos “Tabular” y botón “Siguiente”.
Como estilo “Oficina”, botón “Siguiente”.
19
�Como nombre al formulario “Formulario Tabular Cuentas”, seguido del botón “Finalizar”.
Este será el resultado.
A continuación vamos a crear un botón en el formulario anterior para poder visualizar este
formulario.
20
�
El siguiente paso será insertar un botón pero en este caso tiene que estar desactivado el botón
“Utilizar Asistente para controles”.
Como título al botón “Relación de cuentas”, el siguiente paso será seleccionarlo con el botón
derecho.
21
�Del menú que observaremos, seleccionaremos “General evento…”
Seleccionaremos “Generador de macros”, seguido del botón “Aceptar”.
Como acción seleccionaremos “AbrirFormulario”, como nombre del formulario “Formulario
Tabular Cuentas”, cuando cerremos el formulario lo guardaremos con el nombre que pone por
defecto.
Contestaremos “Sí”.
22
�
Ahora cuando selecciones el botón podrás ver todas las cuentas que hemos introducido.
El siguiente paso será modificar el formulario movimientos, este tiene que quedar de la
siguiente forma:
Introduce unos cuentos movimientos para después poder realizar las correspondientes
consultas:
1.- Realiza una consulta partiendo de las dos tablas y que podamos ver los asientos realizados
entre dos fechas.
2.- Realiza una consulta partiendo de las dos tablas y que podamos ver los asientos de una
determinado código de cuenta.
3.- Realiza una consulta partiendo de las dos tabla partiendo de los asientos de una determina
cuenta y comprendido entre dos fechas.
23
�4.- Realiza un informe por consulta y que nos sume los ingresos y los gastos.
5.- Realiza un formulario principal llamado “Menú” para poder acceder a los siguientes
conceptos:
1.- Gestión de cuentas.
2.- Gestión de movimientos.
3.- Informe movimientos entre fechas.
4.- Informe movimientos por cuentas.
5.- Informe movimientos por cuentas y entre fechas.
24
 Crear cuenta
Crear cuenta
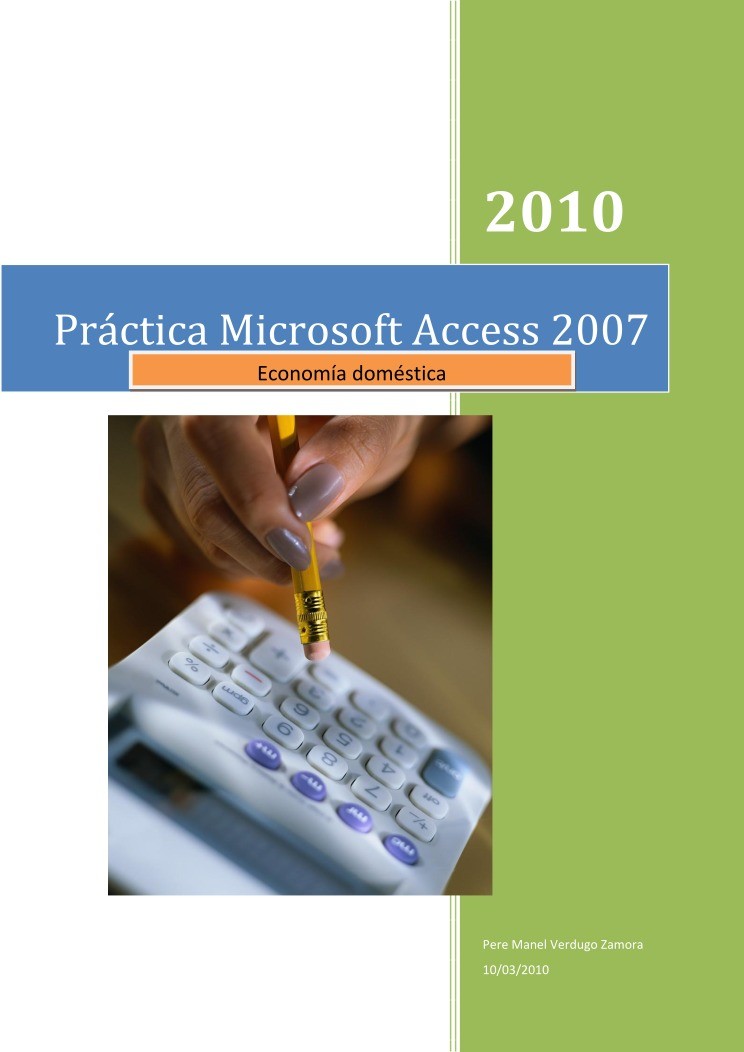

Comentarios de: Práctica Microsoft Access 2007 (0)
No hay comentarios