Publicado el 24 de Marzo del 2018
1.116 visualizaciones desde el 24 de Marzo del 2018
725,3 KB
47 paginas
Creado hace 21a (31/10/2002)
Curso de Power Builder – Personalizaciones Básicas
SIU-Guaraní
SIU-Guaraní
POWER BUILDER
BUENOS AIRES, NOVIEMBRE DE 2002
Curso PowerBuilder
Personalizaciones SIU-GUARANI Básicas
Santa Fe 1548 piso 11 frente
Capital Federal - República Argentina
Telefax: (++54 +11) 4129-1952 / 1954
Web Site: www.siu.edu.ar
Última actualización: 29/11/2002
Página 1 de 47
PROGRAMA SIU
Curso de Power Builder – Personalizaciones Básicas
SIU-Guaraní
Presentación de PowerBuilder
Introducción y elementos principales
El entorno de desarrollo de PowerBuilder consta de cinco componentes ligados entre sí que se enumeran a
continuación:
PP oo ww ee rr BB uu ii ll dd ee rr PP aa ii nn tt ee rr ss
Representan un subentorno en PowerBuilder que permite al programador conseguir construcciones para
Windows (tales como ventanas y menúes). Se puede acceder a ellos a través de su propia librería o por
medio de las barras de herramientas.
PP oo ww ee rr BB uu ii ll dd ee rr LL ii bb rr aa rr ii ee ss
Las librerías de PowerBuilder (conocidas como PBLs), contienen definiciones de objetos (clases), como
ventanas o menúes desarrollados con los PowerBuilder Painters.
PP oo ww ee rr BB uu ii ll dd ee rr DD aa tt aa bb aa ss ee
Sólo se puede acceder a los painters de bases de datos de PowerBuilder mediante el icono Database en la
PowerBar (la barra de herramientas de la ventana principal de PowerBuilder). Esta base de datos permite a
los programadores actuar como Administradores de Bases de Datos (DBAs) y gestionar entidades de este
tipo.
BB aa rr rr aa ss dd ee hh ee rr rr aa mm ii ee nn tt aa ss
Estos componentes son los botones gráficos que se encuentran en cada painter. Entre ellas se encuentran
la
PowerBar
(utilizada en todo el
entorno
de
PowerBuilder) y la
PainterBar (que es
única para cada
painter diferente).
(FIGURA)
AA yy uu dd aa ee nn ll íí nn ee aa
Esta ayuda es muy extensa; la mayoría de la documentación disponible de PowerBuilder, está incluida en
esta ayuda.
Presentación del menú
EE mm pp ll ee oo dd ee ll aa ss oo pp cc ii oo nn ee ss dd ee mm ee nn úú ee nn ll oo ss pp aa ii nn tt ee rr ss dd ee PP oo ww ee rr BB uu ii ll dd ee rr
Cada painter de PowerBuilder tiene su propio menú. Algunos componentes del menú son consistentes en la
mayoría de lo painters de PowerBuilder. Las secciones que siguen tratan los componentes de menú que se
van a utilizar con mas frecuencia.
GG uu aa rr dd aa rr ee ll tt rr aa bb aa jj oo
Después de completar un período de trabajo hay que guardar lo realizado; para hacerlo se ha de abrir el
menú File y seleccionar Save (Figura), así se guarda el objeto de PowerBuilder con sus propias
características.
PROGRAMA SIU
Página 2 de 47
Curso de Power Builder – Personalizaciones Básicas
SIU-Guaraní
CC ee rr rr aa rr ll oo ss pp aa ii nn tt ee rr ss
Para cerrar el painter sobre el que se trabaja, se abre el menú File y se selecciona Close. Si se han
realizado cambios y no están guardados, PowerBuilder preguntará si se quieren guardar antes de cerrar
completamente el painter.
SS aa ll ii rr dd ee PP oo ww ee rr BB uu ii ll dd ee rr
Para abandonar completamente PowerBuilder, pulsar File | Exit. Antes de salir, PowerBuilder cierra todos
los painters abiertos y pregunta si
se quieren guardar o no
los
cambios recientes, como se ve en
la Figura. Una
respuesta Yes
guarda los cambios y cierra, una
respuesta No sale sin guardar los
cambios, mientras que Cancel no
efectúa la salida.
Hay que intentar el empleo de las barras de herramientas, los botones de cierre y las ventanas de control de
menú, en vez de los menúes, para las operaciones de guardado y salida, ya que es una forma más sencilla
y rápida. Es recomendable guardar periódicamente el trabajo sin salir cuando se elabora una tarea larga
dentro de un painter.
Presentación de painters
UU tt ii ll ii zz aa cc ii óó nn dd ee mm ee nn úú ee ss
Los menúes disponibles en el principio de las aplicaciones son importantes para desplazarse entre las
ventanas y para realizar ciertas tareas. Para llegar al painter de menú se pulsa doble click sobre un objeto
Menú.
Para crear un nuevo menú hay que pulsar en el botón New y así se abre el Menú Figura
PROGRAMA SIU
Página 3 de 47
Curso de Power Builder – Personalizaciones Básicas
SIU-Guaraní
GG uu aa rr dd aa rr ee ll mm ee nn úú
Cuando se quiera guardar el menú se
elige File ‰
Save para abrir el cuadro de
diálogo Menú mostrado en la Figura y ahí
se puede guardar. Hay que asegurarse de
que esta resaltada la librería de aplicación
correcta en el cuadro Save cada vez que
se guarde un objeto nuevo.
PROGRAMA SIU
UU tt ii ll ii zz aa cc ii óó nn dd ee vv ee nn tt aa nn aa ss
(wíndow) es una caja
Una ventana
la pantalla
rectangular que aparece en
cuando se ejecuta un programa de
Windows. Se puede saber lo que es una
ventana, pero es posible que no se sepa
que hay varios
tipos y montones de
diferentes maneras de programar para ellas
Pulsando New se crea una y se abre el
pintor de ventanas (ver Figura).
Página 4 de 47
Curso de Power Builder – Personalizaciones Básicas
SIU-Guaraní
GG uu aa rr dd aa rr ll aa vv ee nn tt aa nn aa
Cuando se quiera guardar la ventana
dentro del painter de la aplicación,
hay que seleccionar File ‰
Save; esto
abrirá el cuadro de diálogo Save
Window que nos muestra la Figura y
se puede guardar la ventana.
En el espacio para texto se escribe el
nombre de la ventana, se insertan los
oportunos comentarios, se pulsa
sobre la PBL apropiada y se acepta
con OK.
Se utilizará la herencia (inheritance) para crear otras ventanas. Pulsar en el icono inherit para llegar al
cuadro de diálogo de la figura (en vez de en el botón New).
En este cuadro seleccionar la ventana antecedente de la cual se va a heredar, y pulsar el botón OK (ver
Figura).
PROGRAMA SIU
Página 5 de 47
Curso de Power Builder – Personalizaciones Básicas
SIU-Guaraní
La nueva ventana muestra el nombre de la ventana de la cual se heredó en la barra de título.
La página de propiedades de ventana de la Figura, muestra el valor de la propiedad Title y el tipo de
ventana heredado del antecedente.
Se pueden cambiar estas propiedades para la ventana consecuente.
Presentación de las barras de herramientas de PowerBuilder (toolbars)
Dependiendo del pintor de PowerBuilder en el que se esté trabajando, se pueden obtener hasta las tres
barras de herramientas siguientes:
• La PowerBar está presente todo el tiempo en PowerBuilder. Permite moverse entre la mayoría de los
pintores y contiene algunas herramientas como, por ejemplo, el icono Run Current Application, que
ejecuta el programa que se desarrolla en ese momento.
• La PainterBar es diferente para cada pintor. Contiene herramientas que se pueden necesitar dentro de
un pintor.
• La StyleBar es para manipulación de textos, con ella se puede cambiar cualquier tamaño de texto, tipo
de letra o estilo.
EE ll cc uu aa dd rr oo dd ee dd ii áá ll oo gg oo TT oo oo ll bb aa rr ss
El cuadro de diálogo Toolbars permite cambiar la
posición y otras opciones de una barra de
herramientas. Es posible especificar el tipo o
tamaño de letra para un texto cuando se muestra
en la barra. También se puede alternar el texto y
las propiedades PowerTips de
la barra.
Finalmente, se puede personalizar una barra
añadiendo o quitando botones.
llegar al cuadro de diálogo Toolbars,
Para
seleccionar Window ‰
Toolbars como se ve en la
Figura. Este cuadro controla
las barras de
herramientas. Desde aquí se puede ocultar o
mostrar las barras en una posición deseada,
controlar el texto que se muestre dentro de la
barra o personalizarla añadiendo o quitando
iconos en ella.
PROGRAMA SIU
Página 6 de 47
Curso de Power Builder – Personalizaciones Básicas
AA ññ aa dd ii rr ,, CC aa nn cc ee ll aa rr yy RR ee dd ii ss ee ññ aa rr ll oo ss íí cc oo nn oo ss
SIU-Guaraní
Pulsando el botón Customize en el cuadro de
diálogo Toolbars se
llega al cuadro
Customize, el cual permite colocar iconos en
las barras de herramientas, quitarlos o
disponerlos en
forma diferente. Sólo es
necesario encontrar el
icono buscado y
arrastrarlo a donde se quiera, como se ve en
la Figura
Ejecución de las aplicaciones de PowerBuilder
Para ejecutar una aplicación se pulsa el icono Run que abrirá la primera ventana (ver la Figura).
PROGRAMA SIU
Página 7 de 47
Curso de Power Builder – Personalizaciones Básicas
SIU-Guaraní
Utilización del painter de librerías
CC rr ee aa cc ii óó nn dd ee uu nn aa nn uu ee vv aa ll ii bb rr ee rr íí aa
Para crear una librería hay que realizar una de las acciones siguientes:
• Pulsar en el icono Create Library de la PainterBar.
• Seleccionar Library ‰
Create, en el menú Library.
Aparece, como en la Figura, el cuadro de diálogo Create Library, en el que hay que introducir el nombre de
archivo para la librería y el directorio donde se quiere almacenarla. Cuando se ha terminado, se pulsa Save
o la tecla Enter.
la
Ahora aparecerá
la
página de propiedades
para
librería (ver
 Crear cuenta
Crear cuenta
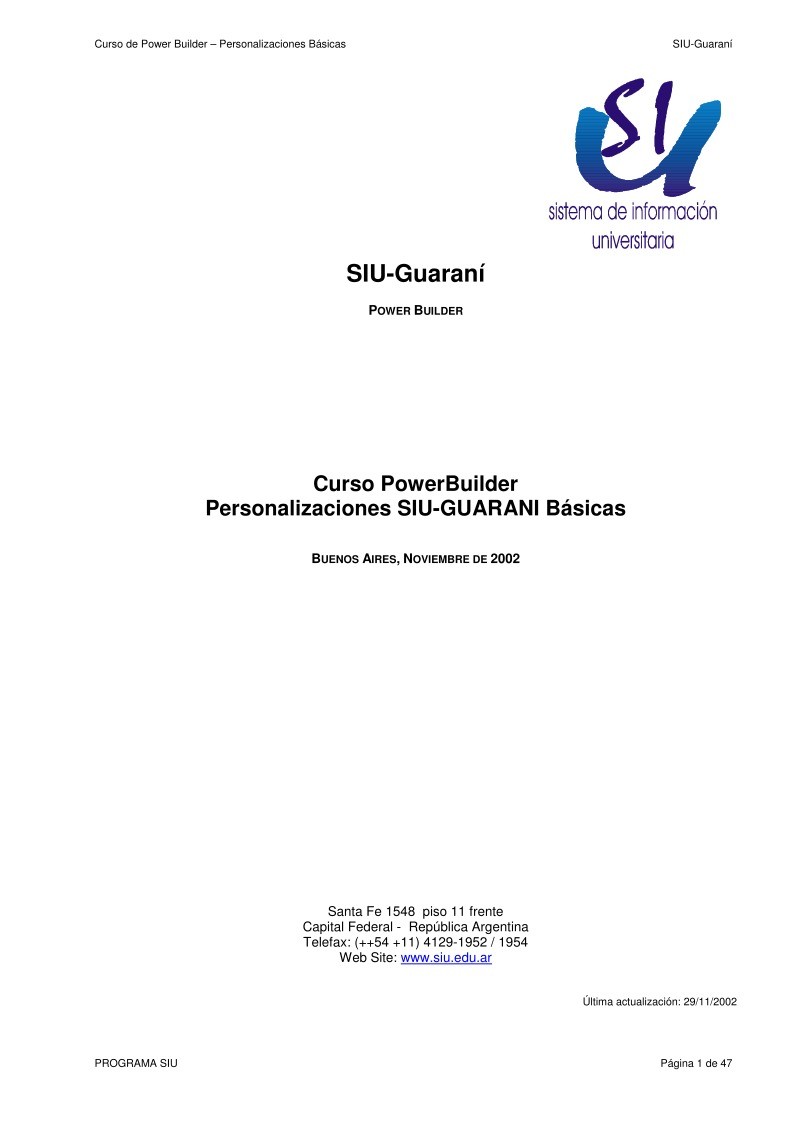

Comentarios de: Curso PowerBuilder Personalizaciones SIU-GUARANI Básicas (0)
No hay comentarios