Publicado el 25 de Marzo del 2018
379 visualizaciones desde el 25 de Marzo del 2018
1,2 MB
18 paginas
Creado hace 12a (14/02/2013)
HOWLY MOWLY
Manual de Usuario
LinkCode
Dorian Hawkmoon
14/02/2013
El siguiente documento es un pequeño manual/guía de usuario en el que se explican diferentes
aspectos del uso de LinkCode. Para cualquier duda consulte Howly Mowly o la ayuda del codex
(los enlaces se encuentran al final de este documento).
�1. Introducción
2. Requisitos
3. Instalación
4. Uso
4.1. Inicio del programa
4.2. Pantalla principal del programa
4.2.1. Menú Archivo
A. Exportar/Importar códigos
B. Gestionar tipo de códigos
C. Gestión iconos de lenguaje
D. Eliminar usuario
E. Cerrar sesión/programa
4.2.2. Menú Editar
A. Añadir Código
B. Editar/Eliminar código
C. Buscar
4.2.3. Menú Opciones
A. Cambiar idioma
4.2.4. Menú Ayuda
A. Manual de usuario
B. Donaciones
C. Acerca de
5. Notas
6. Contacto y enlaces
2
�Introducción
LinkCode es un programa con el que se pueden guardar códigos fuentes y
gestionarlos de una forma sencilla. Pensado para programadores, pretende ser una
utilidad que incremente la efectividad a la hora de programar, permitiendo recordar
ciertos trozos de código que se necesite con rapidez o reutilizables.
La actual versión es portable, pudiendo usarse en un pendrive, y en principio
multiplataforma, es decir, para cualquier sistema operativo, aunque solo ha sido testeado
sobre Linux y Windows. Existe en desarrollo otra versión de LinkCode, destinado a ser una
aplicación de escritorio, mejorando su integración con el sistema y con mejores
características.
Programa desarrollado por Dorian Hawkmoon, estudiante de grado Ingeniería
Informática en la Escuela de Ingenierías Industrial e Informática de la universidad de León.
Especial mención a un colaborador y beta tester, dueño de la web Howly Mowly,
distribuidora y soporte de LinkCode, Kaled Kelevra, joven técnico electrónico y también
estudiante del mismo grado en la misma universidad y actualmente en otros proyectos.
A través de la web Howly Mowly, podrás estar al tanto de otros muchos proyectos
de software libre, así como de noticias del mundo de la informática, la electrónica y de la
ciencia en general.
3
�Requisitos mínimos/recomendados
Se precisa de java 6 y es recomendable tener buena cantidad de memoria ram, pues el programa
pide más cuanto más código se guarde. Este defecto se corregirá en futuras versiones.
El resto de requisitos se refieren a los necesarios para la máquina virtual de java de la
versión que disponga, que ha de ser versión 6 o superior.
4
�Instalación
Al ser una versión portable, no existe instalación como tal. El programa se distribuye
en un comprimido zip. Como única instalación, descomprímalo y aparecerá una carpeta
LinkCode en el que verá otra carpeta .LinkCode y un par de accesos directos, en Linux será
necesario que active ver carpetas ocultas para ver dicha carpeta (en Ubuntu, basta con
pulsar Ctrl+H). La carpeta y accesos directos puede dejarlos donde más le guste pero
todos juntos.
En Windows, para ejecutar el programa, ejecute el archivo ejecutable de Windows
(LinkCode.exe), si se tratara de Linux, ha de ejecutar el script (LinkCode.sh). Si desea tener
una acceso directo en otro lugar, siga los siguientes pasos. Los elementos a los que
referencia, está dentro de la carpeta '.LinkCode'.
Para Windows: Cree un acceso directo normal en el lugar deseado (botón derecho ->
Nuevo -> acceso directo) y en la ruta del acceso directo, ponga la ruta a
LinkCodePortable.jar o incluso al ejecutable LinkCode.exe. A continuación, botón derecho
sobre el acceso directo, vaya a propiedades, pestaña acceso directo y de al botón cambiar
icono, en el que podrá buscar y asignar el icono.ico de la carpeta de .LinkCode
Para Linux: Haga una copia del acceso directo puesto como ejemplo para Linux
(LinkCode, la extensión .desktop no suele verse) y póngalo donde más le guste, edítelo con
el editor que más guste (ej: gedit) y cambie la ruta de LinkCode.jar y la ruta de icono.png
por la ruta que corresponda.
Nota: En Linux, es posible que deba cambiar permisos al LinkCode.jar o al acceso
directo, permitiendo a ambos que sean ejecutables. En Ubuntu eso es posible con botón
derecho -> propiedades y pestaña permisos.
Nota 2: Mis conocimientos no son nada del otro mundo, por lo que el programa
tiene un pequeño fallo, en el mismo ordenador, los iconos se mantienen, pero al cambiar
a otro (al dejarlo en un pendrive por ejemplo), los enlaces casi seguro perderán su icono
aunque no su funcionalidad. Los accesos y estas instrucciones son para orientación en un
intento de facilitar su uso, lo importante es ejecutar finalmente el LinkCode.jar, dejo en
sus manos averiguar cómo tener un acceso directo a su gusto.
5
�
Uso
1. Inicio del programa
Cuando ejecute el programa, aparecerá un splashscreen o imagen de inicio que mostrará la
carga del programa. Esto suele durar pocos segundos, dependiendo de su hardware y de la carga
que tenga su sistema.
Acto seguido aparecerá una venta a en el que puede introducir su usuario y contraseña para
iniciar sesión.
6
�Si no dispone de usuario y contraseña, puede dar a Nuevo usuario, que le abrirá una nueva
ventana donde se le permitirá crear un nuevo usuario con su contraseña.
Una vez añadido, en la ventana anterior se rellenará automáticamente con sus datos, por lo
que puede entrar de inmediato.
7
�2. Pantalla principal del programa
La ventana que se abre a continuación, es la ventana principal. En ella, puede ver
una barra de menús (Archivo, Editar, Opciones y Ayuda) y una barra de lenguajes, que al
principio sólo tendrá dos botones.
Debajo de ambas barras, tiene a la izquierda una lista que se rellenará con los códigos que
tenga del lenguaje que seleccione en la barra de lenguajes. Al clickar sobre el título de un código
de la lista, se mostrará a la derecha detalles concretos sobre el código.
También disponde de un cuadro de búsqueda rápida en el que puede escribir el título de un
código concreto. A medida que escribe, el programa le ofrecerá títulos a modo de sugerencia.
8
�2.1.
Menú Archivo
A. Exportar/Importar códigos
En el menú archivo, puede importar/exportar archivos, gestionar los tipos de código o los
iconos de los lenguajes en la barra de lenguajes, eliminar el usuario, cerrar la sesión o salir del
programa.
9
�Al exportar códigos, se le mostrará una ventana en el que puede seleccionar los códigos que
desea exportar y posteriormente se le pedirá una carpeta donde guardarlos como un archivo
codigos.zip, y una contraseña con el que encriptar los datos.
Al importar códigos, se le pedirá un archivo .zip y la contraseña con el que fue encriptada al
exportar los códigos. SI la contraseña es correcta, se le abrirá una ventana muy similar a la
principal donde podrá ver los códigos y darle al botón de añadir para incluirlo en su propia
biblioteca.
B. Gestionar tipo de código
Los códigos pueden tener asociado una clasificación, ya sea arbitraria según el usuario, o
ajustándose a las convenciones del lenguaje en el que dependiendo del código que haya escrito,
pueden considerarse métodos públicos o privados, abstractos, variables static, un código para el
main... etc.
10
�
La ventana que se muestra con esta opción permite ver, añadir o modificar los tipos de
códigos que tiene en ese momento en su biblioteca de códigos, con ello, al añadir un nuevo código
puede simplemente seleccionar aquellos que le interese en vez de escribirlos a mano.
C. Gestión iconos de lenguaje
Si le es de su agrado, puede añadir una imagen al lado de cada lenguaje en la barra de
lenguajes, esta opción le permite seleccionar una imagen y asociarlo a un lenguaje.
11
�
En esta ventana, puede seleccionar el lenguaje y la imagen que desea, y ver una vista previa
de cómo quedaría. Si el resultado le gusta, puede guardar los cambios con el botón guardar y
puede eliminar la imagen original si quiere ya que el programa se guardará una copia. En caso de
que tuviera guardado ya una imagen y quiere quitarla, tiene la opción "Borrar icono".
D. Eliminar usuario
Esta opción le pedirá confirmación antes de proceder a la eliminación del usuario y por
tanto de todos sus códigos. La acción una vez realizada no se puede deshacer ni recuperar sus
códigos asociados. Tras la eliminación volverá a la ventana de login donde puede loguearse con
otro nombre de usuario o crear otro.
E. Cerrar sesión/programa
Con estas opciones puede, respectivamente, cerrar la sesión y cerrar el programa. Con la
primera regresará a la ventana de login donde podrá loguearse con otro usuario, y con el segundo,
el programa se cerrará.
2.2.
Menú Editar
En este menú podrá añadir, editar o eliminar códigos y hacer una búsqueda avanzada de
códigos.
12
�
A. Añadir código
Con esta ventana puede dar todos los detalles del código que desee guardar. Es necesario
rellenar el apartado de código fuente y el título o una descripción. Si no introduce el título, el
programa tomará las primeras palabras de la descripción a modo de título.
Tanto las opciones de lenguaje y tipo de código permiten seleccionar "Otro..." de forma que
se mostrará un recuadro debajo de ellas para introducir un nuevo lenguaje o tipo de código.
El botón de limpiar formulario permite dejar todo en blanco para volver a introducir los
datos.
13
�
B. Editar/Eliminar código
Cuando quiera modificar un código, se mostrará la misma ventana que al añadir un código,
pero con los datos ya rellenados para modificar aquellos que desee. El botón de guardar guardará
las modific
 Crear cuenta
Crear cuenta
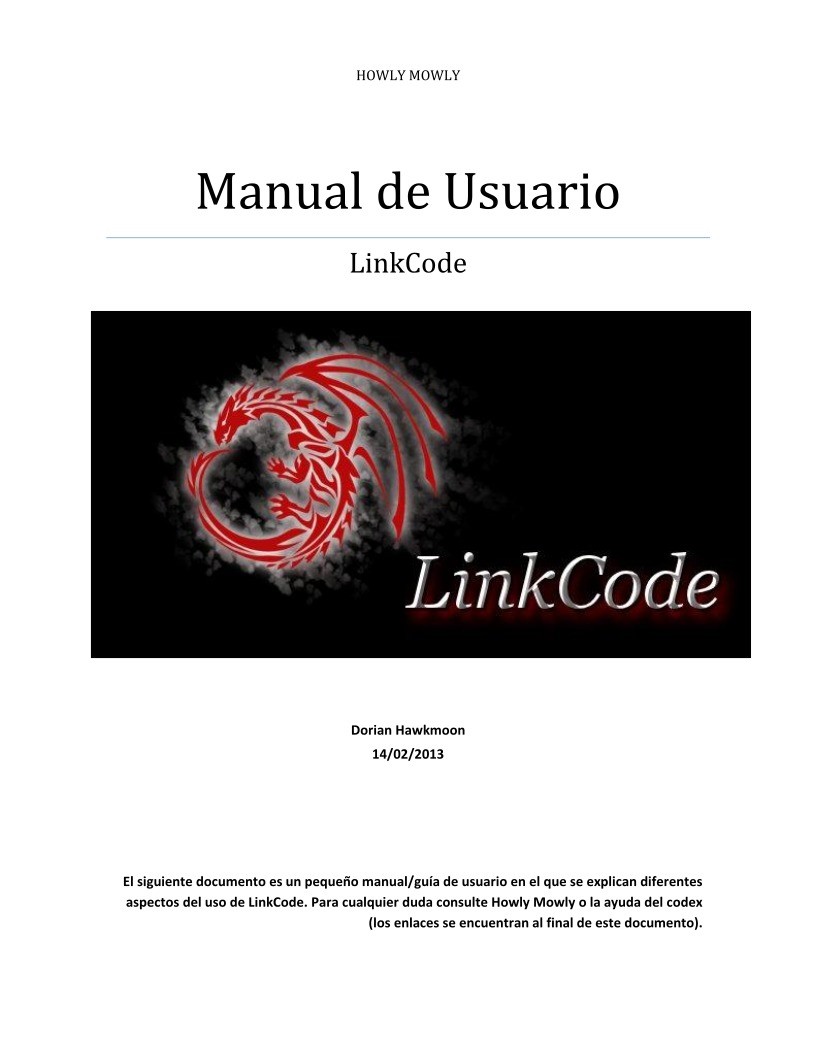

Comentarios de: Manual de Usuario LinkCode (0)
No hay comentarios