Publicado el 22 de Abril del 2018
660 visualizaciones desde el 22 de Abril del 2018
2,2 MB
101 paginas
Creado hace 12a (04/05/2012)
Programa
Guía Soporte Técnico
Parte I
Material del Estudiante
INSTALACIÓN DE GNU/LINUX
DISTRIBUCIÓN DEBIAN SQUEEZE
INSTALACIÓN DE GNU/LINUX, distribución debian squeeze
Al iniciar la instalación por el medio de inicio seleccionado se obtendrá una pantalla similar a la
siguiente:
En esa pantalla nos dan las distintas opciones de instalación, tanto gráficas como en modo
texto, para un mejor aprendizaje se seleccionará la opción avanzada.
Al seleccionar la opción avanzada llegamos a la siguiente pantalla donde seleccionaremos
modo experto.
Seleccionamos modo experto y presionamos enter.
Se da inicio a la primera carga del programa de instalación desde el medio seleccionado para
tal fin.
Pantalla del menú inicial con las opciones estándar de instalación de la distribución GNU/Linux
debian en su version squeeze 6.04. Lo primero que se hace es darle enter en la opción
preseleccionada, con lo cual procederemos a seleccionar el idioma de instalación.
Selección del idioma de instalación para el sistema, por omisión siempre sale seleccionado
Inglés (English), por lo que hay que buscar el idioma de instalación deseado.
En este caso se ha buscado y seleccionado el idioma Español (Spanish) para la instalación y
se le da enter.
Al seleccionar el idioma español y darle enter, el sistema nos presenta una serie de paises
para que establezcamos nuestra ubicación geográfica, en este caso el preselecciona España.
Para el curso buscaremos el país Venezuela, para ello se puede navegar rápidamente por el
menú seleccionando la primera letra del país.
Al haber seleccionado Venezuela y darle enter se nos presenta la siguiente pantalla, donde le
daremos enter.
En caso de ser necesario o por gusto se pueden seleccionar todos los idiomas que se deseen
manejar en el sistema cuando esté instalado.
En este caso no seleccionaremos ninguno, le daremos a la tecla tabulador para llegar hasta
continuar o simplemente presionamos enter.
A partir de este momento la instalación será en el idioma seleccionado, en nuestro caso
español, el menú que aparece es el mismo del inicio de la instalación, donde aparecían las opciones
en inglés. Al estar satisfecho con el idioma seleccionado, se procede a elegir el idioma del teclado.
Para ello vamos a la segunda opción y presionamos enter.
Se nos presenta la siguiente pantalla, donde seleccionaremos la primera opción.
En la pantalla que nos aparece se debe escoger el idioma del teclado que poseemos, los más
comunes son español, se distingue porque debajo de la tecla de ESCAPE (Esc), aparece el símbolo
de BACKSLASH (\).
El Inglés estadounidense (el que viene sin ñ).
El otro teclado común es el latinoamericano, el cual al igual que el español viene con una ñ,
pero en lugar de BACKSLASH (\), tiene el signo de negación ¬.
Al seleccionar el tipo de teclano y darle enter aparecerá la siguiente pantalla donde se
procederá a detectar y montar el cdrom o en su defecto el escogido de instalación.
Puede que se nos presente la siguiente pantalla, en la cual aparece activado el módulo USB,
ya que posiblemente sea necesario para nuestra instalación
Le damos a la tecla tabular hasta que quede sobre continuar y allí le daremos enter.
Se nos presenta la siguiente pantalla, donde no escribiremos nada.
Le daremos enter o le daremos al tabulador hasta llegar a continuar y le damos enter.
Al darle enter se nos presentará la pantalla siguiente, informando que se detectó el cdrom, con
el sistema operativo a instalarse. Le daremos enter.
Ahora le daremos enter en la siguiente pantalla para que se carguen los componentes
necesarios para la instalación desde el cdrom.
Se nos presenta una pantalla con una lista de componentes que de ser necesarios para
nuestra instalación los seleccionaríamos con la barra espaciadora.
Para efectos de esta guía no seleccionaremos ninguna opción en este momento, por lo cual o
le damos enter sin seleccionar nada o navegamos con tabulador para continuar.
Se están cargando los componentes básicos necesarios para la instalación del sistema
operativo desde el cdrom o medio seleccionado.
Al terminar la carga de componentes se presentará la pantalla siguiente, donde le daremos
enter para hacer la detección del hardware de red.
Cuando el hardware es detectado sin ningún inconveniente pasa a la siguiente pantalla, donde
le daremos enter para proceder a configurar la tarjeta de red.
Se nos presenta un dialogo donde nos preguntan si la dirección ip se obtiene a través de un
servidor DHCP, en caso afirmativo verificar que nuestro equipo esté conectado a la red, esta
información se puede obtener del administrador de la red.
Se hace la elección y se le da enter.
La siguiente pantalla se obtiene como error al haber seleccionado DHCP, pero el equipo no
pudo obtener dirección IP del servidor, puede ser por diversas razones, habría que investigarlo. Lo
primero que se debe hace es reintentar un par de veces para ver si se logra tener dirección ip de
manera automática seleccionando la opción resaltada.
Quizás sea necesario reintentar la configuración de la red, pero indicando de manera manual
la información del servidor DHCP, para ello seleccionamos la opción resaltada.
También podemos, si es necesario, configurar nuestro equipo de manera manual con los datos
de red preconocidos, para ello seleccionaríamos la opción resaltada..
Otra cosa que podríamos elegir es no realizar una configuración de la red en este momento,
pero para ello serían necesarios otros medios de instalación.
A efectos de la guía se seleccionó la configuración manual, con lo cual la se presenta la
siguiente pantalla:
Se coloca la dirección IP que tendrá el equipo, esta podrá ser cambiada posteriormente de ser
necesaio luego de la instalación del sistema operativo.
Cuando colocamos la dirección IP y le damos enter o continuamos nos aparece la pantalla
siguiente solicitando la pasarela o gateway, colocamos el valor que deba tener.
Al colocar el gateway y darle enter nos aparece la siguiente pantalla donde se solicita la
máscara de red.
Al introducir la máscara de red y darle enter se solicita el servidor de nombres o DNS, se
coloca la IP del mismo y se le da enter o se navega hasta continuar y se le da enter.
Al haber completado la información de la red se nos presenta una pantalla como la siguiente,
si es correcto seleccionamos si, de lo contrario no y repetiremos el proceso
Al haber completado con éxito la primera parte de la configuración de la red, se nos presenta
una pantalla donde se solicita el nombre que recibirá el equipo que se está instalando.
Luego de escribir el nombre del equipo y darle enter se presenta una pantalla donde se pide el
nombre del dominio.
En caso de tener dominio se coloca, de lo contrario se deja en blanco y se le da enter para
continuar.
Al salir de la ventana de nombre de dominio se llega nuevamente a una ventana con el menú
principal, como puede verse a medida que se va avanzando en la instalación el menú va creciendo.
Dependiendo del medio seleccionado para la instalación, puede presentarse una pantalla
similar a la siguiente, donde se procederá a dar inicio a la configuración para una instalación haciendo
uso de una réplica de debian en la red local o Internet. Se recomienda seleccionar http.
Ahora se presentará una pantalla donde se seleccionará el país de la réplica a usar.
Para resultados más rápidos se recomienda hacer uso de una réplica local, para ello se
selecciona la opción resaltada.
Ahora se presenta una pantalla donde debemos colocar el nombre del servidor que posee la
réplica, o en su defecto la dirección IP del mismo.
En esta pantalla se muestra una dirección IP como identificado del servidor de la réplica de
Debian.
Como ya se mencionó se puede hacer uso de la dirección web de la réplica de debian, en este
caso debian.asesorialinux.com.
Dependiendo de la configuración del servidor de la réplica de debian se modificará la
información contenida en la siguiente pantalla:
En caso que fuese necesario el uso de un servidor proxy para acceder al servicio web, se
colocaría en la siguiente pantalla.
Luego se da tabulador o enter para continuar
Nos aparecerá algo similar a la pantalla siguiente, dependiendo del repositorio que se esté
usando y del medio de instalación.
Se retorna al menú principal, donde se procederá a configurar los usuarios y contraseñas,
para ello presionamos la tecla enter.
Se nos ofrece habilitar las contraseñas ocultas shadow, se debe escoger que si y darle enter.
Se nos pregunta si debemos dar permiso al usuario root, por seguridad el usuario root no debe
tener acceso, se tiene que hacer uso del comando sudo que se verá más adelante.
Como se mencionó anteriormente se selecciona no y se le da enter.
Se creará un usuario raso que va a hacer las tareas de superusuario. Se puede colocar algo
descriptivo, pero por seguridad se recomienda no ligarlo a su responsabilidad.
En este punto se debe seleccionar el nombre que se dará al usuario del sistema, el mismo no
puede contener mayúsculas, no puede contener caracteres especiales, puede contener números,
pero no puede empezar en uno de ellos, no puede contener espacios.
Ya seleccionado el nombre de usuario, se selecciona continuar y se presiona enter.
Ahora se debe elegir una contraseña para el usuario. Debe ser algo fácil de recordar por el
instalador, pero difícil de adivinar por otras personas.
Se coloca la contraseña seleccionada y se le da enter.
Ahora hay que confirmar la contraseña para que verifiquemos que no cometimos ningún error
al introducirla la primera vez. Luego se selecciona continuar y le damos enter. Si no se cometió
ningún error con la contraseña el sistema nos permitirá a
 Crear cuenta
Crear cuenta
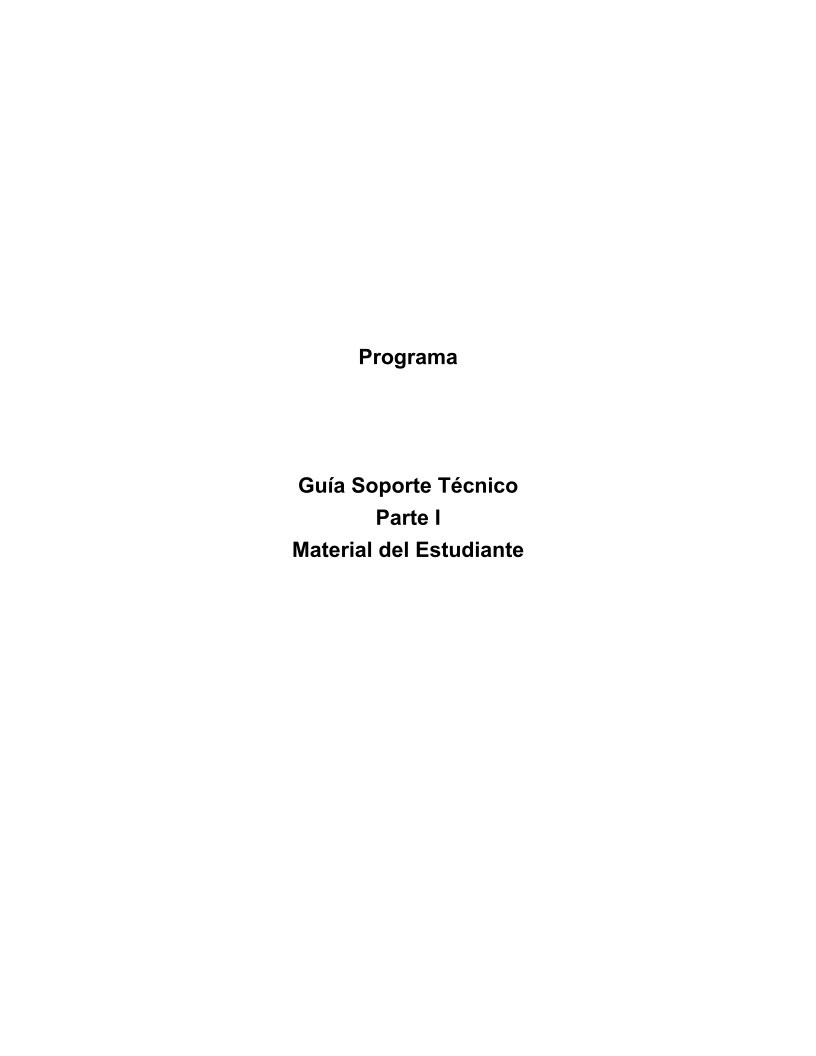

Comentarios de: Linux Guía Soporte Técnico - Parte I (0)
No hay comentarios