Publicado el 6 de Mayo del 2018
644 visualizaciones desde el 6 de Mayo del 2018
171,8 KB
7 paginas
Creado hace 17a (31/05/2008)
Páginas web ::: Edición web en línea con Kompozer
Diseño de materiales multimedia. Web 2.0
129
1.16 Edición web
en línea con Kompozer
�Páginas web ::: Edición web en línea con Kompozer
Diseño de materiales multimedia. Web 2.0
130
1.16 Edición web en línea con Kompozer
Kompozer es un programa que permite la edición en línea de un sitio web. Es decir que
puedes actualizar directamente el contenido del sitio web en el servidor remoto sin necesidad
de hacerlo en la copia local y luego subirlo por un programa cliente FTP.
1.16.1 Configuración del sitio para edición en línea
Antes de comenzar es necesario disponer de las credenciales de conexión FTP al servidor
remoto y que tu equipo está conectado a Internet.
1. Abre Kompozer
2. Selecciona Ver > Mostrar/ocultar > Administrador de sitios o bien pulsa <F9>.
3. En el panel Administrador de sitios pulsa en el botón Editar sitios.
4. En el panel Configuración de publicación define los siguientes parámetros:
• Nombre de sitio. Escribe el identificador que te permitirá distinguir esta
conexión de otras dentro de Kompozer. Por ejemplo: Mi Sitio CNICE
• Dirección http de su página inicial. Es la página de inicio de tu sitio web y
dependerá del servidor donde se publique. En el ejemplo que nos ocupa:
http://roble.pntic.mec.es/usuario/
Servidor de publicación: Dirección de la publicación. Es la dirección FTP del
servidor. Debes introducirla anteponiendo el prefijo: ftp://. Ejemplo:
ftp://roble.pntic.mec.es/ . Si es necesario indicar carpeta destino se puede
añadir al final de esta dirección: ftp://roble.pntic.mec.es/public_html
•
• Nombre de usuario y Contraseña de la conexión FTP.
5. Clic en el botón Aceptar para terminar.
�Páginas web ::: Edición web en línea con Kompozer
Diseño de materiales multimedia. Web 2.0
131
6. Tras esta operación en el Administrador de sitios aparecerá una entrada con el
nombre definido para el sitio. Para ver el contenido del sitio haz doble clic sobre esta
entrada. Al cabo de unos instantes se mostrará el contenido del sitio remoto.
1.16.2 Modificar el contenido de una página publicada
1. Selecciona el archivo HTML que deseas editar en el Administrador de sitios y haz
doble clic sobre él. Al cabo de unos instantes se mostrará su contenido en el panel
derecho.
2. Realizas los cambios oportunos en el contenido de esta páginas HTML
3. Para publicar los cambios pulsa en el botón Publicar que aparece en la barra de
Redacción de Kompozer.
4. Se muestra la ventana de progreso Publicando: Título de página. Una vez
completado el proceso de publicación con éxito se muestra como Estado de
publicación el mensaje Publicación completada. Clic en el botón Cerrar
Nota: Si no tienes marcada la opción Mantener esta ventana abierta … esta ventana
se cerrará automáticamente al cabo de unos segundos.
�Páginas web ::: Edición web en línea con Kompozer
Diseño de materiales multimedia. Web 2.0
132
1.16.3 Operaciones básicas con archivos en servidor remoto
Desde Kompozer es posible realizar algunas operaciones básicas de manejo de archivos en el
servidor remoto. Para ello basta seleccionar la carpeta o archivo adecuado y pulsar en uno de
los botones de la barra de herramientas del Administrador de sitios: Nueva carpeta,
Renombrar o bien Eliminar.
1.16.4 Nueva página en servidor remoto
Para crear una nueva página en el servidor remoto:
1. Selecciona Archivo > Nuevo
2. En el cuadro de diálogo Crear un nuevo documento o plantilla selecciona la opción
Un documento vacío y pulsa en el botón Crear.
�Páginas web ::: Edición web en línea con Kompozer
Diseño de materiales multimedia. Web 2.0
133
3. Teclea el texto, por ejemplo: “Mi primera página remota”
4. Pulsa en el botón Publicar o bien selecciona Archivo > Publicar
5. En el cuadro de diálogo Publicar página introduce los siguientes datos:
• Título de la página. Ejemplo: Mi primera página remota
• Nombre de archivo. Ejemplo: mipaginaremota.html
•
Subdirectorio del sitio para esta página. En este cuadro de texto puedes
introducir el nombre de la carpeta en el servidor donde se guardará la página. Si
no introduces nada se guardará en la carpeta raíz de conexión.
Incluir imágenes y otros archivos. Activa esta opción si vas a insertar imágenes
en la página. Elige Usar la misma dirección como página si las imágenes se van a
guardar en la misma carpeta que la página. Se recomienda elegir Usar este
subdirectorio del sitio: e introducir la carpeta images como carpeta destino de
las imágenes que se publican.
•
6. Clic en el botón Publicar. Es conveniente publicar la página antes de insertar en ella
imágenes o enlaces relativos a otros documentos.
�Páginas web ::: Edición web en línea con Kompozer
Diseño de materiales multimedia. Web 2.0
134
7. Mientras se sube la nueva página se mostrará el cuadro Publicando … donde se
mostrará el progreso del proceso. Cuando haya finalizado con éxito se mostrará el
mensaje Publicación completada. Al cabo de unos segundos se cerrará este cuadro o
bien se puede cerrar pulsando en el botón Cerrar.
Notas:
• Tras su publicación, el botón Publicar no estará disponible hasta que no se realice
alguna modificación sobre esa página.
• Para publicar esa página en otra carpeta selecciona Archivo > Publicar como
•
Si después de publicar con éxito no ves la nueva página en el panel del Administrador
de sitios entonces pulsa en el botón Recargar.
1.16.5 Insertar una imagen del servidor en una página
1. Haz doble clic sobre la página miprimerapagina.html para abrirla.
2. Para insertar una imagen que ya está subida al servidor, abre la carpeta images en el
Administrador de sitios, y a continuación arrastra el archivo que contiene la imagen
para soltarla en la página. Clic en el botón Publicar.
�Páginas web ::: Edición web en línea con Kompozer
Diseño de materiales multimedia. Web 2.0
135
1.16.6 Insertar una imagen del equipo en una página remota
1. Para insertar una imagen del equipo local, selecciona Insertar > Imagen. A veces el
programa muestra un pequeño “bug” en función del cual a veces la opción de insertar
imagen está deshabilitada. Para resolverlo basta con pinchar en la pestaña código
fuente de la página para luego regresar al modo vista normal.
2. En el cuadro de diálogo Propiedades de la imagen pulsa en el botón Elegir archivo …
para navegar y localizar el archivo de imagen en tu equipo. Introduce el Texto
alternativo y pulsa en el botón Aceptar.
3. Pulsa en el botón Publicar o bien Archivo > Publicar.
4. Se muestra el cuadro de diálogo Publicando … donde podrás observar que la imagen
se ha subido al servidor alojándose en la carpeta que se indicó: images. Clic en el
botón Cerrar.
5. Si pulsas en el botón Recargar del Administrador de sitios podrás observar que la
imagen subida aparece en el árbol de carpetas dentro del directorio images
 Crear cuenta
Crear cuenta
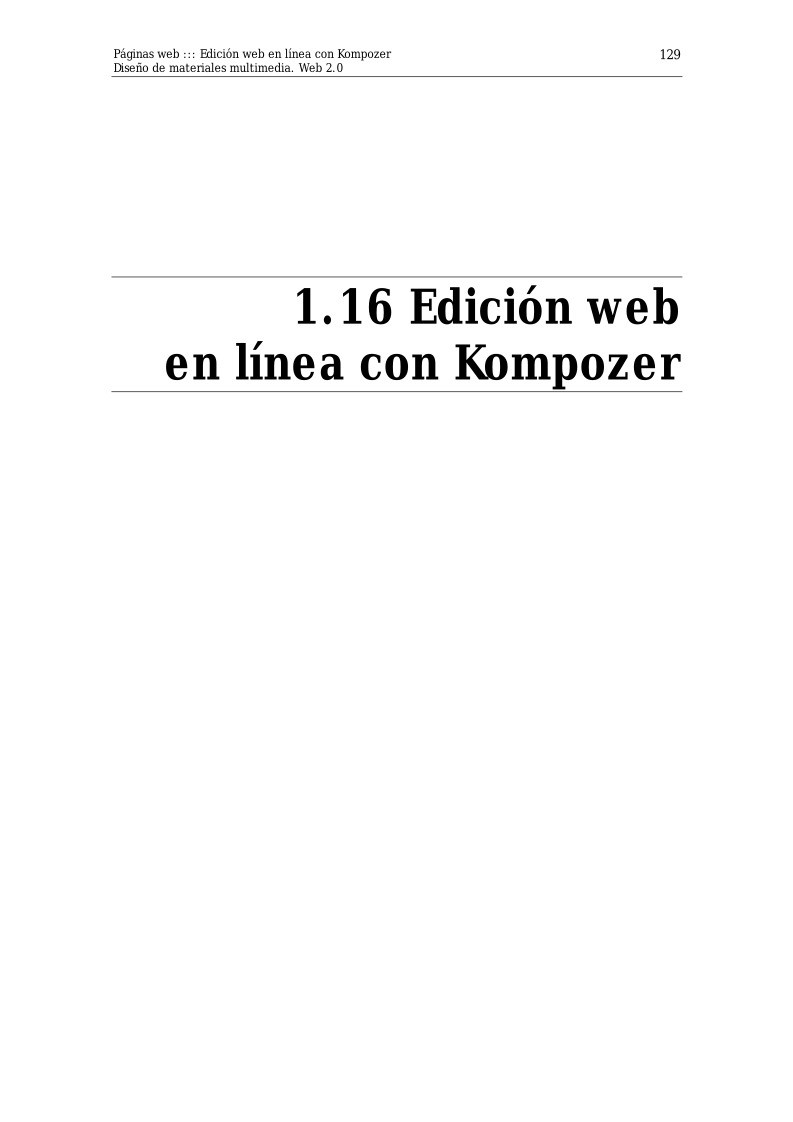

Comentarios de: 1.16 Edición web en línea con Kompozer (0)
No hay comentarios