Publicado el 19 de Mayo del 2018
872 visualizaciones desde el 19 de Mayo del 2018
617,8 KB
17 paginas
Introducción al Scilab.
No cualquier cosa que escribamos en una computadora puede ser interpretado. Probablemente
no nos responda nada si le preguntamos cuánto es 1+1. Sin embargo, con un intérprete
podemos hacer preguntas y dar órdenes que, escritas en el lenguaje adecuado, la
computadora puede responder y realizar. El Scilab es un intérprete de un lenguaje de
programación. Es muy parecido a una calculadora con mucha memoria y más facilidades.
Figura 1. Consola de Scilab.
En la figura 1 se muestra la ventana que se abre cuando ejecutamos el programa Scilab.
Llamaremos consola a esta ventana. Además de un mensaje donde se muestra la versión del
programa (en este caso la 5.3), aparecen otros relacionados con los módulos del programa que
se cargan durante el inicio. Por el momento no les prestaremos atención. Después del renglón
que dice “Load demos” vemos un “prompt” o símbolo de sistema que en este caso es: --> . Una
vez que aparece el símbolo de sistema, el programa está listo para recibir instrucciones.
Comencemos con una operación simple. Antes de hacerlo, debemos notar que, como todo
lenguaje de programación, el idioma base es el inglés por lo que, tanto los nombres de las
funciones conocidas como la notación que se usa para los números, corresponden al inglés.
Esto significa, por ejemplo, que en lugar de escribir 1,5 (el número que se obtiene de dividir 3
por 2) se debe usar 1.5 o que la función trigonométrica “seno” se escribe sin en lugar de sen.
Con esto en mente, supongamos que queremos sumar 5 y 2,1. Escribimos entonces en la
consola: 5+2.1 y luego presionemos enter. Como se muestra en la figura 2, el programa
responde con dos líneas la primera dice “ans =” ” (ans corresponde a la palabra en inglés
1
�“answer”, es decir, respuesta) y la segunda el resultado de la operación “ 7.1”. Más abajo
vuelve a aparecer el símbolo de sistema indicando que el programa está listo para seguir
recibiendo instrucciones. Si queremos escribir números muy grandes o muy chicos deberemos
recurrir a la notación “científica”. Por ejemplo, el número 2 1020 se escribe 2e20 o bien 2d20. Lo
mismo sucede con los números muy chicos. El número 2 10-20 se escribe 2e-20 o bien 2d-20.
Figura 2. Utilización de la consola para efectuar cálculos sencillos.
Además de sumar podemos hacer otras operaciones entre números. Los siguientes ejemplos
ilustran los símbolos que se usan en operaciones simples entre números:
Producto:
; División:
; Potenciación:
; Raíz cuadrada:
El símbolo de la raíz cuadrada verifica lo que dijimos antes en relación al inglés: sqrt
corresponde a “square root” (raíz cuadrada). Las operaciones se pueden combinar.
Ejercicio. Hacer los cálculos que se listan a continuación. Practique después hacer otros
cálculos que involucren operaciones sencillos entre números.
2
�
Además de estas operaciones sencillas, el Scilab tiene definidas muchas funciones
matemáticas conocidas, como las trigonométricas, el logaritmo (neperiano y en base 10) o la
exponencial. En el caso de las trigonométricas, el argumento está siempre en radianes. Sus
nombres son:
Trigonométricas: sin, cos, tan y sus inversas, asin, acos, atan.
Logaritmo y exponencial: log, log10, exp
Como en el caso de la raíz cuadrada, la notación es: sin(3) para calcular el seno del ángulo de
3 radianes.
Ejercicio. Hacer los cálculos que se listan a continuación. Practique después hacer otros
cálculos que involucren el uso de funciones ya definidas en Scilab.
10 ln(2)=
10 log(10)=
e2=
sen(0)=
cos(
)=
Variables y asignación de valores.
En muchas ocasiones necesitamos almacenar el resultado de una operación para su uso
posterior. En estos casos es útil crear una variable y asignarle a esta variable el número en
cuestión (puede también asignarse a una variable otros tipos de datos pero nos
concentraremos en números por el momento).
Supongamos por ejemplo que necesitamos el valor del número π porque efectuaremos
cálculos trigonométricos. Si escribimos pi y apretamos enter el programa nos devuelve un
mensaje de error porque la variable pi no ha sido definida con anterioridad. Tenemos entonces
que indicarle a la computadora que pi para nosotros vale 3.1415927...... Existen muchas formas
de hacerlo una de ellas es aprovechar el hecho de que el resultado del arcotangente de 1 es
π/4 y entonces podemos escribir
pi = 4*atan(1);
3
�Si lo hacemos y luego apretamos enter, habremos hecho dos cosas, primero creamos una
variable que se llama pi y segundo le hemos asignado a esa variable el valor del número π.
Finalmente, nótese que escribimos un ; al final de la igualdad (o sentencia). Al escribir el ; el
Scilab no nos devuelve ninguna respuesta inmediatamente. Si omitimos el ; sí lo hace (probar
introduciendo la definición de los dos modos). De todas maneras, en ambos casos, la variable
pi queda igualmente definida, lo que podemos comprobar si escribimos pi y apretamos enter.
Figura 3. La variable pi no existe en el
programa, necesitamos definirla y asignarle su
valor. Para ello utilizamos la función arco
tangente (atan) y asignamos el valor 4*atan(1) a
la variable pi. Ahora la variable pi contiene el
valor del número
.
fue
se almacenó en una variable que se llama x.
Por supuesto que la elección del nombre pi para almacenar el valor del número
absolutamente arbitraria, y la asignación “x=4*atan(1);” es tan válida como la anterior. La única
diferencia es que ahora el valor del número
Algunos números ya se encuentran definidos en Scilab. Por ejemplo el número
guardado en una varible que se llama “%pi”, el número de Neper “e” es “%e” . En la figura 4 se
muestra otro ejemplo de asignación. Para evitar escribir el símbolo de porcentaje cada vez que
nos referamos al número de Neper, podemos asignar su valor a una nueva variable, por
ejemplo, e. Para ello utilizamos la instrucción “e=%e;”.
está
4
�Figura 4. Algunos números ya están definidos.
Cuando se asigna un valor a una variable a la que ya se le había asignado otro valor
anteriormente, el programa olvida el valor anterior y se queda con el último asignado. Si
queremos saber el valor que tiene una variable escribimos su nombre y apretamos enter.
Ejercicio. Efectúe cálculos utilizando el número de Neper y
números que usted conoce.
y asegúrese de que son los
Arreglos de números (vectores y matrices)
Hasta ahora hemos utilizado un solo tipo de datos: números. Los arreglos de números, a los
que usualmente llamamos vectores, contienen muchos números agrupados bajo una misma
variable.
Por ejemplo "x=[7 5 3 -2 23]" guarda en una variable "x" cinco números el "7", el "5", el "3", el "-
2" y el "23". Escribamos “x=[7 5 3 -2 23];” y luego presionemos enter. Hemos creado una
variable que se llama “x” que es un arreglo de cinco números (o un vector con cinco
componentes). Si escribimos "x" el Scilab nos devuelve "7 5 3 -2 23". Si después hacemos x=[0
1 2 3 4 5 6 7 8 9]; y apretamos enter, ahora x corresponde a un arreglo o vector de 10
componentes (el programa “se olvida” del valor que le habíamos dado antes a x al volver a
asignarle un valor). Para acceder a los elementos de un arreglo necesitamos el nombre del
arreglo (en este caso x) y la posición del elemento. Ejemplo escribamos a continuación “x(1)”
y presionemos enter. La respuesta es 0 que es el primer elemento del vector “x”. “x(5)” enter,
devuelve 4 porque es el quinto elemento del vector. La sentencia “x(1)=sqrt(2)” asigna el valor
de raíz de 2 al primer elemento del vector.
5
�Figura 5. Operaciones básicas con vectores.
Existen diversas maneras de generar un vector. Una es introduciendo a mano sus elementos
como hicimos antes. Para ello sólo tenemos que escribir ”nombre=[elem1 elem2 .....]” . Es decir
nombre del vector, el signo = y entre corchetes (y separados por espacios) los elementos del
vector. Cuando el vector que queremos definir sigue cierta regla hay formas más sencillas de
definirlo y no necesitamos escribir todos los elementos. Si necesitamos un vector cuyo primer
elemento sea el 0, cuyo último elemento sea el 1 y que tenga elementos equiespaciados (que
difieran en el valor 0.1) hacemos: “x=0:0.1:1;" . Esta sentencia guarda en "x" el vector [0 0.1 0.2
0.3 0.4 0.5 0.6 0.7 0.8 0.9 1]. La lógica es "inicio:paso:fin". Si no ponemos el paso, el Scilab
usa un paso de 1. Por ejemplo la sentencia “x=-10:10” genera un vector de nombre x y que
contiene los números entre el -10 y el 10 incrementándose de a uno.
Ejercicio. Defina un vector que comience en -3 y vaya hasta el 2003 con un paso de 5.
¿Cuántos elementos tiene el vector?
6
�1.
2.
3.
4.
5.
6.
números.
Así como se definen vectores, también pueden definirse matrices. Por ejemplo, la sentencia
a=[1 2 3 ; 4 5 6] define una matriz cuya primera fila es 1 2 3 y la segunda es 4 5 6.
Podemos calcular la traspuesta de una matriz o de un vector con el comando ‘. Por ejemplo,
para a=[1 2 3 ; 4 5 6] (de 2x3), tenemos que
debe presionarse la tecla enter.
El comando length calcula el tamaño de un vector. Por ejemplo, si x=[1 2 4 4] entonces
a’↲
que es ahora una matriz de 3x2. De ahora en más usaremos el símbolo ↲ para indicar que
length(x) ↲
4 ↲
size(A) ↲
4. 3. ↲
size(x) ↲
1.4. ↲
size(x’) ↲
El comando size calcula el tamaño de una matriz. Por ejemplo, si A=[1 2 4;3 3 2; 2 2 1;5 6 7]
entonces,
Figura 6. Definiciones de arreglos de
O sea, 4 filas y 3 columnas.
Si se calcula size de un vector devolverá por ejemplo
En este caso por ser un vector fila (una fila y cuatro columnas).
Si lo trasponemos devolverá,
7
�4.1. ↲
zeros(2,3) ↲
ones(5,4) ↲
0. ↲
(4 filas y 1 columna).
El comando zeros crea una matriz o vector de ceros. Por ejemplo,
0.
0.
0.
0
 Crear cuenta
Crear cuenta
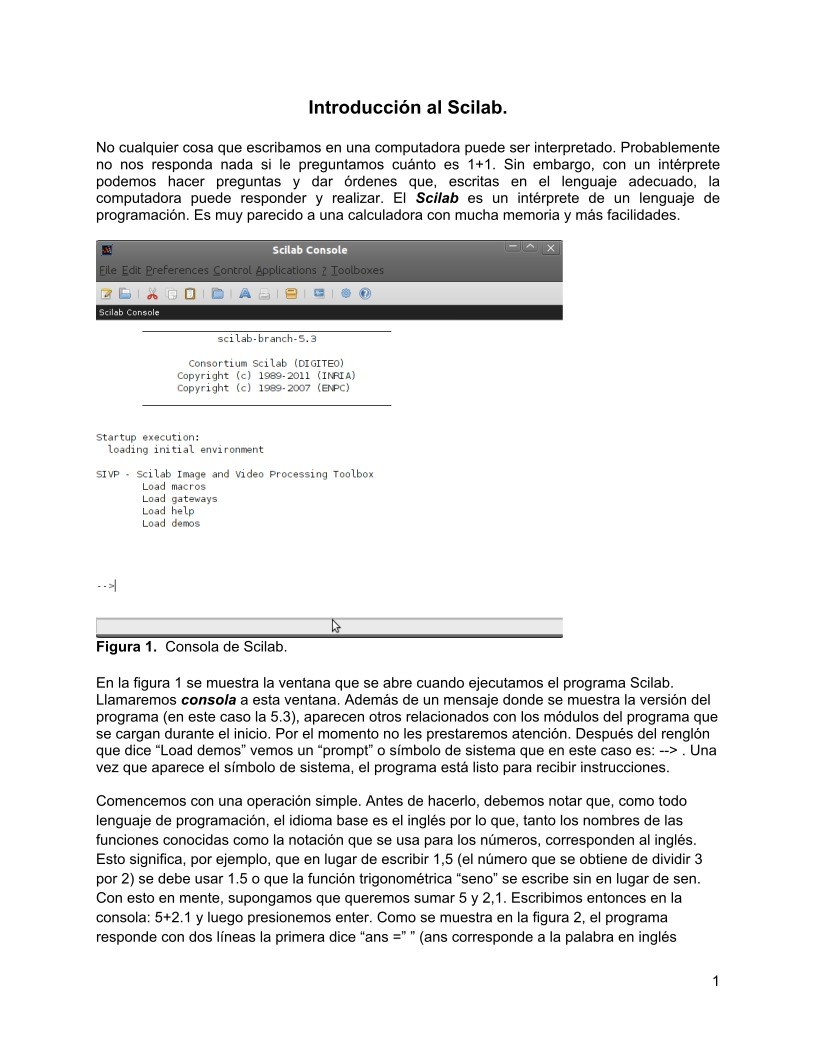

Comentarios de: introduccion scilab 1a clase (0)
No hay comentarios