Publicado el 1 de Junio del 2018
1.775 visualizaciones desde el 1 de Junio del 2018
477,0 KB
6 paginas
Creado hace 12a (18/12/2012)
Guía de inicio rápido
Microsoft Word 2013 tiene un aspecto distinto al que tenía en versiones anteriores,
así que creamos esta guía para que el proceso de aprendizaje sea más rápido.
Barra de herramientas de acceso rápido
Los comandos aquí ubicados estarán siempre a la vista.
Haga clic con el botón derecho en un comando para
agregarlo aquí.
Pestañas de la cinta de opciones
Haga clic en cualquiera de las pestañas de la cinta de opciones para ver sus botones y comandos. Cuando
abre un documento en Word 2013, se muestra la pestaña Inicio de la cinta de opciones. Esta pestaña contiene
muchos de los comandos más usados en Word.
Administre sus archivos
Haga clic en Archivo para abrir,
guardar, imprimir y administrar
los archivos de Word.
Contar palabras
Mire aquí para ver el recuento
de palabras. Seleccione un
fragmento de texto para ver
el recuento de palabras de esa
selección.
Pestañas contextuales
de la cinta de opciones
Algunas pestañas
aparecen en la cinta de
opciones solo cuando
las necesita. Por ejemplo,
si selecciona una tabla,
verá Herramientas de
tabla, que contiene dos
pestañas adicionales:
Diseño y Presentación.
Panel de navegación
Pulse Ctrl+F para mostrar
el panel de navegación.
Puede reorganizar un
documento arrastrando
los encabezados hasta
este panel.
De la misma manera,
puede usar el cuadro de
búsqueda para orientarse
en documentos extensos.
Pulse Ctrl+H para abrir el
cuadro de diálogo Buscar
y reemplazar.
Selectores de cuadro de
diálogo
Si ve este icono
junto a algún grupo de
comandos, puede hacer
clic en él para que se abra
un cuadro de diálogo con
más opciones.
Cambie de vista
Cambie de una vista a
otra; puede elegir entre
la vista Lectura, la vista
Impresión o la vista Web.
¿Necesita ayuda?
Haga clic aquí o pulse F1 para
obtener ayuda.
Minimice la cinta de opciones
Haga clic aquí para cerrar la
cinta de opciones y ver solo los
nombres de las pestañas.
Acerque o aleje la vista
Mueva el control deslizante para
ajustar la ampliación de la vista.
�Guía de inicio rápido
Cuando abra Word 2013 por primera vez, verá que tiene varias opciones para empezar:
usar una plantilla, un archivo reciente o un documento en blanco.
Busque plantillas en línea
Escriba palabras clave en el cuadro de búsqueda para buscar
plantillas en línea en Office.com.
Sugerencias de búsqueda
Haga clic en las palabras que aparecen bajo el cuadro de
búsqueda para ver las plantillas más utilizadas.
Plantillas destacadas y plantillas personalizadas
Las plantillas destacadas son de Office.com. Haga clic en la pestaña Plantillas
personales para abrir las plantillas personalizadas que haya creado.
Abra archivos recientes
La lista Reciente le ofrece un
acceso fácil a los documentos
que utilizó más recientemente.
Abra otros archivos
Busque otros documentos
almacenados en la red o en su
equipo.
Cree documentos
Para empezar con una página
vacía, haga clic en Documento
en blanco.
Inicie sesión
Inicie sesión en su cuenta y
obtenga acceso a los documentos
que guardó en línea.
Vista previa de las plantillas
Desplácese hacia abajo para
obtener las vistas previas en
miniatura de las plantillas.
Si desea ver una vista previa más
grande, haga clic en la imagen
correspondiente.
Sugerencia
Para omitir esta pantalla e ir
directamente al documento en
blanco, pulse las teclas Entrar
o Esc.
�Novedades en la cinta de
opciones
Con la nueva pestaña Diseño de Word 2013 resulta más fácil utilizar los temas,
estilos y demás características de formato, así como entender qué relación tienen
entre sí.
Inicio de sesión en Office
Trabaje desde donde quiera y cuando le apetezca. Si inicia sesión en Microsoft
Office, puede disponer de sus archivos de Office de una forma segura y desde
cualquier lugar.
Puede personalizar la cinta de opciones para que se ajuste a sus necesidades
creando pestañas y agregándoles los comandos que más use. Para empezar
a personalizar los comandos de la cinta de opciones, haga clic en Archivo >
Opciones > Personalizar la cinta de opciones.
Verá que aparece su nombre en la esquina superior derecha de la cinta de opciones.
Tras iniciar sesión, puede actualizar el perfil o cambiar de cuenta desde ahí.
�Elementos que quizá esté buscando
En la lista siguiente encontrará algunos de los comandos y herramientas
comunes que se mantuvieron en Word 2013.
Para...
Haga clic en...
Y luego busque en...
Abrir, guardar, imprimir, proteger, enviar y convertir archivos, obtener una
vista previa de un archivo o conectarse a alguna ubicación para guardar los
documentos en la nube
Cambiar el interlineado o aplicar formato y estilos al texto
Insertar páginas en blanco, tablas, imágenes, hipervínculos, encabezados y
pies de página o números de página
Archivo
Inicio
Insertar
La vista Backstage (haga clic en los vínculos de la parte izquierda de
esta vista).
Los grupos Fuente, Párrafo y Estilos.
Los grupos Páginas, Tablas, Ilustraciones, Vínculos y Encabezado y
pie de página.
Cambiar rápidamente la apariencia de un documento, cambiar el color del
fondo de página, agregar una marca de agua o agregar un borde a una página
Diseño
Los grupos Formato de documento y Fondo de página.
Establecer márgenes, agregar saltos de página, crear columnas de estilo boletín,
cambiar el espacio entre párrafos o colocar páginas en posición horizontal
Diseño de página
El grupo Configurar página.
Crear tablas de contenido o insertar notas al pie o notas al final
Referencias
Los grupos Tabla de contenido y Notas al pie.
Crear sobres o etiquetas, o combinar correspondencia
Correspondencia
Los grupos Crear e Iniciar combinación de correspondencia.
Comprobar la gramática y la ortografía, obtener un recuento de palabras o
realizar un seguimiento de los cambios realizados
Revisar
Los grupos Revisión y Seguimiento.
Cambiar de una vista del documento a otra, abrir el panel de navegación o
mostrar las reglas
Vista
Los grupos Vistas, Mostrar y Ventana.
�¿Dónde está la vista preliminar?
Haga clic en Archivo > Imprimir para obtener una vista preliminar del documento
actual, a la izquierda de la cual se le muestran otras útiles opciones de impresión.
¿Dónde puedo elegir las
opciones?
Haga clic en Archivo > Opciones para abrir el cuadro de diálogo Opciones de
Word. Aquí puede personalizar las preferencias y las opciones de Word.
Al lado derecho de la ventana aparece una vista previa del aspecto que tendrá
el documento cuando se imprima. Utilice la parte izquierda de la ventana para
seleccionar una impresora o para establecer las opciones de impresión, como,
por ejemplo, cambiar la orientación de vertical a horizontal, cambiar el tamaño del
papel o imprimir solo la página actual.
Para definir más opciones de impresión, haga clic en el vínculo Configurar página
en la parte inferior del lado derecho de la ventana, debajo de Configuración.
Aunque hay opciones en el cuadro de diálogo Opciones de Word que son
específicas para Word, hay otras preferencias (como, por ejemplo, elegir Plata
o Gris oscuro como color del tema de Office) que son aplicables a todos los
programas de Office que tenga instalados.
�Cómo trabajar con usuarios
que aún no tienen Word 2013
A continuación le mostramos algunas cuestiones a tener en cuenta a la hora de compartir
o intercambiar archivos con usuarios que usn una versión anterior de Word.
En Word 2013...
¿Qué pasa?
¿Qué debo hacer?
Abre un documento
creado en una versión
anterior de Word.
En Word 2013 verá que en la barra de título aparecen las palabras
[Modo de compatibilidad] junto al nombre del archivo. El modo
de compatibilidad garantiza que no haya ninguna de las nuevas
características de Word 2013 en el documento para que los usuarios
que utilizan versiones anteriores de Word puedan trabajar en él.
Guarda el documento
como archivo de
Word 2013.
Si alguien abre el documento en una versión anterior de Word,
quizá no puedan modificar ciertos elementos que se crearon con las
características nuevas de Word 2013.
Los usuarios de Word 2003 necesitarán el Paquete de
compatibilidad. Cuando esos usuarios abran el documento, se les
pedirá si quieren descargar el paquete de forma gratuita.
Puede trabajar en modo de compatibilidad o puede convertir el
documento al nuevo formato. Para convertir el archivo, haga clic en
Archivo > Información > Convertir. Al convertir el documento,
podrá utilizar las características más nuevas, pero los usuarios
que usen versiones anteriores de Word puede que tengan alguna
dificultad con ciertas partes del documento.
Si necesita compartir el documento de Word 2013 con usuarios
que utilizan una versión anterior de Word, ejecute la herramienta
Comprobador de compatibilidad para asegurarse de que el archivo
les funcionará correctamente.
Haga clic en Archivo > Información > Comprobar si hay
problemas > Comprobar compatibilidad. Esta herramienta
le informa de las características nuevas de Word 2013 que no
funcionarán en versiones anteriores.
Guarda el documento
como archivo de
Word 2003.
Si aplicó el nuevo formato o utilizó las características nuevas de
Word, los usuarios de Word 2003 quizá reciban advertencias
informándoles de las características que no son compatibles o
diciéndoles que hay formatos o características que no aparecen en
el archivo.
No necesita hacer nada al respecto. Cuando guarda el archivo en
el formato de archivo anterior Word 2003, el Comprobador de
compatibilidad se ejecutará de forma automática y le advertirá de
cualquier característica no compatible. Entonces puede elegir si
desea realizar algún cambio en el documento.
 Crear cuenta
Crear cuenta
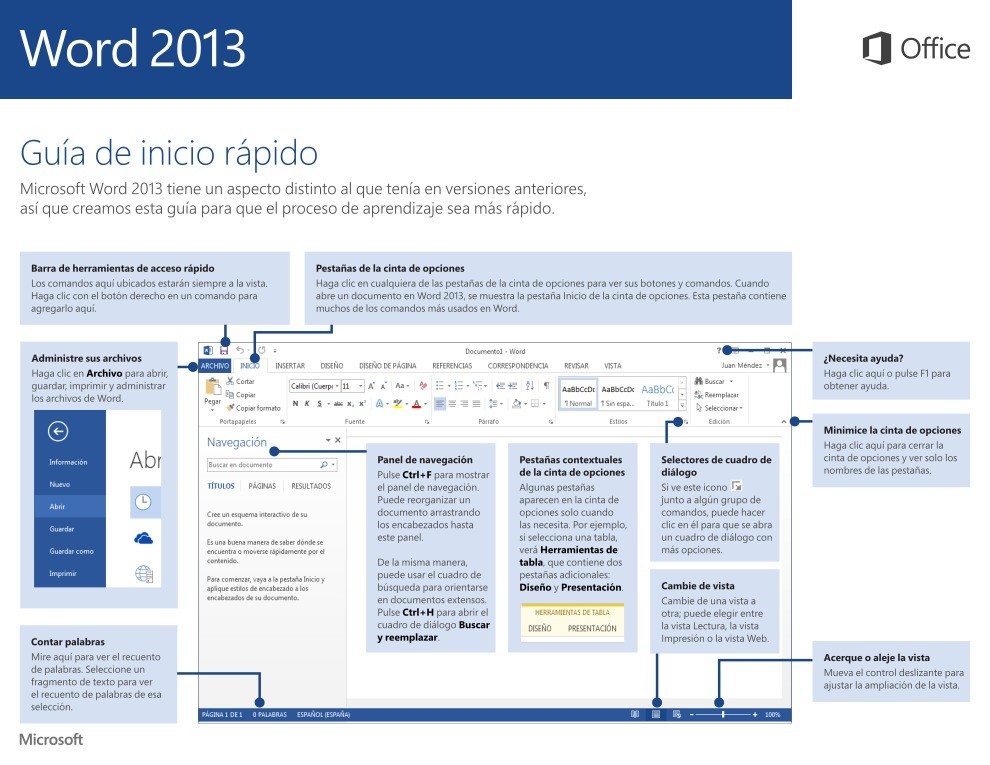

Comentarios de: Word2013 - Guía de inicio rápido (0)
No hay comentarios