Publicado el 31 de Julio del 2018
5.871 visualizaciones desde el 31 de Julio del 2018
427,6 KB
6 paginas
Creado hace 12a (18/12/2012)
Guía de inicio rápido
Microsoft Access 2013 presenta una apariencia distinta a la de las versiones anteriores. Por ese motivo, creamos
esta guía para facilitarle el proceso de aprendizaje.
Cambiar el tamaño de pantalla o cerrar una base de datos
Haga clic en el icono de Access para mover la pantalla o cambiar
su tamaño, o bien para cerrar la base de datos.
Usar los controles de la Barra de herramientas de acceso rápido
Puede agregar o cambiar rápidamente los controles de un formulario o informe haciendo clic en el
icono de herramientas cuando el formulario o informe esté abierto en la vista Diseño o Presentación.
Obtener ayuda
Haga clic en el signo de interrogación
para encontrar contenido de ayuda.
Administrar archivos
Abra, cierre, imprima y
comparta la base de datos,
guárdela como una plantilla
o con el formato de una
versión anterior, o bien cífrela,
compáctela y repárela.
Filtrar objetos
Escriba una palabra clave en el
cuadro de búsqueda para filtrar
los objetos de la base de datos.
Barra de estado
Muestra información sobre la
vista actual.
Selectores de cuadro de
diálogo
Si ve este icono
junto a algún grupo de
comandos de la cinta,
puede hacer clic en él
para que se muestre un
cuadro con más opciones.
Ocultar la cinta
Haga clic en la flecha arriba para
ocultar la cinta y mantener las
pestañas visibles.
Abrir el Selector de cuadro de
diálogo
Haga clic en él para usar las
características adicionales
disponibles para el grupo.
Botones de vistas
Haga clic en los iconos para
cambiar entre las vistas
disponibles para el objeto
actual.
�¿Qué hay en la pestaña Cuenta?
En Access 2013, haga clic en Archivo > Cuenta para administrar la información
de usuario, cambiar el fondo o el tema, ver y agregar servicios web que haya
disponibles, mostrar información sobre los productos de Office y administrar las
suscripciones del producto.
¿Dónde está la opción Copia
de seguridad?
Siempre es buena idea hacer copias de seguridad de los datos importantes. Para
hacerlo en Access 2013, haga clic en Archivo > Guardar como. En Guardar base
de datos como > Avanzadas haga clic en Realizar copia de seguridad de la
base de datos.
�Cosas que puede necesitar
Encuentre en la lista algunos de los comandos y las herramientas más comunes de Access 2013.
Para...
Haga clic en...
Y luego vaya a...
Abrir, cerrar, crear, guardar, imprimir, publicar o administrar la base de datos
Archivo
Vista Backstage (haga clic en los vínculos del panel izquierdo).
Ver objetos; cortar, copiar o pegar datos; dar formato a texto; agregar una
fila de totales o buscar datos
Agregar elementos de aplicación, tablas, consultas, formularios, informes o
macros
Lleve archivos, envíe datos o vincule a recursos externos
Inicio
Crear
Datos
externos
Grupos Vistas, Portapapeles, Ordenar y filtrar, Informes y Formato
de texto.
Grupos Plantillas, Consultas, Formularios, Informes y Macros y
código
Grupos Importar y vincular y Exportar.
Compactar y reparar la base de datos; trabajar con código, macros y
relaciones de Visual Basic; analizar y mover datos a SharePoint
Herramientas de
base de datos
Grupos Herramientas, Macro, Relaciones, Analizar y Mover datos.
Ver y usar los objetos de la base de datos
Panel de
navegación
Grupo Todos los objetos de Access.
Corregir problemas de archivo o agregar una contraseña a una base de datos
Archivo
Grupos Información, Compactar y reparar y Cifrar con contraseña.
Crear una aplicación de Access
Archivo
Opciones Nueva, Personalizar aplicación web o Plantillas web.
�¿Qué pasó con la característica
Gráfico dinámico?
En Access 2013 no se pueden crear tablas ni gráficos dinámicos, pero puede
importarlos desde Excel y otras aplicaciones y luego agregarlos con el control Gráfico.
¿Qué es una aplicación de
Access?
Las aplicaciones de Access son como bases de datos web que se pueden usar para
ver y compartir datos en la nube. Con las aplicaciones de Access, dispondrá de
opciones de administración y almacenamiento de datos centralizado y seguro.
Con Access 2013, puede crear y modificar el diseño de una aplicación fácilmente.
Comience con una plantilla de aplicación o cree su propia aplicación web
personalizada.
Texto largo es el nuevo Memo
Si está buscando el tipo de datos Memo para campos de texto más largos, pruebe
el tipo de datos Texto largo.
Los nombres de plantilla que comiencen por la palabra “Escritorio” crearán una
base de datos cliente. Para crear aplicaciones de Access, use cualquier plantilla
marcada con el icono de un globo.
�Cómo trabajar con usuarios que aún no
tienen Access 2013
Aquí indicamos algunos aspectos que se deben considerar al compartir o intercambiar
archivos con usuarios que todavía usan una versión anterior de Access.
En Access 2013...
¿Qué ocurre?
¿Qué debo hacer?
Abre un archivo de base
de datos creado con
Access 2007.
Puede usar Access 2013 para abrir y usar archivos que se crearon
en Access 2007. No obstante, no podrá ver ni utilizar algunas
características, como las tablas dinámicas o el formato condicional.
En Access 2013, importe solo las tablas y vuelva a aplicar los
formatos.
Guarda la base de datos
como un archivo de
Access 2007.
Podrá abrir y usar la base de datos.
Nada.
Guarda la base de datos
como un archivo de
Access 2010.
Access 2007 y 2010 utilizan el mismo formato de archivo. Si publicó
una base de datos web de Access 2010 y la abre en Access 2013,
podrá verla, pero no modificarla.
Si publicó una base de datos de Access 2010 como una base de
datos web y desea convertirla más adelante en una aplicación de
Access, importe los datos a una aplicación web personalizada.
�¿Qué hay en la pestaña
Información?
Desde cualquier base de datos abierta, haga clic en Archivo > Información.
¿Puedo convertir mi base
de datos de Access en una
aplicación de Access?
Aunque las aplicaciones de Access también se usan para registrar datos, no se
puede convertir una base de datos de escritorio en una aplicación de Access ni
viceversa. Sin embargo, puede usar los datos de una base de datos de escritorio en
una aplicación de Access.
Haga clic en Nuevo > Personalizar aplicación web > Crear una tabla desde un
origen de datos existente.
Con Compactar y reparar base de datos, puede evitar y corregir problemas de la
base de datos o compactar archivos para ahorrar espacio.
Los archivos guardados en Access 2007 o en un formato más reciente ya están
cifrados, pero se puede agregar una contraseña opcional para aplicar una
protección mayor a los datos haciendo clic en Cifrar con contraseña.
Si hace clic en Ver y editar propiedades de base de datos, se mostrará
información sobre los objetos de la base de datos, el seguimiento de la revisión y el
tamaño de la base de datos. También puede cambiar el título, el autor, la compañía
y la información de hipervínculo de la base de datos desde la pestaña Resumen
que encontrará allí.
 Crear cuenta
Crear cuenta
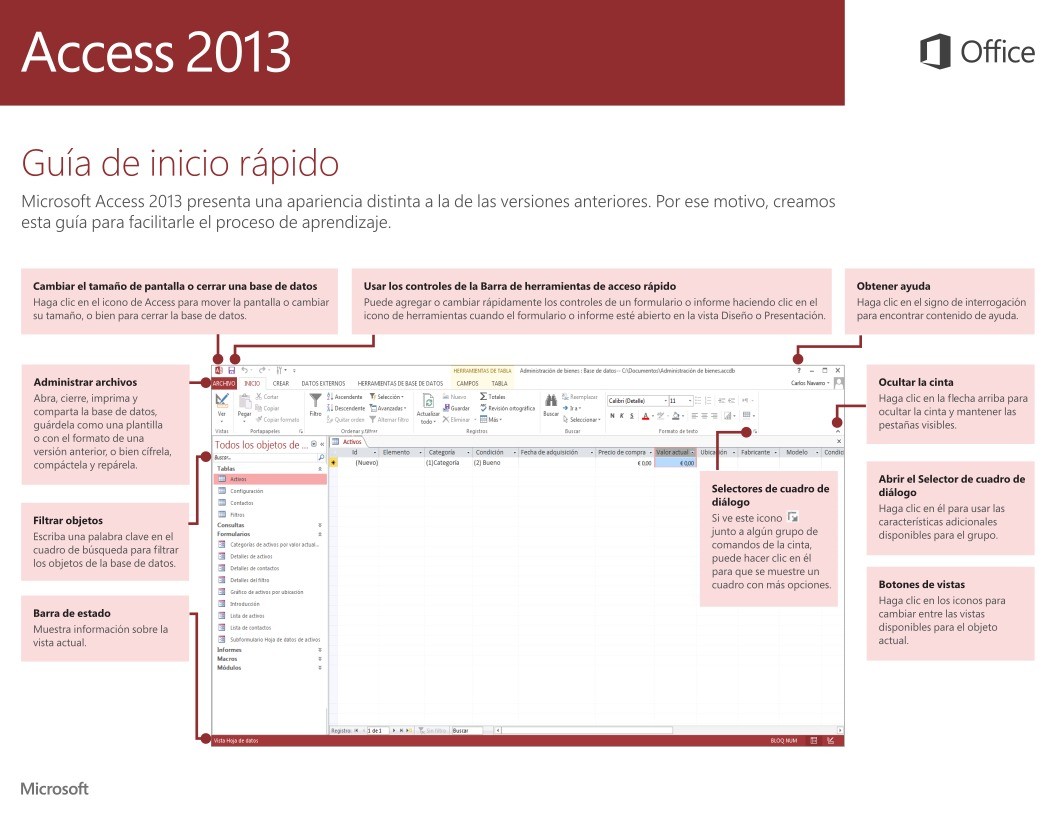

Comentarios de: Access 2013 - Guía de inicio rápido (0)
No hay comentarios