Publicado el 17 de Junio del 2018
953 visualizaciones desde el 17 de Junio del 2018
2,0 MB
15 paginas
Web 2.0 en el Aula
Raúl Diego Obregón
________________________________________________________________________________________________
¿Qué es Google Drive?
Google Drive es un programa gratuito basado en la Web para crear documentos en línea con la posibilidad
de colaborar en grupo.
textos, una hoja de cálculo, programa de
presentación básico, un editor de formularios destinados a encuestas y un editor de dibujos en línea. En
fase e pruebas está la creación de tablas dinámicas y secuencia de comandos. También se puede usar
como un potente almacén de archivos online (5GB).
Incluye un procesador de
¿Cómo acceder a Google Drive?
Para acceder a Google Drive sólo tendremos que acceder a la página https://drive.google.com/
Si no tenemos una cuenta accedemos en la parte superior derecha a
Si tenemos una cuenta de Google pondremos nuestros datos para acceder, si no fuera así, tenemos la
posibilidad de crearnos una cuenta en cualquier momento. Recordad lo interesante que es tener una cuenta
Gmail (con ella podremos acceder a cualquier herramienta de Google y además tendremos los contactos
bien ordenados para compartir en cualquier momento un documento o archivo).
Al acceder por primera vez puede que nos aparezca en inglés la aplicación.
Iremos a:
• A la rueda.
• Settings
• Language: Choose a language – Español
• Save
1
�
Web 2.0 en el Aula
Raúl Diego Obregón
________________________________________________________________________________________________
Programa de almacenamiento de Google Drive
También podemos instalar el programa de Google Drive para colgar en la nube rápidamente la información
deseada. Sólo tendremos que descargar el programa de la pantalla de inicio y al instarlo nos pedirá el
usuario al que queremos vincular ese Google Drive. Lo podemos descargar en cualquier ordenador
(también en cualquier dispositivo móvil). Recordad que tenemos una capacidad de 5 GB.
¿Cómo crear carpetas en Google Drive?
Como ya hemos dicho antes, la aplicación la podremos usar para CREAR: documentos, presentaciones,
hojas de cálculo, formularios, dibujos y para almacenar archivos (cualquier archivo). En prueba está la
tablas dinámicas y secuencia de comando. Si ya los tenemos creados, no hay problema, podemos
SUBIRLOS.
Es importante organizar nuestro escritorio de Google Drive. Para ello haremos carpetas. El concepto de
colección es interesante pues nos permite guardar un documento en más de una colección. El concepto de
carpeta sólo nos dejaría guardar el documento en una sólo carpeta.
Para crear cuantas carpetas queremos, sólo tendremos que ir a la palabra CREAR del escritorio de Google
Drive, y luego elegir CARPETA.
2
�
Web 2.0 en el Aula
Raúl Diego Obregón
________________________________________________________________________________________________
Luego escribimos el nombre de la carpeta en el cuadro de texto que nos saldrá.
Una vez creada la carpeta, podremos hacer cambios o configurarla.
Con la carpeta o documentos podremos (seleccionando la flecha que sale a la derecha):
• Abrir
• Crear en ella un nuevo (documento de texto, presentación…).
• Compartirlo. Muy interesante pues podemos crear una carpetas que compartamos con nuestros
alumnos y al arrastrar cualquier documento a esa carpeta ya lo tendrán nuestros colaboradores en
su escritorio. Cuando compartimos con un grupo de personas con frecuencia, es más interesante
compartir una colección que compartir un documento uno a uno. Luego veremos cómo se
comparten.
• Añadir estrella. Para destacarlo.
• No mostrar en la página principal. Para no saturar de tanta información en la página principal.
• Organizar.
• Cambiar nombre.
• Cambiar color.
• Marcar como no visualizado. Ya que los documentos que han sido actualizados y no hemos
visitado, se destacan en negrita.
• Descargar.
3
�
Web 2.0 en el Aula
Raúl Diego Obregón
________________________________________________________________________________________________
¿Cómo compartir un archivo o carpeta en Google Drive?
Podemos compartir un archivo o una colección en Google Drive. Si compartimos una colección, sólo
tendremos que arrastrar documentos a esa colección para que sean visibles o editables por los usuarios
con los que hemos decidido compartir.
Para compartir sólo nos tenemos que poner encima de la carpeta a compartir y con la flecha que sale a la
derecha elegir la opción COMPARTIR.
Podemos configurar quien tendrá acceso compartido del documento en Google Drive o podremos mandarlo
por correo electrónico
tiene acceso a ese documento
La aplicación nos indica si el documento es
público (publicado en internet sin necesidad de
acceso a Google Drive) o es privado. Nos indica
quien
(en
cualquier momento se puede adjudicar, cambiar
o quitar roles). Y nos da la posibilidad de añadir
editores (por defecto) o lectores del texto. Sólo
tendremos que añadir sus mails (que podemos
coger de nuestros contactos de Gmail) y nos
pondrá un listado de todas las personas con las
que vamos a compartir (tenemos la posibilidad
de crear roles personalizados para cada contacto
(que unos sólo puedan leer y otros editar).
Por defecto, la persona a la que acabamos de
compartir una carpeta o archivo recibirá un mail
recibirá. No hace falta que tenga cuenta de
Google Drive, porque luego esa persona podrá
vincular su correo a Google Drive.
4
�________________________________________________________________________________________________
A partir de ese momento se verá una carpeta con un muñeco, significa que dicha carpeta está compartida.
Web 2.0 en el Aula
Raúl Diego Obregón
¿Cómo subir documentos a Google Drive?
Para poder subir documentos a Google Drive sólo hay que ir al logo de SUBIR.
Antes de subir un archivo os recomiendo que vayáis a la configuración (recordad, la ruedita de la derecha),
y ahí os dirijáis a CONFIGURACIÓN DE SUBIDA y activéis (si no lo está) la opción CONFIRMAR
CONFIGURACIÓN SIEMPRE ANTES DE SUBIR.
Si intentamos subir un documento al Google Drive nos preguntará en qué parte del ordenador está y luego
nos preguntará lo siguiente.
•
•
•
•
Lo archivos los podremos “arrastrar y soltar en la ventana”, o podremos seleccionar para poder
subirlos (se permite una subida múltiple).
Indicamos si los archivos a subir queremos convertirlos a formato de Google Docs para poder
ser editados. Eso es para los documentos como Word, Excel y Power Point…
Nos da la posibilidad de convertir el texto de los archivos PDF o de los archivos de imagen. Muy
interesante.
Y comenzamos la subida con INICIAR LA SUBIDA.
5
�________________________________________________________________________________________________
¿Cómo visualizar los archivos en Google Drive?
Web 2.0 en el Aula
Raúl Diego Obregón
Podemos visualizar los archivos de Google Drive de varias formas.
•
•
•
Por tipo de documento.
Por propietarios
…
Esta función está en la parte izquierda del menú.
Podemos ordenador los documentos por: modificado, fecha, título…
Y podemos hacer una vista previa del documento, seleccionándolo (con su cuadrito de la izquierda) y dando
al OJO. Ahí veremos todas la características del documento.
6
�
Web 2.0 en el Aula
Raúl Diego Obregón
________________________________________________________________________________________________
No olvidar que Google Drive es ante todo un buscador y que podemos buscar los documentos desde la
barra de búsqueda que hay en la parte superior.
Si hacemos clic en un documento al que no hemos pasado a formato Google Drive, se nos abrirá una
ventana de visualización como esta:
7
�
Web 2.0 en el Aula
Raúl Diego Obregón
________________________________________________________________________________________________
Lo podemos Comentar o Compartir. Si quisiéramos edítalo, sólo tendríamos que ir a Archivo, Abrir con
…Google Docs.
¿Cómo crear un documento de texto con Google Drive?
Para crear un documento de texto, tenemos que ir a CREAR - DOCUMENTO.
Después de colocar el título en la ventana en la que pone “Documento sin título” (hay que hacer doble clic),
editaremos el texto como un editor de los que ya conocemos.
Las funciones más interesantes:
En Archivo:
o Podemos VER EL HISTORIAL DE REVISIONES para saber los cambios que se han hecho
en las distintas revisiones. Recordad que varias personas pueden editar el mismo
documento e incluso hacerlo a la vez.
o La posibilidad de elegir el IDIOMA del texto para que nos asignen el diccionario ortográfico.
o Y la posibilidad de DESCARGAR COMO el documento que creemos en los formatos más
conocidos de texto (ODT, PDF, WORD…).
En Insertar:
o Tiene un EDITOR DE ECUACIONES.
En Herramientas:
o Tiene la función de TRADUCIR el documentos muchos idiomas (la traducción ha mejorado
mucho).
•
•
•
Una vez que terminemos podemos COMPARTIR el documento o HACERLO PÚBLICO.
¿Cómo crear una presentación con Google Drive?
Para crear una presentación, tenemos que ir a CREAR - PRESENTACIÓN.
Las
 Crear cuenta
Crear cuenta
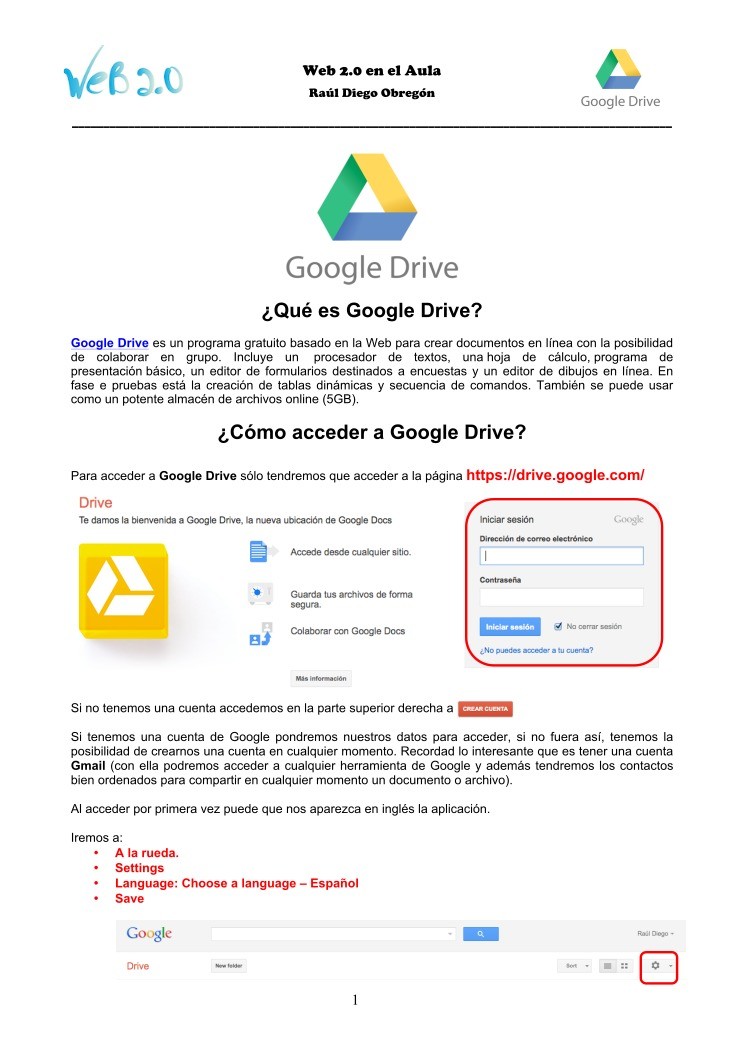

Comentarios de: Google Drive (0)
No hay comentarios