Publicado el 19 de Junio del 2018
910 visualizaciones desde el 19 de Junio del 2018
2,2 MB
22 paginas
Creado hace 17a (25/01/2008)
Sistemas Operativos 1
Bitacora de Instalación de FreeBSD
Alberto Vidales – A00544856
Omar Gustavo Ayaquica – A00544585
Emilio Reynoso – A00542696
Lic.: Angel Vega
Al momento de encender nuestra PC nos encontraremos con algo similar a lo que vemos en la imagen de arriba,
“Press DEL to run Setup” para esto presionaremos la tecla DEL o SUPR en nuestro teclado (cabe mencionar que
la tecla para acceder al Setup varía dependiendo de la PC).
En la ventana que nos aparecerá a continuación veremos una pantalla en la cual nos dirigiremos a la pestaña u
opción denominada BOOT, dentro de ese Menú localizaremos la opción llamada “Boot Device Priority” y damos
Enter para poder seleccionar el CD-Rom como nuestro primer dispositivo de arranque.
�Sistemas Operativos 1
Bitacora de Instalación de FreeBSD
Lic.: Angel Vega
Enseguida nos colocaremos en la opción “1st Boot Device” y damos Enter.
Alberto Vidales – A00544856
Omar Gustavo Ayaquica – A00544585
Emilio Reynoso – A00542696
Deberá aparecer un menú como el desplegado en la imagen de abajo, proseguimos y nos posicionamos en la
opción CDROM y presionamos Enter para asignar al CD-Rom como primer dispositivo de arranque.
�Sistemas Operativos 1
Bitacora de Instalación de FreeBSD
Lic.: Angel Vega
Podemos ver como el Floppy Drive ha cambiado de posición con el CDROM.
Alberto Vidales – A00544856
Omar Gustavo Ayaquica – A00544585
Emilio Reynoso – A00542696
Presionamos la tecla esc para ir al menú anterior y nos posicionamos en el menú Exit para salir y arrancar
nuestro equipo con el CD-Rom , seleccionamos y damos Enter en la opción “Exit Saving Changes”.
�Sistemas Operativos 1
Bitacora de Instalación de FreeBSD
Lic.: Angel Vega
A continuación daremos Enter en OK como indica en la pantalla siguiente.
Alberto Vidales – A00544856
Omar Gustavo Ayaquica – A00544585
Emilio Reynoso – A00542696
Despues de haber reiniciado nuestro PC podremos ver como realiza las operaciones necesarias arrancando del
CD-Rom, una vez realizado todo el proceso se desplegara una ventana como la que se presenta a continuación,
en la cual simplemente presionaremos la tecla Enter en nuestro teclado para proceder con la instalación de
FreeBSD.
�Sistemas Operativos 1
Bitacora de Instalación de FreeBSD
Alberto Vidales – A00544856
Omar Gustavo Ayaquica – A00544585
Emilio Reynoso – A00542696
Lic.: Angel Vega
Una vez realizado todo el proceso de reconocimiento de dispositivos, nos encontraremos con una ventana
semejante a la anterior, en la cual nos posicionaremos en la opción de “142 Mexico” para indicarle al sistema
operativo la región en la cual se localiza nuestro PC.
Despues una ventana similar a la anterior nos pedira el idioma del teclado que nosotros utilizamos, para esto
nos desplazaremos hasta seleccionar la opcion deseada, en este caso elegiremos “Spanish
ISO
keymap”, seleccionaremos OK y daremos Enter para continuar.
Spanish
�Sistemas Operativos 1
Bitacora de Instalación de FreeBSD
Alberto Vidales – A00544856
Omar Gustavo Ayaquica – A00544585
Emilio Reynoso – A00542696
Lic.: Angel Vega
Despues de haber realizado la configuración regional daremos paso a indicar las caracteristicas de instalación
que más se nos adecuen eligiendo la opción Custom del menú que aparece a continuación.
Dentro del menú Custom seleccionaremos la opción 3 denominada Partition para definir el espacio en el cual
FreeBSD sera instalado.
�Sistemas Operativos 1
Bitacora de Instalación de FreeBSD
Alberto Vidales – A00544856
Omar Gustavo Ayaquica – A00544585
Emilio Reynoso – A00542696
Lic.: Angel Vega
Para instalar FreeBSD utilizando todo el disco duro, presionaremos la tecla A en nuestro teclado y
automaticamente se asignara todo el espacio en disco a la partición de FreeBSD, tomando en cuenta que se
puede elegir entre usar todo el disco duro o unicamente una porción de él si es que estamos utilizando dos o
más sistemas operativos, por ultimo presionamos la tecla Q para terminar con este paso.
Como estaremos utilizando todo el espacio del disco duro seleccionaremos la opción Standard del menú que
nos aparecera a continuación, en caso de que se tengan dos o más sistemas operativos nos veremos en la
necesidad de selecciónar BootMgr, lo cual no es el caso.
�Sistemas Operativos 1
Bitacora de Instalación de FreeBSD
Lic.: Angel Vega
De la siguiente pantalla seleccionaremos la opcion Label
Alberto Vidales – A00544856
Omar Gustavo Ayaquica – A00544585
Emilio Reynoso – A00542696
Nos abrira un editor en el cual podremos nombrar y determinar el espacio de los sistemas de achivos que
FreeBSD manejara tanto para su desempeño como para el usuario, para esto presionaremos la tecla A para que
FreeBSD determine al finalizar presionaremos Q para salir del editor.
�Sistemas Operativos 1
Bitacora de Instalación de FreeBSD
Alberto Vidales – A00544856
Omar Gustavo Ayaquica – A00544585
Emilio Reynoso – A00542696
Lic.: Angel Vega
Ahora seleccionaremos la opción 5 Distributions la cual nos permitira seleccionar las distribuciones que
deseamos extraer y utilizar.
Resaltamos la opción “7 X-Kern-Developer” y damos Enter.
�Sistemas Operativos 1
Bitacora de Instalación de FreeBSD
Alberto Vidales – A00544856
Omar Gustavo Ayaquica – A00544585
Emilio Reynoso – A00542696
Lic.: Angel Vega
Nos preguntara si deseamos instalar la colección de puertos(aplicaciones) de FreeBSD, resaltamos Yes y damos
Enter.
Salimos del menú de Distribuciones resaltando “<<< X Exit” y presionando Enter.
�Sistemas Operativos 1
Bitacora de Instalación de FreeBSD
Lic.: Angel Vega
Alberto Vidales – A00544856
Omar Gustavo Ayaquica – A00544585
Emilio Reynoso – A00542696
Por ultimo resaltamos la opcion “6 Media” y damos Enter para entrar al menú de Media
En el menú de Media seleccionamos la opción número 1 que es “CD/DVD” que es del medio de donde
instalaremos FreeBSD, damos Enter, lo cual nos llevara de nuevo al menú Custom.
�Sistemas Operativos 1
Bitacora de Instalación de FreeBSD
Alberto Vidales – A00544856
Omar Gustavo Ayaquica – A00544585
Emilio Reynoso – A00542696
Lic.: Angel Vega
Una vez que realizamos todos estos pasos estamos listos a proseguir con la instalación, cabe mencionar que
todo lo que realizamos aun no se ha hecho, simplemente le hemos dicho a nuestro PC por medio de FreeBSD
que es lo que queremos que haga, y por ultimo seleccionaremos la opción Commit (la ultima) para realizar todos
los cambios que realizamos.
Nos aparecera una advertencia para proseguir o bien no realizar ningun cambio, nosotros daremos en Yes para
proseguir con la instalación de FreeBSD.
�Sistemas Operativos 1
Bitacora de Instalación de FreeBSD
Alberto Vidales – A00544856
Omar Gustavo Ayaquica – A00544585
Emilio Reynoso – A00542696
Lic.: Angel Vega
Despues de qué el equipo haya realizado las instalaciones correspondientes y reiniciado, lo primero que
haremos es entrar o hacer login en nuestro equipo escribiendo la palabra “root” con esto pasamos a ingresar al
sistema.
Como parte del proceso y para agregar seguridad a nuestro sistema operativo podemos optar por asingarle una
contraseña con el comando “passwd” y seguir las indicaciones. A continuación introduciremos el comando
“sysinstall” para configurar la instalación previamente realizada e instalar otras funciones.
�Sistemas Operativos 1
Bitacora de Instalación de FreeBSD
Alberto Vidales – A00544856
Omar Gustavo Ayaquica – A00544585
Emilio Reynoso – A00542696
Lic.: Angel Vega
En el menú que nos aparecera despues de haber ingresado nuestro comando resaltaremos la opción
“Configure” y damos Enter.
En el menú de Configure nos desplazaremos hasta la opción Networking y damos un Enter para ingresar.
�Sistemas Operativos 1
Bitacora de Instalación de FreeBSD
Alberto Vidales – A00544856
Omar Gustavo Ayaquica – A00544585
Emilio Reynoso – A00542696
Lic.: Angel Vega
Dentro del menú de Networking seleccionaremos la opción “Interfaces” la cual nos permitira elegir y configurar
el o los dispositivos de red que deseemos.
En este caso seleccionaremos el dispositivo que identifiquemos como el principal en nuestra PC.
�Sistemas Operativos 1
Bitacora de Instalación de FreeBSD
Alberto Vidales – A00544856
Omar Gustavo Ayaquica – A00544585
Emilio Reynoso – A00542696
Lic.: Angel Vega
Despues de haber dado Enter a la selección anterior le diremos a la instalación que nos active DHCP para
adquirir una ip dinamicamente, en otros casos podremos definir manualmente la ip y la puerta de enlace
En la siguiente ventana podremos ver como la DHCP nos configura la ip y puerta de enlace dinamicamente, al
igual que el Domain, lo unico que tendremos que ingresar en esta configuración es el nombre del Host,
proseguimos con seleccionar OK y dar Enter.
�Sistemas Operativos 1
Bitacora de Instalación de FreeBSD
Alberto Vidales – A00544856
Omar Gustavo Ayaquica – A00544585
Emilio Reynoso – A00542696
Lic.: Angel Vega
Al regresar al menú de Networking nos desplazaremos hacia abajo y resaltaremos la opción sshd, la cual nos
permitira activar el daemon para poder ingresar remotamente desde SecureShell,de nuevo damos Enter para
marcar la opción.
Nos posicionamos en Exit para devolvernos al menu anterior.
�Sistemas Operativos 1
Bitacora de Instalación de FreeBSD
Lic.: Angel Vega
Y posteriormente resaltamos Exit Install para salirnos de la configuración.
Alberto Vidales – A00544856
Omar Gustavo Ayaquica – A00544585
Emilio Rey
 Crear cuenta
Crear cuenta
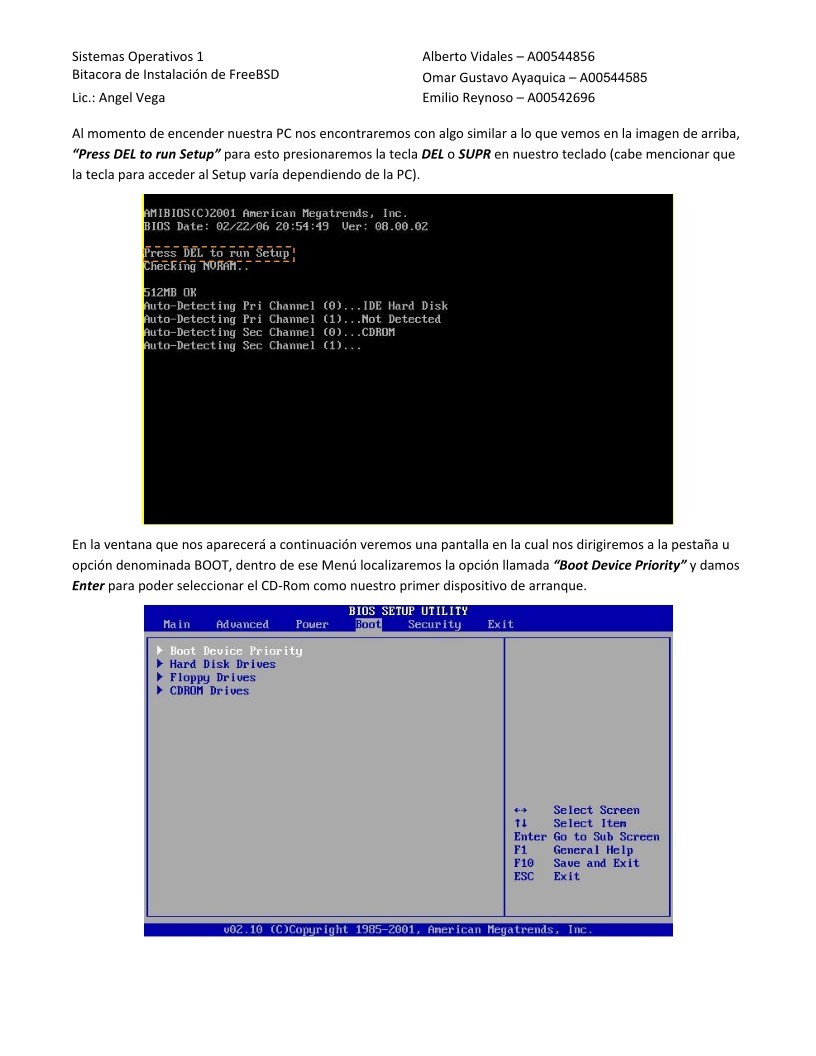

Comentarios de: Bitacora de instalación de FreeBSD (0)
No hay comentarios