Publicado el 29 de Junio del 2018
2.642 visualizaciones desde el 29 de Junio del 2018
1,5 MB
26 paginas
Creado hace 5a (07/06/2018)
Primer proyecto Android
Con el entorno de desarrollo ya instalado y listo para su uso, vamos a crear sin esperar más nuestro
primer proyecto Android bajo Eclipse. A continuación, lo ejecutaremos en el emulador de Android y,
eventualmente, sobre un dispositivo Android.
A continuación, en la sección siguiente, descubriremos la estructura detallada de un proyecto Android.
1. Creación del proyecto
En el menú general de Eclipse, seleccione File - New - Project....
Aparece la ventana New Project, que muestra los distintos asistentes para la creación de proyectos.
Despliegue la carpeta Android, seleccione Android Application Project y haga clic en el
botónNext.
Aparece a continuación la ventana New Android Application Project del asistente de creación de
proyectos Android.
Es preciso informar numerosos campos. He aquí su correspondencia:
Application Name: nombre de la aplicación, tal y como aparecerá en la Play Store y en el
título que se muestra en la pantalla del dispositivo. En este primer ejemplo, seleccionamos el
nombre MiAplicacion.
Project Name: nombre del proyecto Android y de la carpeta que contiene el proyecto. Por
defecto, el asistente propone el mismo nombre que el de la aplicación.
Package Name: nombre del paquete Java en el que se generará el código fuente. Éste sirve
a su vez como identificador único de la aplicación para Play Store. No debe cambiar una vez
publicada la aplicación en Play Store. Es preciso utilizar un formato estándar de nombre de
dominio. En nuestro ejemplo, utilizaremos es.midominio.miaplicacion.
Minimum Required SDK: versión mínima requerida para que un dispositivo pueda ejecutar la
aplicación. Se recomienda seleccionar el nivel de API más bajo posible, en base a las
restricciones impuestas, para poder alcanzar a una audiencia lo más amplia posible. En este
primer ejemplo, vamos a seleccionar la versión 2.3.3 (API 10). La selección de una API mínima
y sus consecuencias se discutirán en el capítulo Completar la interfaz de usuario.
Target SDK: indica qué nivel máximo de API está comprobado para esta aplicación. Permite
asegurar al sistema que no debe preocuparse de la compatibilidad de la aplicación para todos
los dispositivos que dispongan de una versión del sistema inferior o igual a la indicada. En
este ejemplo, seleccionaremos la versión 4.4 (API 18).
Compile With: permite especificar la versión objetivo de la plataforma Android utilizada para
compilar la aplicación. Se recomienda seleccionar el mismo nivel de API que para Target SDK.
Theme: aquí indicaremos qué tema base utilizaremos para el diseño de la aplicación (color,
tipografía, etc.). Seleccionaremos el tema Holo Light with Dark Action Bar, que
parece ser el más extendido.
Estas opciones pueden modificarse una vez creado el proyecto, bien sean específicas a Eclipse o a
Android.
Haga clic en el botón Next.
El asistente nos permite, a continuación, definir opciones relativas por un lado a elementos que se
integrarán automáticamente en el proyecto y, por otro, a la configuración de Eclipse para este
proyecto:
Create custom launcher icon: permite indicar al asistente si debe presentarnos la ventana
de creación de un icono de inicio de la aplicación. En un proyecto de producción su interés es
bastante limitado, aunque para un proyecto de ejemplo, supone un ahorro de tiempo
apreciable. Por esta vez, marcaremos la opción.
Create activity: marcaremos esta opción, que permite crear automáticamente una primera
pantalla (llamada activity en el universo Android) para nuestra aplicación; pantalla que servirá
como punto de entrada de la aplicación.
Mark this project as a library: permite indicar que el proyecto no es una aplicación
directamente ejecutable, sino una librería que se utilizará en otras aplicaciones. Dejamos la
opción desmarcada para crear una aplicación directamente ejecutable.
Create Project in Workspace: esta opción afecta a la configuración de los proyectos en
Eclipse. Cada proyecto se integra en un workspace (espacio de trabajo), materializado por
una carpeta del dispositivo de almacenamiento correspondiente. El proyecto se crea en una
subcarpeta de dicho workspace. Dejamos la opción marcada para mantener la ubicación por
defecto propuesta por Eclipse.
Add project to working sets: Eclipse permite definir working sets (grupos de trabajo), que
permiten agrupar varios proyectos en un mismo grupo. Esta funcionalidad resulta útil cuando
se trabaja con un gran número de proyectos en el mismo workspace y se desea establecer
subconjuntos de proyectos para trabajar con una mayor claridad. Dejamos esta opción
desmarcada.
Haga clic en el botón Next para pasar al asistente de creación de icono.
Esta pantalla nos permite seleccionar una imagen, un clipart o texto como base de nuestro icono de
inicio de la aplicación. Es posible redimensionar el elemento seleccionado, ajustar el color de fondo,
etc. Dejaremos libertad de creación a este nivel. Observe la sección derecha de la ventana que
muestra cómo se generan varias calidades de imagen (las cuales son necesarias) para adaptarse a
las distintas configuraciones de pantalla.
Una vez creado el icono, haga clic en el botón Next que permite especificar la actividad que se
creará automáticamente.
El asistente le propone tres modelos de pantalla:
Blank Activity: una pantalla vacía, con una barra de acción (action bar), en el formato por
defecto de Android.
Fullscreen Activity: una pantalla vacía, sin barra de acción, que ocupa la totalidad de la
pantalla del terminal.
Master/Detail Flow: una pantalla dividida en dos partes, la sección de la izquierda
presentando una lista de elementos y la sección de la derecha una zona de detalle para el
elemento seleccionado. El interés de dicha configuración automática consiste en integrar a la
vez los mecanismos de presentación de pantallas de gran dimensión (tabletas) y pantallas de
smartphones.
También puede, adicionalmente, desmarcar la opción Create Activity para no crear esta primera
actividad.
En el marco de nuestro primer ejemplo, seleccionaremos una actividad de tipo Blank Activity.
Haga clic en el botón Next para indicar el nombre de la actividad que se creará.
La pantalla nos presenta, a continuación, las opciones disponibles para la creación de nuestra
activida.
Activity Name: registrará, aquí, el nombre de su actividad. Una actividad es, desde el punto
de vista de la programación, una clase java, de modo que aquí indicará el nombre de la clase.
Dejaremos la propuesta por defecto, MainActivity.
Layout Name: en general, la composición de una pantalla - composición de distintos
elementos - se define en un archivo XML, llamado layout. Los layouts se estudian con detalle
a lo largo de este libro, de modo que no diremos mucho más en este punto y dejaremos el
nombre propuesto por defecto, activity_main.
Navigation Type: permite crear automáticamente el mecanismo de navegación que se
implementará para la actividad. La lista desplegable permite, a continuación, seleccionar
entre varias opciones: None (sin navegación prevista), Fixed Tabs + Swipe (sistema de
pestañas con navegación por movimientos de barrido), Scrollable Tabs + Swipe (pestañas
deslizantes con navegación por movimientos de barrido) o Dropdown (lista desplegable en la
barra de acción, que hace las veces de menú). Seleccionaremos None, nuestra aplicación es
una simple pantalla como primer ejercicio.
Haga clic en el botón Finish para iniciar la creación del proyecto.
Se nos propone crear un proyecto de prueba. No haremos nada de momento pues este tema se
abordará en otro capítulo del libro (véase el capítulo Trazas, depuración y pruebas - Pruebas unitarias
y funcionales).
Haga clic en el botón Finish.
Se genera el proyecto en el espacio de trabajo de Eclipse y se agrega a la vista Package
Explorer(Explorador de paquetes). Se compila automáticamente.
La compilación del proyecto conlleva la creación de un archivo binario MiAplicacion.apk en la
carpeta bin del proyecto.
Se trata de un archivo de formato apk (Android Package), es decir, un archivo zip que contiene todo el
proyecto: código compilado, datos y archivos de recursos.
Debido a que este archivo contiene la aplicación, es habitual referirse a este archivo usando
directamente el término aplicación.
2. Ejecución de la aplicación
Ahora que el proyecto ha sido creado con éxito, y que la aplicación ha sido generada, sólo queda
instalarla en un sistema Android y ejecutarla. Para ello:
En la vista Package Explorer de Eclipse, haga clic con el botón derecho sobre el
proyectoMiAplicacion.
A continuación haga clic en Run As - Android Application.
La vista Consola permite seguir el avance de carga de la aplicación y de su ejecución.
Si aparece en la consola un mensaje de error del tipo The connection to adb is
down, and a severe error has occured, reinicie Eclipse e inténtelo de nuevo.
Aparece una ventana de diálogo Android AVD Error informándonos de que no existe ningún
AVD(Android Virtual Device), es decir una configuración del emulador Android o un dispositivo Android
conectado que posea una versión igual o superior a la versión mínima indicada durante la creación del
proyecto. Se nos propone crear la configuración de un dispositivo a emular.
Haga clic en el botón No y cierre la ventana Android Device Chooser. Volveremos a ella más
tarde.
Existen dos posibilidades a la hora de ejecutar la aplicación:
Crear un AVD, un periférico Android virtual, y ejecutarlo sobre el emulador.
 Crear cuenta
Crear cuenta
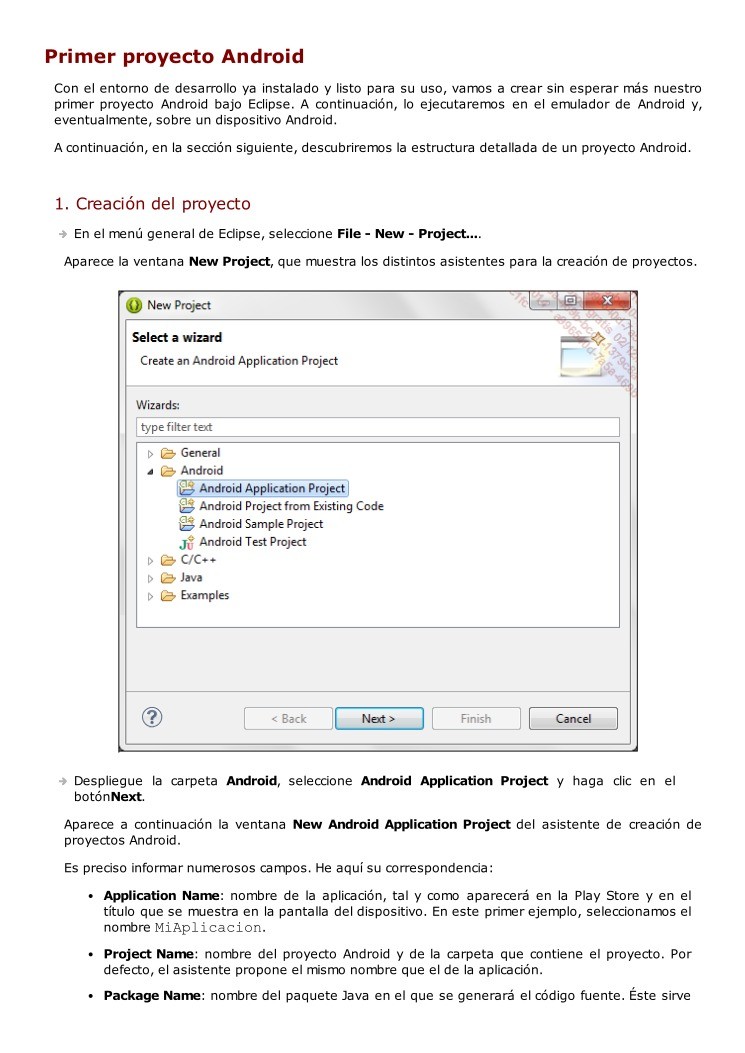

Comentarios de: Primeros proyecto Android (0)
No hay comentarios