Publicado el 29 de Junio del 2020
2.334 visualizaciones desde el 29 de Junio del 2020
1,9 MB
124 paginas
Creado hace 6a (07/08/2018)
Edmundo A. Cáceres
Actualización
María Josefina Castilla
Silvia Storni
Curso de Access
2018
�I. Access
Preliminares
El cambio de ubicación de comandos que ha significado la cinta de opciones con res-
pecto al menú de comandos, introducido desde la versión 2007, seguramente producirá
en el lector confusiones, si trabaja con versiones anteriores. Incluso si trabaja con la
versión 2007, puede que no coincidan las posibilidades con Access 2010. Sin embargo,
suponemos que el lector cuenta por lo menos con la versión 2007. Pero, si usa versio-
nes previas, todavía este texto lo puede ayudar.
La base de datos usada en esta obra para los ejemplos, se llama Facturación.accdb.
Incluye las siguientes tablas y campos:
Descripción
Código de artículo
Nombre de artículo
Precio actual
Clave
Principal
Principal
Externa
Código de cliente
Nombre de cliente
Calle, número, etc.
Código de provincia
Campo
Art
NomArt
PreAct
Modelo
Cli
NomCli
Dom
Prov
Tel
Ini
Externa
Número de factura
Fac
Externa
Código de artículo
Art
Cantidad
Can
Precio facturado
PreFac
Principal
Número de factura
Fac
Fecha de factura
Fec
Código de cliente
Externa
Cli
Código de vendedor Externa
Ven
Código de provincia
Principal
Prov
NomProv Nombre provincia Nombre de provincia
Título
Artículo
Descripción
Precio
Modelo
Cliente
Nombre cliente
Domicilio
Provincia
Teléfono
Inicio actividad
Factura
Artículo
Cantidad
Precio
Factura
Fecha
Cliente
Vendedor
Provincia
Tabla
Artículos
Clientes
Detalles
Facturas
Provincias
Vendedores Ven
NomVen
Prov
Ingre
Com
Doc
Vendedor
Nombre vendedor
Provincia
Ingreso
Comisión
Documento
Código Comisión
Comisión
Código de vendedor Principal
Nombre de vendedor
Código de Provincia
Externa
Externa
Principal
Comisiones Codcom
Com
Nota. Las facturas se registran en dos tablas: los datos que aparecen una vez en una factura de papel (fe-
cha, cliente, vendedor), en Facturas; los datos que se repiten (artículo, cantidad, precio), en Detalles.
1
� El esquema anterior puede parecer extraño. Es el que usamos en la cátedra Siste-
mas de Información I, y que se consigue en la página Web de la Facultad de Ciencias
Sociales, carreras de Contador Público y Licenciado en Administración. A medida que
el lector avance, irá familiarizándose con él.
Las tablas de ejemplo están relacionadas, como muestra el siguiente gráfico.
Oportunamente veremos qué son las relaciones, sus tipos, formas de trazarlas, etc.
Por ahora basta con la intuición del lector.
Access
Access es un sistema gestor de bases de datos relacionales. Dentro de una base de
datos que crea el programador, los objetos más importantes y que primero se introdu-
cen son tablas, porque contienen datos que se recopilan desde el entorno. Luego, a
partir de ellas, se pueden crear consultas, formularios e informes:consultas para obte-
ner “mezclas” de datos, formularios para ayudar a introducir datos e informes para im-
primirlos. Las tablas se relacionan entre sí o con las consultas, para obtener informa-
ción dispersa, que se puede presentar en formularios o informes. El hecho de que las
relaciones controlan la integridad de los datos, ha dado origen a que estasbases de da-
tos se llamen relacionales.
Iniciar y cerrarAccess
La manera más cómoda de iniciar Access es colocar un acceso directo a él en el escri-
torio de Windows. Para hacerlo, pulse el botón Inicio, en la barra de tareas de Win-
dows. Se despliega un menú. Pulse la opción Todos los programas.Localicela carpeta
Microsoft Office y déle clic. Si pulsa Microsoft Access, lo ejecutará, pero, como estos
pasos son molestos, en vez de ejecutarlo déclic secundario sobre Microsoft Accessy
elija la opción Enviar a – Escritorio (crear acceso directo). De ahora en adelante, basta-
2
�rá con dar doble clic a este acceso directo para ejecutarlo.
Para cerrar Access, puede pulsar el botón Cerrar, o pulsar la combinación Alt+F4, o
emitir Archivo –Salir.
Componentes de la ventana principal
Dado que estos componentes se pueden personalizar, la ventana no siempre tiene el
mismo aspecto. Esquemáticamente, los componentes originales son los siguientes.
Contraer/Expandir cinta de opciones - Ayuda
Barra de acceso rápido
Barra de título
Cinta de opciones
Panel de navegación
Área de vistas
Barra de estado
Barra Acceso rápido. Contiene operaciones habituales, como Guardar o Deshacer.
Se puede personalizar, agregándole y6 quitándole botones.
Barra de título. Contiene el nombre del programa o del archivo con que se trabaja. A la
derecha están los conocidos botones Minimizar, Maximizar/Restaurar y Cerrar.
Cinta de opciones. Contiene los comandos de Access agrupados en fichas: Archivo,
Inicio, Crear, Datos externos, etc. Según el contexto de trabajo, las fichas varían, apa-
recen fichas nuevas y desaparecen otras. Al dar clic en una pestaña, se ve la ficha
completa, con los botones organizados en grupos. Los grupos están separados por ba-
rras verticales y tienen un nombre en la base. Los botones de las opciones no disponi-
bles en el contexto se ven atenuados.
Pulsando Alt izquierda se entra al modo de acceso por teclado. Aparecen pequeños
recuadros junto a las fichas, que indican la tecla (o conjunto de teclas) para acceder a
cada opción. En ocasiones, al pulsar una tecla se despliegan opciones adicionales. En
tal caso, aparecen nuevos caracteres para éstas. Para salir del modo de acceso por te-
clado, vuelva a pulsar Alt izquierda.
Para ocultar y mostrar la cinta de opciones, dé doble clic en cualquier ficha o pulse
los botones ˄ y ˅ que están a la derecha de la cinta, junto al botón Ayuda.
A diferencia de las demás, la ficha Archivo no despliega herramientas para modificar
el documento, sino un menú con acciones relativas al archivo (Guardar, Imprimir, Abrir,
etc.) y a la configuración de Access.
Panel de navegación. Muestra todos los objetos contenidos en la base de datos acti-
va, agrupados en categorías: Tablas, Vistas, Formularios, Informes, Macros. El panel
3
�sirve para abrir cualquier objeto, en su vista por defecto, dándole doble clic; o, dándole
clic secundario, elegir una de las vistas permitidas para abrirlo. El objeto se abre en el
área de vistas. El panel se puede ocultar con << y expandir con >>, botones que están
arriba del panel, a la derecha.
Área de vistas. Es la zona donde se abren los objetos para diseñarlos, tener una vista
preliminar de cómo serán impresos, y varias otras modalidades, todas conocidas como
vistas. Puede haber varios objetos abiertos a la vez, cada uno en una vista igual o dife-
rente. Por ejemplo, una tabla en vista Diseño, una consulta en vista Hoja de datos, un
formulario en vista Presentación, etc. Dentro de esta área, cada objeto tendrá una ficha
con su nombre en la pestaña y un botón de cierre. Para cambiar de un objeto a otro, se
da clic en la ficha del que se necesita.
Barra de estado. Contiene indicaciones sobre el estado de la aplicación. Por ejemplo,
NumLock activada, vista actual Hoja de datos, etc., y botones para cambiar la vista del
objeto activo en el área de vistas.
Ayuda. Es documentación que explica las opciones y características del programa. Pa-
ra acceder a ella se da clic en el botón
, a la derecha de la cinta de opciones, se pul-
sa F1, o se emite Archivo–Ayuda.
4
�II. Base de datos
Una base de datos es un conjunto de datos organizados con un propósito. La base de
datos contiene diversos objetos. Los objetos que nos interesan son los siguientes.
Tablas. Son objetos que almacenan datos sobre un tema particular, como clientes, o
artículos, o facturas. Las tablas son los objetos principales de cualquier base de datos,
ya que los demás objetos se crean a partir de ellas. Tienen duración ilimitada, salvo
que se las elimine expresamente.
Consultas. Son objetos que contienen instrucciones para recuperar datos de las ta-
blas, modificarlos y almacenar el resultado en otra tabla. Producen algo similar a las ta-
blas, por lo que se las llama “tablas lógicas”, no físicas. Pero, a diferencia de éstas, la
existencia de estos resultados es limitada: al cerrar la base de datos, se pierden. La
excepción es que las consultas produzcan tablas físicas. Hay varios tipos de consulta.
Formularios. Son objetos muy prácticos para visualizar y modificar datos de las tablas.
Hay diferentes tipos de formulario. Los que más se usan sirven para introducir, modifi-
car y eliminar, por ejemplo, diferentes clientes de la tabla Clientes.
Informes. Son objetos que presentan, hacen cálculos y resumen datos seleccionados
de una o más tablas o consultas. Están pensados para ser impresos, pero puede que
baste verlos en vista previa.
Macros. Son objetos que definen acciones que Access realiza automáticamente en
respuesta a un evento. Por ejemplo, se podría crear una macro que abra un informe en
respuesta a un clic sobre un botón de un formulario. Las macros pueden guardarse
como objetos independientes o pueden definirse dentro de un formulario o informe.
Crear una base de datos
Para crear una base de datos emita Archivo–Nuevo. La primera opción, Base de datos
en blanco, es la que casi siempre elegirá, porque no se basa en ninguna plantilla. A la
derecha hay un cuadro para escribir el nombre de la base de datos. Access necesita
crear y guardar el archivo antes de empezar a trabajar. Para cambiar la carpeta donde
por defecto se guardan las bases de datos (Mis documentos), dé clic en la carpetita
que hay junto al cuadr
 Crear cuenta
Crear cuenta
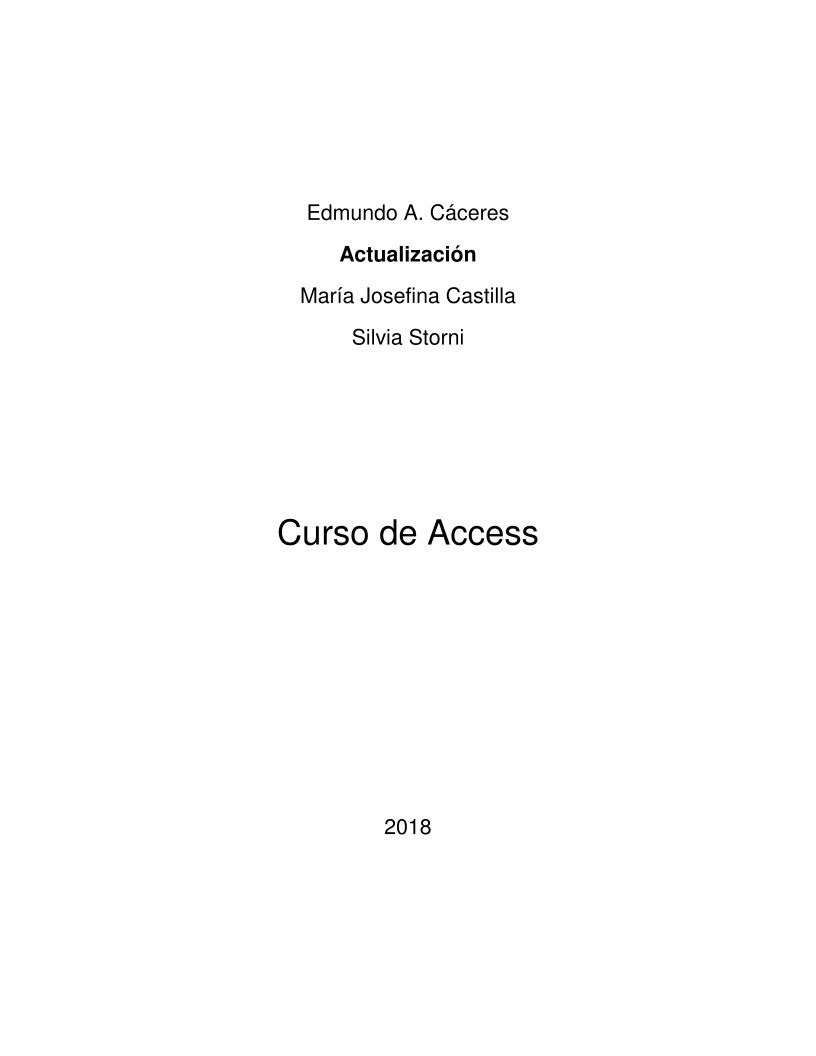

Comentarios de: Curso de Access (1)