Actualizado el 31 de Agosto del 2020 (Publicado el 5 de Julio del 2018)
1.064 visualizaciones desde el 5 de Julio del 2018
1,1 MB
52 paginas
Creado hace 12a (14/11/2012)
1
Procesador de
textos Word
Este obra está bajo una Licencia Creative Commons Atribución-NoComercial-CompartirIgual
3.0 Unported.
Félix A. Gutiérrez Múzquiz
Catedrático de física y química
del Instituto de Educación Secundaria "ÉLAIOS"
�Informática 4º E.S.O.
Contenidos
1. INTRODUCCIÓN ...................................................................................................... 3
1.1. PRIMEROS PASOS ........................................................................................................ 3
1.2. INTRODUCIR TEXTO Y CORREGIR ERRORES ................................................................. 4
1.3. GUARDAR EL TEXTO ................................................................................................... 4
1.4. RECUPERAR EL TEXTO ................................................................................................ 6
1.5. MOVER EL CURSOR ..................................................................................................... 6
2. EDITAR Y MODIFICAR .......................................................................................... 7
2.1. RESALTAR TEXTO ....................................................................................................... 7
2.2. MOVER Y COPIAR TEXTO ............................................................................................ 8
2.3. ELIMINAR TEXTO ...................................................................................................... 11
3. DAR FORMATO A CARACTERES ..................................................................... 11
3.1. CARACTERÍSTICAS DE LOS CARACTERES ................................................................... 11
3.2. UTILIZACIÓN DE LA BARRA DE HERRAMIENTAS ........................................................ 12
4. DAR FORMATO A PÁRRAFOS ........................................................................... 15
4.1. ALINEACIÓN ............................................................................................................. 15
4.2. SANGRÍAS ................................................................................................................. 17
4.3. ESPACIADO ENTRE LÍNEAS Y PÁRRAFOS .................................................................... 19
4.4. BORDES Y SOMBREADO ............................................................................................ 19
4.5. VIÑETAS ................................................................................................................... 21
5. TRABAJAR CON COLUMNAS Y TABULACIONES ........................................ 23
5.1. TABULACIONES PREDETERMINADAS ......................................................................... 24
5.2. FIJAR Y ELIMINAR TABULACIONES ............................................................................ 25
6. DISTRIBUCIÓN DE LA PÁGINA ......................................................................... 26
6.1. DIMENSIONES Y MÁRGENES ...................................................................................... 26
6.2. ENCABEZADOS Y PIES DE PÁGINA ............................................................................. 27
6.3. OTRAS CARACTERÍSTICAS DE LA PÁGINA .................................................................. 29
7. BUSCAR Y REEMPLAZAR ................................................................................... 30
7.1. BUSCAR UN TEXTO ................................................................................................... 30
7.2. REEMPLAZAR TEXTO ................................................................................................ 31
8. ORTOGRAFÍA, GRAMÁTICA Y SINÓNIMOS ................................................. 32
9. IMPRIMIR ............................................................................................................... 34
10. UTILIDADES DE INSERCIÓN ........................................................................... 35
10.1. TABLAS .................................................................................................................. 35
10.2. TEXTOS ARTÍSTICOS ............................................................................................... 38
10.3. IMÁGENES .............................................................................................................. 39
10.4. DIBUJOS ................................................................................................................. 41
10.5. GRÁFICOS ............................................................................................................... 43
10.6. ECUACIONES........................................................................................................... 45
EJERCICIOS DE APLICACIÓN ............................................................................... 48
{ 2 }
�Procesador de textos Word
1. INTRODUCCIÓN
1.1. Primeros pasos
Para iniciar esta aplicación hacemos doble clic en el icono de acceso directo o
activamos el programa por medio de la siguiente secuencia: Inicio > Programas > Microsoft
Word. Se crea entonces un documento nuevo y ya podemos empezar a escribir, pero antes
hemos de detenernos en la descripción de la pantalla del procesador -fig. 1-.
Fig. 1
Vemos que presenta los siguientes elementos:
Barra de menús. Es la segunda línea de la pantalla, colocada debajo de la barra de
título, y contiene las denominaciones de los menús, cada uno de los cuales se despliega
con una lista de los mandatos correspondientes.
Barras de herramientas. Situadas debajo de la anterior, las barras de herramientas
proporciona métodos abreviados, si se trabaja con un ratón, para muchos de los
mandatos que se utilizan más frecuentemente. Por defecto se muestran las barras de
herramientas Estándar y Formato, aunque Word dispone de muchas más; se puede
acceder a las mismas mediante el mandato Barras de herramientas del menú Ver.
Reglas. Una, colocada debajo de las barras de herramientas, muestra la escala del texto
(en cm) y los márgenes, sangrías y tabulaciones. La otra está situada lateralmente.
Área de trabajo. Es la zona, parecida a una hoja en blanco, en la que se mostrará el
texto escrito.
Barra de estado. Es la última línea de la ventana; indica, entre otros parámetros, el
número de la página actual, cuántas páginas tiene el documento, la distancia del cursor
al borde superior y la línea y la columna en la que se encuentra el cursor.
Cursor. Es una barra vertical intermitente que nos indica la posición en la que
aparecerán los caracteres que escribamos. También existe el puntero del ratón: tiene
la forma de un segmento vertical o de una flecha, según se encuentre en el área de
trabajo o fuera de ella.
{ 3 }
�Informática 4º E.S.O.
Barras de desplazamiento. Están situadas a la derecha y en la parte inferior de la
ventana y presentan puntas de flecha en sus extremos; al hacer clic sobre ellas, el
documento se desplaza poco a poco tanto horizontal como verticalmente. Además,
arrastrando el botón deslizante nos podemos mover rápidamente por el documento. A la
izquierda de la barra de desplazamiento horizontal se encuentran cuatro botones -fig. 2-
que nos permiten cambiar el modo de visualización del documento en la pantalla:
normal, diseño web, diseño de impresión y esquema.
Debajo de la barra de desplazamiento vertical hay tres botones -fig. 3- que sirven para
moverse a la página siguiente o a la anterior y para seleccionar el objeto que se quiere
buscar.
Fig. 3
Fig. 2
Zoom. En la parte derecha de la primera barra de herramientas existe una lista
desplegable que nos permite ampliar o reducir el tamaño del documento que podemos
ver en la pantalla.
1.2. Introducir texto y corregir errores
Después de haber creado un archivo nuevo con el procesador de textos, tienes a tu
disposición una ventana, casi en blanco, en la que ya puedes empezar a escribir el
documento que precises. En la esquina superior izquierda de la ventana se encuentra el
cursor, que es el lugar donde va a aparecer el próximo carácter que escribas.
Cuando una palabra no cabe entera en una línea, Word escribe la palabra entera o
parte de la misma, ya que los procesadores suelen tener la opción división automática de
palabras, en la línea siguiente. Esto se llama ajuste automático de líneas. Con él no es
necesario presionar una tecla para comenzar una nueva línea dentro del mismo párrafo. Si
añades o eliminas parte del texto, el ajuste automático de líneas acomoda nuevamente las
líneas, ajustándolas para el texto añadido o llenando el espacio dejado por el texto
eliminado.
Cuando desees terminar un párrafo y hacer punto y aparte, presiona la tecla INTRO.
Evitas así el ajuste automático de líneas. Si deseas dejar líneas en blanco, pulsa la tecla
INTRO tantas veces como líneas en blanco precises. Para borrar una línea en blanco, pulsa
las teclas RETROCESO o SUPR.
Para corregir errores dispones de dos teclas:
La tecla RETROCESO mueve el cursor un carácter hacia atrás, borrándolo.
La tecla SUPR borra el carácter cuya posición coincide con la del cursor, esto es, borra el
carácter bajo el cursor.
1.3. Guardar el texto
El trabajo que realizas con Word queda almacenado temporalmente en la memoria
RAM del ordenador. Al salir de Word o al apagar el ordenador, se borra dicha memo
 Crear cuenta
Crear cuenta
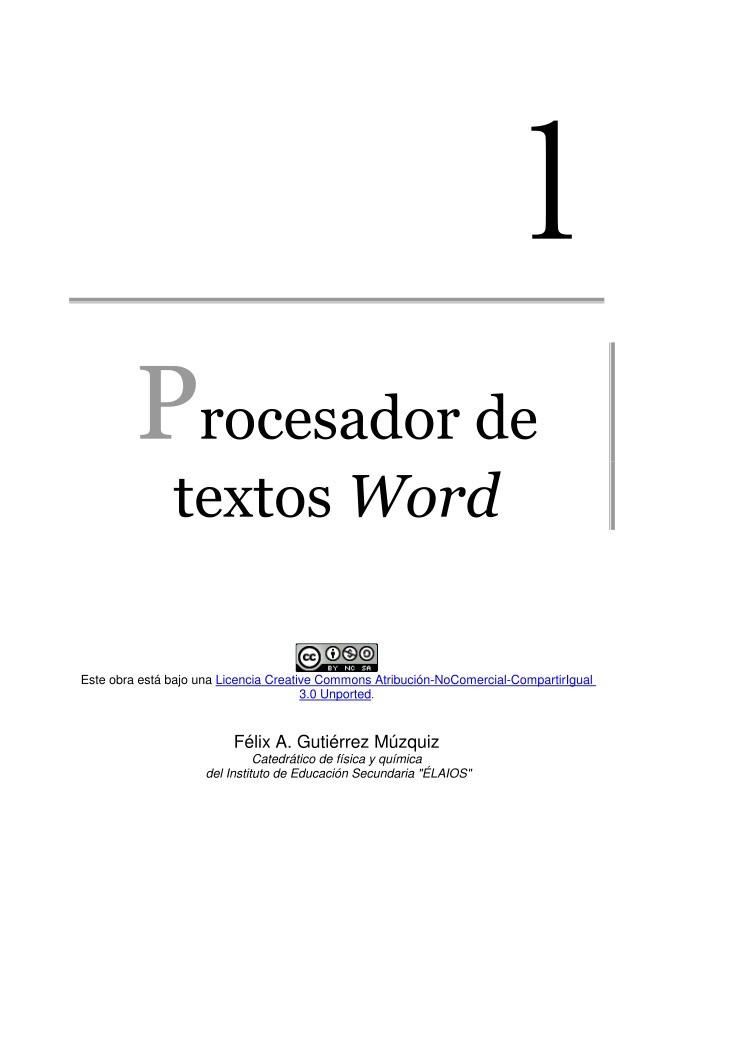

Comentarios de: Procesador de textos World (0)
No hay comentarios