Actualizado el 31 de Agosto del 2020 (Publicado el 5 de Julio del 2018)
1.759 visualizaciones desde el 5 de Julio del 2018
1,5 MB
52 paginas
Creado hace 12a (14/11/2012)
4
Gestor de
bases de datos
Access
Este obra está bajo una Licencia Creative Commons Atribución-NoComercial-CompartirIgual
3.0 Unported.
Félix A. Gutiérrez Múzquiz
Catedrático de física y química
del Instituto de Educación Secundaria "ÉLAIOS"
�Informática 4º E.S.O.
Contenidos
1. INTRODUCCIÓN ......................................................................................... 129
2. CREAR UNA BASE DE DATOS ................................................................. 130
2.1. CREAR UNA TABLA EN LA VISTA DISEÑO ........................................................ 131
2.2. CREAR UNA TABLA UTILIZANDO EL ASISTENTE .............................................. 133
3. ABRIR Y CERRAR UNA BASE DE DATOS ............................................ 135
4. MANTENIMIENTO DE LA BASE DE DATOS ....................................... 136
4.1. VISUALIZAR Y MODIFICAR EL CONTENIDO DE UNA TABLA .............................. 136
4.2. AÑADIR UN CAMPO ........................................................................................ 136
4.3. ELIMINAR UN CAMPO ..................................................................................... 137
4.4. MODIFICAR EL ASPECTO DE UNA TABLA ......................................................... 137
4.5. AÑADIR UN REGISTRO .................................................................................... 138
4.6. ELIMINAR UN REGISTRO ................................................................................. 138
4.7. ORDENAR LOS REGISTROS .............................................................................. 139
4.8. BUSCAR REGISTROS ....................................................................................... 139
5. COPIAR O MOVER DATOS ...................................................................... 140
6. RELACIÓN DE TABLAS ............................................................................ 142
7. CONSULTAS ................................................................................................. 143
7.1. CREAR UNA CONSULTA EN LA VENTANA DE DISEÑO ....................................... 144
7.2. CONSULTAS EN VARIAS TABLAS ..................................................................... 145
7.3. USO DE OPERADORES DE COMPARACIÓN Y DE COMODINES ............................ 145
7.4. CONSULTAS CON VARIOS CRITERIOS .............................................................. 146
7.5. CAMPOS CALCULADOS ................................................................................... 148
8. FORMULARIOS ........................................................................................... 149
8.1. ¿QUÉ ES UN FORMULARIO? ............................................................................ 149
8.2. CREACIÓN DE UN FORMULARIO ...................................................................... 149
8.3. MODIFICACIÓN DE UN FORMULARIO ............................................................... 152
8.4. SUBFORMULARIOS ......................................................................................... 154
8.5. CONTROLES ................................................................................................... 155
9. INFORMES .................................................................................................... 157
9.1. ¿QUÉ ES UN INFORME? ................................................................................... 157
9.2. CREACIÓN AUTOMÁTICA DE UN INFORME ....................................................... 157
9.3. CREACIÓN MANUAL DE UN INFORME .............................................................. 158
9.4. CREACIÓN DE UN INFORME CON AGRUPACIONES ............................................ 162
10. IMPRIMIR EN ACCESS ............................................................................ 165
10.1. VISTA PRELIMINAR ....................................................................................... 165
10.2. CONFIGURAR LA PÁGINA .............................................................................. 165
10.3. IMPRIMIR ...................................................................................................... 166
EJERCICIOS DE APLICACIÓN.................................................................... 167
{ 128 }
�Gestor de base de datos Access
1. INTRODUCCIÓN
Recordemos lo que sucedía en una biblioteca antes de la aparición de la Informática.
Supongamos que deseábamos buscar un libro. Si conocíamos su título, acudíamos al archivo
de títulos y, de acuerdo con el orden alfabético, localizábamos la ficha que contenía ese
título. Con ella a la vista podíamos saber dónde se encontraba para retirarlo o consultarlo. Si
desconocíamos el título pero sabíamos el nombre del autor, actuábamos de manera similar
con el archivo de autores. Era muy importante, por consiguiente, que los ficheros estuvieran
bien organizados. Pero supongamos que no sabíamos el nombre del autor ni el título de la
obra; en este caso, sería preciso disponer de ficheros ordenados por otros criterios: materia
o tema sobre los que trataba, fecha de compra, número de registro, etc. Esto significaba
tener que aumentar el trabajo para tener acceso a la información por varios conceptos.
Todos estos inconvenientes se resuelven con el uso de los programas de gestión de
bases de datos, ya que, a partir de un único archivo, es posible acceder a todos los
conceptos que estén detallados en una ficha.
Un programa de gestión de bases de datos se puede definir como el conjunto de
herramientas necesarias para almacenar una gran cantidad de datos y luego, rápidamente,
clasificar, extraer e imprimir la información que se precise. Por esta razón, en el programa
de gestión de bases de datos Access, una base de datos está representada por una ventana
desde la que se puede manejar todas las herramientas requeridas para guardar y manipular
la información (fig. 1).
Las herramientas de Access también reciben el nombre de objetos de la base de
datos. Sus funciones se indican brevemente a continuación:
Las tablas almacenan los datos de modo organizado. Cada columna siempre tiene el
mismo tipo de dato: apellidos, nombre, edad,… por lo que cada columna es un campo de
la base de datos y el encabezado de la columna es el nombre del campo. Un registro
es cada una de las filas de la tabla y está formado por los datos de cada uno de los
campos; estos datos deben tener alguna relación entre sí: por ejemplo, en la base de
datos de estudiantes del Instituto, un registro es el conjunto de informaciones referidas a
un alumno determinado; habrá tantos registros como estudiantes.
Una base de datos es, entonces, un conjunto de tablas empleadas para
gestionar un determinado tipo de información. Son ejemplos de bases de
datos la gestión académica del Instituto, los pedidos de una empresa o los
Fig. 1
{ 129 }
�Informática 4º E.S.O.
datos de Hacienda. En resumen, una base de datos está constituida por la
estructura de la información y por los datos en ella contenidos.
Las consultas permiten seleccionar registros como respuesta a las preguntas que se
pueden plantear respecto a los datos almacenados.
Los formularios permiten visualizar los datos de modo diferente al de una tabla, pues
los campos se presentan de manera más adecuada y atractiva para el usuario.
Los informes permiten obtener la impresión de los datos almacenados con el modelo
diseñado por el usuario.
Las Páginas son documentos HTML con información procedente de la base de datos.
Las macros permiten realizar, en un único paso, un conjunto de operaciones
previamente grabado.
Los módulos son conjuntos de instrucciones, en lenguaje de programación Visual Basic,
con los que se puede automatizar y modificar operaciones propias de la base de datos.
2. CREAR UNA BASE DE DATOS
Antes de crear una base de datos, el primer paso es decidir qué va a contener, qué
detalles se deben considerar y en qué orden se desea que aparezca la información. Una vez
decidido cómo organizar la base de datos, el segundo paso es establecer cuántos campos va
a contener el registro. Ejemplos:
Si se desea crear una base de datos de artículos de una tienda, se necesitará incluir
el nombre del artículo, el suministrador, el precio de compra, las existencias en el
almacén, el número mínimo de artículos antes de efectuar otro pedido, etc.
Si se desea almacenar una base de datos tipo agenda para incluir en ella datos
personales, los campos podrían ser: nombre, apellidos, dirección, teléfono, etc.
Para iniciar esta aplicación hacemos doble clic en el icono de acceso directo o
activamos el programa por medio de la siguiente secuencia: Inicio > Programas > Microsoft
Access. Aparece, entonces, el cuadro de diálogo de Microsoft Access (fig. 2); distinguimos en
el, además de las barras de menús, de herramientas y de estado, el área de trabajo y el
panel de tareas, situado a la derecha.
Fig. 2
{ 130 }
�
Para crear una base de datos:
Si el panel de tareas no está visible, elige el mandato Nuevo del menú Archivo. En el
panel de tareas haz clic en Base de datos en blanco. Se muestra, entonces, el cuadro de
diálogo Archivo nueva base de datos (fig. 3).
Gestor de base de datos Access
Fig. 3
Selecciona la unidad y la carpeta donde desees crear la nueva base de datos y asígnale
un nombre
 Crear cuenta
Crear cuenta
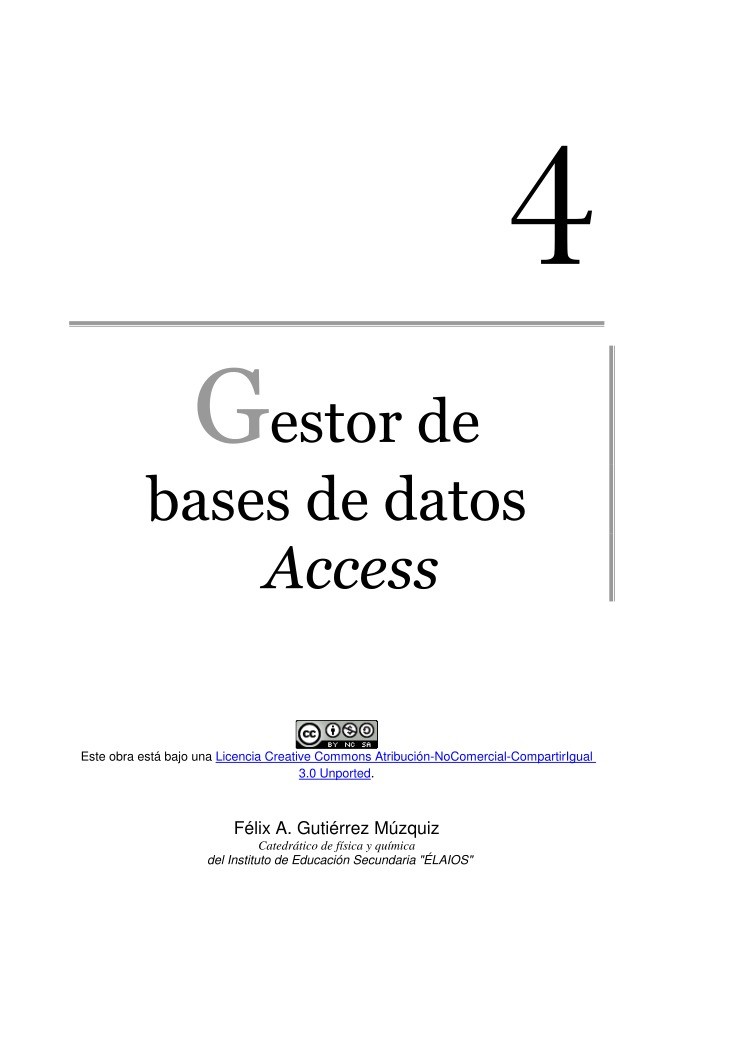

Comentarios de: Gestor de bases de datos Access (0)
No hay comentarios