Publicado el 8 de Julio del 2018
1.419 visualizaciones desde el 8 de Julio del 2018
1,9 MB
20 paginas
Creado hace 13a (10/03/2012)
Introduccion a Windows Forms en C#.NET
- Ing. Ramon Roque Hernandez, M.C.
Guía rápida de
Introducción a
Windows Forms
en C#.NET
Dr. Ramón V. Roque Hernández
Orden de las diapositivas: Izquierda a
derecha --->
1
�Introduccion a Windows Forms en C#.NET
- Ing. Ramon Roque Hernandez, M.C.
Orden de las diapositivas: Izquierda a
derecha --->
2
�Introduccion a Windows Forms en C#.NET
- Ing. Ramon Roque Hernandez, M.C.
Forma
“Controles” para
agregar a la Forma
Ejecutar
Explorador de soluciones
(Vista de elementos de la solución)
Cambiar
tamaño
Propiedades del
Elemento seleccionado
en la Forma
Orden de las diapositivas: Izquierda a
derecha --->
3
�Introduccion a Windows Forms en C#.NET
- Ing. Ramon Roque Hernandez, M.C.
Soluciones, Proyectos y Formas
• Una Solución puede contener uno o mas
proyectos.
• Un Proyecto puede contener una o mas Formas
• Una Forma puede contener uno o mas
“controles”.
El Explorador de Soluciones
muestra de manera gráfica
los archivos involucrados
en Soluciones, Proyectos y Formas.
Algunos de los controles mas usados
BUTTON (BOTON DE COMANDOS).-
Ejecuta instrucciones al ser oprimido
CHECKBOX (CHECK).-
Permite seleccionar varias opciones
simultáneamente
LABEL (ETIQUETA).-
Muestra mensajes fijos en la Forma
LISTBOX (LISTA).-
Muestra mensajes fijos en la Forma
RADIOBUTTON (RADIO BOTON).-
Permite seleccionar una sola opción entre varias.
TEXTBOX (CUADRO DE TEXTO).-
Permite al usuario introducir / recibir datos
del programa.
Orden de las diapositivas: Izquierda a
derecha --->
4
�Introduccion a Windows Forms en C#.NET
- Ing. Ramon Roque Hernandez, M.C.
Poniendo controles en las formas
Manera #1.-
Hacer doble click en el
Control deseado.
Manera #2.-
“Arrastrar” el Control
con el mouse hacia la
forma
Personalizando los
controles (Propiedades)
• Una propiedad es una
característica de un
objeto (color, tamaño,
tipo de letra, etc.).
• La ventana de
“Propiedades” muestra
todas las propiedades del
objeto que se encuentra
seleccionado con el
mouse, y permite
modificar sus valores.
Ordenar
propiedades
por categorías
Ordenar
propiedades
alfabéticamente
Nombre
de la Propiedad
Valor
Orden de las diapositivas: Izquierda a
derecha --->
5
�Introduccion a Windows Forms en C#.NET
- Ing. Ramon Roque Hernandez, M.C.
Si no aparece la ventana de
propiedades…
• Seleccionar del
menú:
VIEW >
PROPERTIES
WINDOW
• O bien, presionar la
tecla F4
Propiedades “NAME” y “TEXT”
• Todos los controles tienen una propiedad NAME que los
identifica de manera única en el programa. No se puede
tener controles con los mismos “NAMEs”.
• La propiedad “TEXT” generalmente indica el texto que
será desplegado en el control. Sí pueden existir
controles con los mismos “TEXT”.
• EVITAR confundir NAME y TEXT.
Orden de las diapositivas: Izquierda a
derecha --->
6
�Introduccion a Windows Forms en C#.NET
- Ing. Ramon Roque Hernandez, M.C.
EJEMPLO #1
• Realizar una interfaz gráfica
que permita al usuario
introducir dos números. El
programa calculará y
desplegará la suma de ambos.
• Se requieren 3 etiquetas, 3
cuadros de texto y dos
botones.
Etiqueta
Cuadro de texto
Botón
Notar las “Líneas guía” que el editor muestra
al acomodar los controles para alinearlos facilmente.
Cambiar la barra de título de la Forma
PASO 1 - Click en la FORMA
PASO 2 – Modificar la propiedad “TEXT”
Orden de las diapositivas: Izquierda a
derecha --->
7
�Introduccion a Windows Forms en C#.NET
- Ing. Ramon Roque Hernandez, M.C.
Poniendo texto en las etiquetas
PASO 1. Click en la etiqueta
PASO 2. En la ventana de
propiedades, modificar “TEXT”
Poniendo Texto en los botones
PASO 1 – Click en el botón.
PASO 2 – Modificar la propiedad “TEXT”
Orden de las diapositivas: Izquierda a
derecha --->
8
�Introduccion a Windows Forms en C#.NET
- Ing. Ramon Roque Hernandez, M.C.
Poniendo nombre a los Cuadros de Texto
• PASO 1 – Click en el cuadro de texto
• PASO 2 – Cambiar la propiedad “NAME”
En el ejemplo, utilizar los siguientes nombres:
txtNumero1
txtNumero2
txtResultado
Tecleando el programa
PASO 1 – DOBLE CLICK en el botón donde se tecleará código
PASO 2 – Teclear el programa
Botón
para SUMAR
private void button1_Click(object sender, EventArgs e)
{
int n1, n2, suma;
n1 = int.Parse(txtNumero1.Text);
n2 = int.Parse(txtNumero2.Text);
suma = n1 + n2;
txtResultado.Text = suma.ToString();
}
private void button2_Click(object sender, EventArgs e)
{
Application.Exit();
}
Botón
para SALIR
Orden de las diapositivas: Izquierda a
derecha --->
9
�Introduccion a Windows Forms en C#.NET
- Ing. Ramon Roque Hernandez, M.C.
Ejecutando el programa
• Manera #1 –
Presionar TECLA F5
• Manera #2 –
Presionar botón
PLAY (START)
Ejercicio adicional al ejemplo anterior
• Agregar un botón mas a la forma para “Limpiar” el contenido de los
cuadros de texto. Con el siguiente código:
Ejecutar el programa; posteriormente cambiar el código anterior por el
siguiente y comprobar que hacen lo mismo:
txtNumero1.Text = “”;
txtNumero2.Text = “”;
txtResultado.Text = “”;
txtNumero1.Clear( );
txtNumero2.Clear( );
txtResultado.Clear( );
Orden de las diapositivas: Izquierda a
derecha --->
10
�Introduccion a Windows Forms en C#.NET
- Ing. Ramon Roque Hernandez, M.C.
Guardar la solución / proyecto
Cerrar el Proyecto
Orden de las diapositivas: Izquierda a
derecha --->
11
�Introduccion a Windows Forms en C#.NET
- Ing. Ramon Roque Hernandez, M.C.
EJEMPLO #2
• Realizar una pantalla que pida “Login” y “Password” a un
usuario. Mostrar un mensaje de “Bienvenida” si los
datos son correctos, o un mensaje de “Rechazo” si no lo
son.
• Datos correctos:
– Login: “UAT”
– Password: “informatica”
•
(Tomar en cuenta Mayúsculas y minúsculas)
La pantalla quedaría así…
txtLogin
txtPassword
Orden de las diapositivas: Izquierda a
derecha --->
12
�Introduccion a Windows Forms en C#.NET
- Ing. Ramon Roque Hernandez, M.C.
Código del programa
Botón
para
“INGRESAR”
Botón
para
“SALIR”
Notar que…
El método TrimEnd( ) elimina los espacios
en blanco hasta el final.
MessageBox.Show (“Mensaje”) muestra una
ventana con un mensaje para el usuario.
Orden de las diapositivas: Izquierda a
derecha --->
13
�Introduccion a Windows Forms en C#.NET
- Ing. Ramon Roque Hernandez, M.C.
Comparación de cadenas (Manera 1)
• La comparación de cadenas de caracteres se realiza de
la siguiente manera:
Comparación de cadenas (Manera 2)
• La comparación estricta de cadenas de caracteres se
realiza de la siguiente manera:
Orden de las diapositivas: Izquierda a
derecha --->
14
�Introduccion a Windows Forms en C#.NET
- Ing. Ramon Roque Hernandez, M.C.
Comparación de cadenas (Manera 3)
• La comparación estricta de cadenas de caracteres
también se puede realizar de la siguiente manera:
Ocultando los caracteres tecleados en el password
PASO 1 – CLICK en el cuadro
de texto del Password
PASO 2 – Poner un * en la
Propiedad PasswordChar
PASO 3 – Ejecutar el programa
Orden de las diapositivas: Izquierda a
derecha --->
15
�Introduccion a Windows Forms en C#.NET
- Ing. Ramon Roque Hernandez, M.C.
Ejemplo #3
Realizar una Pantalla
para calcular el costo de
los gastos de envío de un pedido
dependiendo de las
opciones seleccionadas.
Mostrar el monto total al presionar
el botón “Calcular Gastos
de Envío”
El primer radio botón debe
estar marcado al iniciar el
programa.
Nombres de los controles
radioButton1
radioButton2
radioButton3
checkBox1
checkBox2
checkBox3
Orden de las diapositivas: Izquierda a
derecha --->
16
�Introduccion a Windows Forms en C#.NET
- Ing. Ramon Roque Hernandez, M.C.
Poniendo texto a los radiobotones y a los
checkboxes.
1. Click en el radioboton o en el
CheckBox
2. En la ventana de propiedades,
poner en la propiedad “Text” el
texto que se desplegará en ellos.
Activando un radio botón / checkbox
1. Click en el radio botón
2. Cambiar la propiedad “CHECKED” a TRUE
Orden de las diapositivas: Izquierda a
derecha --->
17
�Introduccion a Windows Forms en C#.NET
- Ing. Ramon Roque Hernandez, M.C.
El programa…
El programa ejecutándose
Orden de las diapositivas: Izquierda a
derecha --->
18
�Introduccion a Windows Forms en C#.NET
- Ing. Ramon Roque Hernandez, M.C.
Ejemplo #4
• Realizar una interfaz de usuario donde se
calcule la suma de los numeros desde 1 hasta
donde el usuario indique.
• Imprimir los resultados en una lista (ListBox).
• Utilizar un checkbox para que el usuario indique
si quiere ver todos los resultados parciales o
solo el resultado final.
Nombres de los controles
txtN
checkBox1
listBox1
Orden de las diapositivas: Izquierda a
derecha --->
19
�Introduccion a Windows Forms en C#.NET
- Ing. Ramon Roque Hernandez, M.C.
El programa…
El programa ejecutándose…
Orden de las diapositivas: Izquierda a
derecha --->
20
 Crear cuenta
Crear cuenta
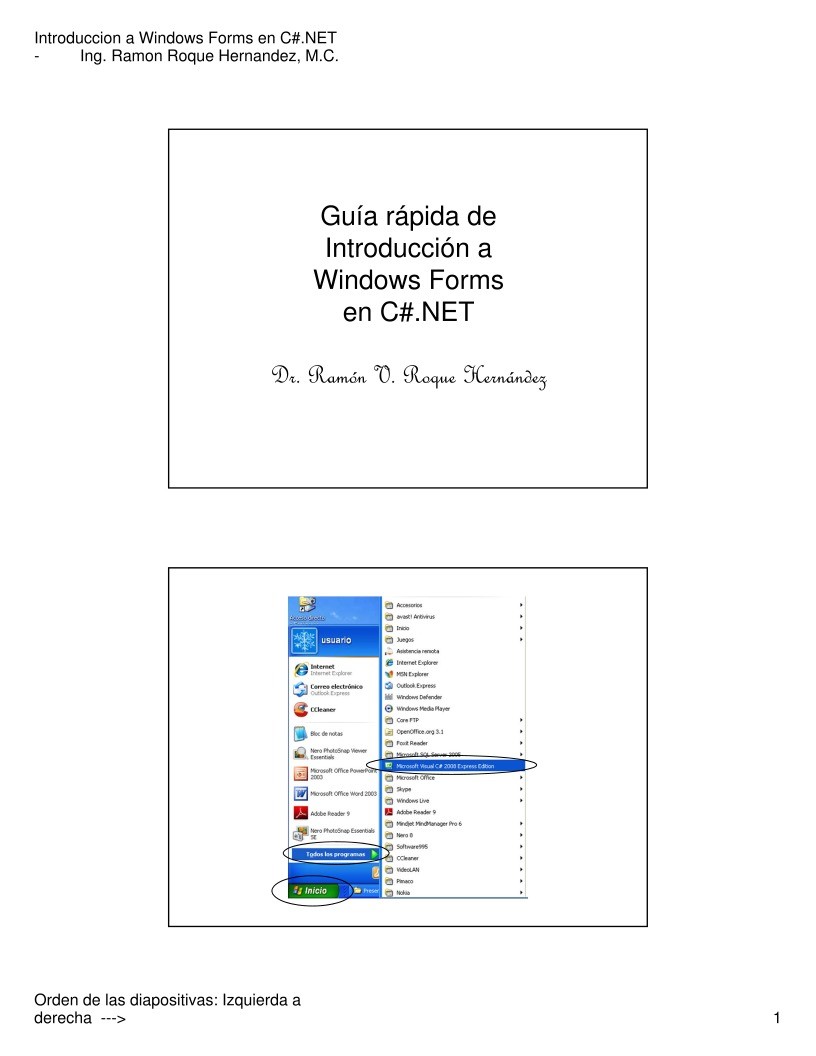

Comentarios de: Guía rápida de Introducción a Windows Forms en C#.NET (0)
No hay comentarios