Publicado el 31 de Julio del 2018
616 visualizaciones desde el 31 de Julio del 2018
2,1 MB
25 paginas
Creado hace 12a (05/11/2012)
UNIVERSIDAD DE BARCELONA
FACULTAD DE BIBLIOTECONOMÍA Y DOCUMENTACIÓN
Mireia Alcalá, Jofre Capdevila, Mireia Ribera
(Adaptabit)
Guía de contenido digital accesible -
Microsoft PowerPoint 2010
Versión 1-Octubre-2012
�Guia de contingut digital accessible
1. Presentación
En la siguiente guía encontraremos indicaciones sobre como elaborar presentaciones accesibles en
PowerPoint. Estas recomendaciones permiten que los documentos creados según estos parámetros
puedan llegar al máximo de público posible.
Esta guía cubre las diferentes etapas del proceso de creación:
Creación de contenido accesible.
Estructuración del documento.
Elementos relevantes.
Comprobaciones finales.
Los ejemplos, paso a paso, se han realizado con el programa:
Plataforma usada:
Microsoft Office PowerPoint 2010 (en español)
Esta versión del programa es muy similar a la versión de Microsoft PowerPoint 2007, pero difiere
sustancialmente de Microsoft PowerPoint 2003.
1
�Guia de contingut digital accessible
2. Contenido
En este apartado se definen las características básicas para escribir un documento apto para una
audiencia lo más amplia posible.
2.1 Recomendaciones generales sobre el texto
Estas son algunas de las recomendaciones generales sobre el texto:
Usen el tamaño de texto lo mayor posible (como mínimo 24 puntos).
Usen las fuentes de “Palo Seco”, tipo Arial o Helvética. Eviten la letra cursiva y otras familias
de fuentes que imiten la letra manuscrita.
Alineen el texto a la izquierda, y establezcan un interlineado de 1,5 puntos.
Preferiblemente, no usen el texto en columnas.
Intenten no poner más de 6 palabras por línea, ni más de 6 líneas por diapositiva.
Usen títulos breves y adecuados.
2.2 Los colores
En cualquier presentación de PowerPoint, los colores son un elemento esencial. Para usarlos
correctamente, se deben seguir algunas buenas prácticas:
Usar un máximo de 3 colores en cada diapositiva, y usarlos de forma consistente en toda la
presentación para dar continuidad y coherencia.
Los colores de fondo y primer plano deben ofrecer un buen contraste entre ellos.
Se recomienda usar letra clara sobre fondo oscuro.
2.3 Las transiciones
Se recomienda evitar o minimizar el uso de transiciones dentro de las diapositivas, pues son
elementos que pueden distorsionar el mensaje de la presentación. Si es necesario usarlas, las más
recomendadas son las de “disolver, aparecer o desaparecer”.
2.4 Los metadatos
Para poder encontrar el documento una vez guardado, se recomienda aplicarle metadatos. Por
defecto Microsoft PowerPoint ya añade algunos como el propietario del documento, la fecha de
creación y otras, pero deberemos completarlos para hacer el documento más accesible.
2
�Guia de contingut digital accessible
Pasos a seguir
Para completar los metadatos deberemos:
Paso 1 Seleccionar las opciones del menú principal
Archivo > Información > Propiedades > Mostrar el panel de documentos
Figura 1. Menú de metadatos
3
�Guia de contingut digital accessible
Paso 2 – Rellenar los campos correspondientes
Se abrirá un menú donde indicar: el autor, palabres clave, una descripción del documento, etc.
Figura 2. Caja para la introducción de metadatos
4
�Guia de contingut digital accessible
3. Estructuración del documento
3.1 Crear documentos
Para crear un documento document Microsoft PowerPoint 2010 de forma accesible deberemos seguir
las siguientes pautas.
Pasos a seguir
Paso 1 Seleccionar las opciones del menú principal
Para crear una nueva presentación abriremos un documento en blanco, a no ser que queramos
crearlo a partir de una plantilla previamente definida. Para crearla a partir de una plantilla, debemos ir
a
la
pestaña Archivo,
seleccionar Nuevo,
y
luego
seleccionar, Mis
plantillas.
.
Figura 3. Menú de creación de una presentación con plantillas
Paso 2 Seleccionar la plantilla deseada
Tras clicar “Mis plantillas” se abrirá una ventana donde podremos elegir la plantilla deseada.
5
�Guia de contingut digital accessible
Figura 4. Selección de una plantilla
3.2 Diseño de las diapositivas
Cada diapositiva debe crearse a partir de uno de los diseños que ofrece el programa para facilitar que
se adapte fácilmente a otras presentaciones, o a transformaciones a otros formatos.
Pasos a seguir
Paso 1 Seleccionar las opciones del menú principal
Inicio > Nueva diapositiva
Figura 5. Selección del diseño
6
�Guia de contingut digital accessible
Paso 2 Selección del diseño
En este paso deberemos seleccionar el diseño que más se ajusta a nuestras necesidades, teniendo
en cuenta si queremos añadir un título a la presentación, una nueva seción, dos objetos, una
comparación…
Figura 6. Selección del diseño "Dos objetos"
3.3 Patrón de diapositivas
Para dar una apariencia personalizada a todas las diapositivas, se recomienda crear un patrón de
diapositivas.
Pasos a seguir
Paso 1 Seleccionar las opciones del menú principal
Vista> Patrón de diapositivas.
Figura 7. Menú de vista
En el patrón de diapositivas definiremos los colores del tema, la tipografía, adornos y otros, teniendo
siempre en cuenta requisitos de accesibilidad. También en el patrón estableceremos la numeración
de las diapositivas y la apariencia de las listas.
3.3.1 Numeración
Se recomienda numerar todas las diapositivas para facilitar que nuestro público se sitúe en la
presentación. Así, en el propio patrón usaremos Presentación en blanco > Pie de página. Y bajo esta
7
�Guia de contingut digital accessible
opción podremos rellenar tres cuadros de texto: la fecha, un tíulo para la presentación y el número de
diapositiva.
3.3.2 Listas
Cuando abrimos la vista de patrón podemos modificar la apariencia de las viñetas de las listas con:
Inicio > Párrafo > Viñetas o numeración.
Figura 8. Menú de pics i numeració a Inici
Una vez realizados los cambios de apariencia, cerramos la vista de patrón y volvemos a la pantalla
principal para continuar nuestro documento.
3.4 Establecer el idioma
Pasos a seguir
Paso 1 Seleccionar el idioma
Para definir el idioma debemos seleccionar el idioma general de nuestro documento en la barra
situada en la parte inferior de la ventana principal.
Figura 9. Selección del idioma
8
�Guia de contingut digital accessible
Paso 2 Seleccionar el idioma para una parte
Si en la diapositiva aparece un texto con un idioma diferente al resto, lo seleccionaremos e
indicaremos en qué idioma está escrito desde el mismo icono visto anteriormente.
Figura 10. Selección del idioma de una parte
9
�Guia de contingut digital accessible
4. Imágenes, gráficos, videos o sonidos
Añadir imágenes y gráficos ayuda a transmitir las ideas principales y sus relaciones, y es muy
recomendable cuando creamos material docente para personas con dislexia, TDAH o con
discapacidades de tipo cognitivo; ahora bien, en el caso de personas con baja visión deberemos tener
en cuenta algunos aspectos para garantizar que la información visual se transmite con claridad:
Buen contraste entre los diferentes colores de la imagen, y entre ésta y el fondo del
documento. En los gráficos se pueden usar colores y texturas diferentes.
Dimensiones razonables de las diferentes partes de la imagen.
Hay que añadir un texto alternativo a aquellas imágenes y gráficos que no sean simplemente
decorativos.
4.1 Insertar una imagen
Para añadir una imagen a una presentación seleccionaremos
Menú > Insertar > Imágenes > Imagen
Figura 11. Insertar una imagen
Per insertar gráficos, seleccionaremos
Menú > Insertar > Ilustraciones > Gráfico
Figura 12. Insertar un gráfico
10
�Guia de contingut digital accessible
Para insertar video o sonido
Menú > Insertar > Multimedia > Video / Audio
Figura 13. Insertar un elemento multimedia
4.2 Orden
Cuando insertamos todos estos objetos, que no forman parte de los cuadros de texto del diseño y
podemos mover libremente, debemos establecer un orden lógico de tabulación con tal de que la
diapositiva se lea tal y como el autor lo ha previsto.
Pasos a seguir
Paso 1 Insertar la imagen u otros objetos
Veáse el apartado 4.1 Insertar
Paso 2 Seleccionar las opciones del menú principal
Podemos comprobar que el orden de lectura es el previsto con:
Inicio > Dibujo > Organizar > Panel de selección
Algunas ayudas técnicas como el lector de pantalla JAWS, que usan las
personas ciegas, o el ClaroRead, que usan las personas con dislexia, no
procesan los objetos en el orden visual, sino según el orden inverso en el
que aparecen en el panel de selección.
Es decir, en el ejemplo, el orden de lectura sería: círculo primero, después
cuadrado y finalmente triángulo.
11
�Guia de contingut digital accessible
Figura 14. Orden de lectura de tres gráficos
Este orden se puede cambiar des del propio panel de selección y visibilidad “subiendo” o “bajando”
los diferentes objetos, sin que ello necesariamente altere la presentación visual.
4.3 El texto alternativo
En el caso de lectores con muy poco resto de visión o de personas ciegas, es necesario indicar para
todos los elementos gráficos un texto alternativo que leeremos en vez de la imagen.
Para introducirlo:
Pasos a seguir
Paso 1 Insertar el elemento gráfico
Veáse el apartado 4.1 Insertar
12
�Guia de contingut digital accessible
Paso 2 Seleccionar el formato de la forma
Con el botón secundario en el ob
 Crear cuenta
Crear cuenta
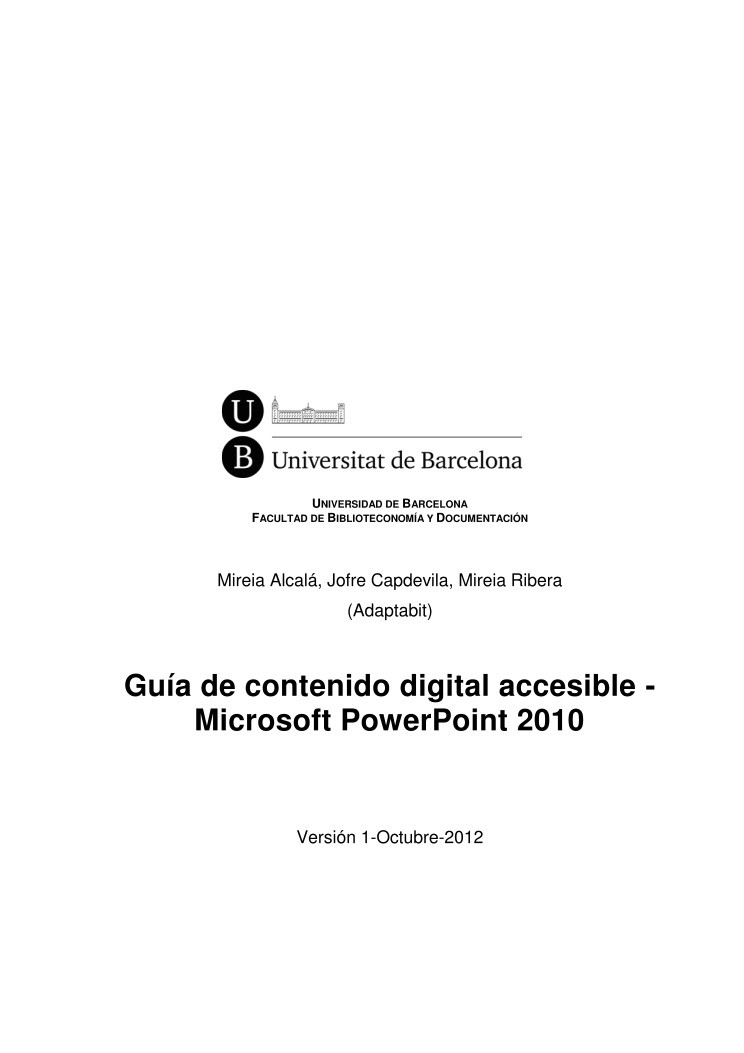

Comentarios de: Guía de contenido digital accesible - Microsoft PowerPoint 2010 (0)
No hay comentarios