Publicado el 10 de Agosto del 2018
1.389 visualizaciones desde el 10 de Agosto del 2018
221,6 KB
7 paginas
Creado hace 7a (26/10/2016)
2. Instalación de Odoo en Debian1
Llevaremos a cabo la instalación de Odoo (OpenErp) en un clon enlazado MV de Debian.
Posteriormente intentaremos acceder a su entorno gráfico desde una máquina cliente Windows y
luego Ubuntu.
Para ello realizamos clones enlazados de las plantillas de MV de Debian, Ubuntu-Escenario1 y
Windows 10-Escenario1.
A. Empezamos actualizando el sistema:
#apt-get update
#apt-get dist-upgrade
Si no estaba actualizado es conveniente reiniciar el servidor.
Necesitamos un usuario de sistema (–system), que será el que ejecute como propietario todo el
servicio de Odoo. También nos interesa que su carpeta personal sea donde vamos a alojar todo el
sistema Odoo (–home=/opt/odoo) y agregamos el grupo Odoo (–group odoo).
Nota.- podemos elegir otro usuario: maria, juanito, admin, miempresa…..
#adduser --system --home=/opt/odoo --group odoo
B. Vamos a instalar y configurar el servidor de bases de datos en PostgreSQL que es un sistema de
bases de datos en software libre. Para ello:
#apt-get install postgresql
Para configurarlo lo primero es loguearnos con el usuario especial “postgres”.
#su - postgres
Y ahora ya desde el usuario especial creamos la base de datos a utilizar dándole los permisos y
configuraciones requeridas por Odoo.
$createuser --createdb --username postgres --no-createrole --no-superuser --pwprompt
odoo
Nos pedirá el password y será el mismo que utilicemos como administrador. Y ya podemos salir del
usuario especial “postgres”.
$exit
El comando es bastante intuitivo, no obstante haremos un resumen: (createuser) creamos usuario
(–createdb) y creamos base de datos, (–username) que pertenecerá al usuario “postgres” y sin
1http://colibris.es/tutorial/como-instalar-odoo-8-para-debian/
1
permisos de superusuario ni roles (–no-createrole –no-superuser) para utilizar con la ruta de
sistema Odoo (–pwprompt odoo).
C. A continuación (paciencia) instalamos Python y algunas librerías necesarias para Odoo.
#apt-get install python-dateutil python-decorator python-docutils python-feedparser
python-gdata python-gevent python-imaging python-jinja2 python-ldap python-libxslt1
python-lxml python-mako python-mock python-openid python-passlib python-psutil
python-psycopg2 python-pybabel python-pychart python-pydot python-pyparsing python-
pypdf python-reportlab python-requests python-simplejson python-tz python-unittest2
python-vatnumber python-vobject python-werkzeug python-xlwt python-yaml wkhtmltopdf
node-less
Explicación de algunas:
Python: es un lenguaje de programación interpretado, y esto significa que se escribe muy cercano
al lenguaje humano que este interpretará antes de llegar al procesador. Actualmente está presente
en mucha aplicación importantes entre ellas Odoo que lo utiliza, ya que gran parte está escrito con
él. Por eso requerimos varias de sus librerías.
Wkhtmltopdf: es una librería que utilizaremos para imprimir en PDF nuestros documentos
generados con el ERP. Esencial para sacar informes, facturas y demás.
Del resto, la mayoría son simples plugins de Python que requeriremos según usos de módulos
D. Ahora instalaremos el servidor de Odoo.
Primero instalamos GIT.
#apt-get install git
Cambiamos al usuario odoo para que sea propietario, ya que será el que ejecute todo el sistema.
#su - odoo -s /bin/bash
#cd ..
Ahora con el usuario correcto vamos a descarganos y clonar una rama del código fuente de Odoo
que está en GIT. Para eso lo instalamos antes. Como estamos en la carpeta /opt/odoo, nos subimos
un nivel para que el clon se quede dentro de /opt/odoo y no en /opt/odoo/odoo.
$git clone https://www.github.com/odoo/odoo --depth 1 --branch 9.0 --single-branch2
$exit
Puede llevar un cierto tiempo.
2 Si falla vigila los dobles guiones
2
GIT es el comando principal de control de versiones y Github es el mayor proveedor de
alojamiento de proyectos que actualmente está siendo utilizado por la comunidad del software
libre para crear nuevas aplicaciones o bien colaborar en las existentes.
El comando (git clone) descarga y clona de la web que pongas después, en nuestro caso,
(https://www.github.com/odoo/odoo) con la profundidad de carpetas (–depth 1) y la rama elegida
(–branch 9.0 –single-branch).
E. Configurando Odoo.
Tenemos una configuración por defecto en (/opt/odoo/debian/openerp-server.conf), por lo que la
usaremos de base y la copiaremos en /etc donde debe estar con los permisos que correspondan.
#cp /opt/odoo/debian/openerp-server.conf /etc/odoo-server.conf
#chown odoo: /etc/odoo-server.conf
#chmod 640 /etc/odoo-server.conf
NOTA.- si bajamos la versión 10 el fichero de configuración pasa a llamarse odoo.conf
Y ahora nos toca modificarlo para dejarlo a nuestro gusto y personalización adecuadas.
•
•
db_password = False. Aquí tenemos que cambiar (False) por la contraseña que creamos al
crear la base de datos en el paso B.
addons_path = /…. La ruta adecuada es la que acabamos de descargar de GIT, por lo que
cambiamos su contenido por este (/opt/odoo/addons).
Tambien podemos añadir con control de Logs, añadiendo al final del documento:
•
logfile = /var/log/odoo/odoo.log
Y creando su carpeta:
#mkdir /var/log/odoo
#chown odoo:root /var/log/odoo/
Y aquí finalizaría la instalación
F. Probemos el servidor.
Ya tenemos todo listo para probar el sistema.
#su - odoo -s /bin/bash
3
$/opt/odoo/openerp-server (en la versión 10 la orden es /opt/odoo/odoo-bin)
Y nos vamos al navegador desde otra máquina y ponemos en la ruta la IP de nuestro server:8069
Ejemplo: 10.0.0.1:8069
Si vemos que no se conecta o da error una de las soluciones pasa por instalar el servidor web en
nuestra máquina Debian, es decir, Apache2.
#apt-get install apache2
Si todo va bien nos tiene que salir el selector de bases de datos para crear una nueva base de
datos Odoo. Esto se realiza por que Odoo le permite tener varias aplicaciones en un mismo
servidor.
Aquí ya damos nombre a la base que queremos crear y las contraseñas para protegerla. Y ya
tenemos nuestro Odoo funcionando.
Conexión desde una máquina MV cliente.
La MV de Ubuntu la configuramos en modo Red Interna y en DHCP para que tome una ip
la máquina Debian. Nos conectamos al servidor de la siguiente forma:
de
http://10.0.0.100:8069.
4
G. Creando BD de aplicación Odoo
Si marcamos la casilla “Load demonstration data” este cargara datos de prueba para visualizar el
funcionamiento de Odoo y de los próximos módulos que habilite.
Esta pantalla aparecerá la primera vez que instalamos Odoo o luego que decida crear una nueva
base de datos para una nueva aplicación Odoo. Para posterior acceso al este modulo consulte la
URL: http://10.0.0.100:8069/web/database/manager.
H. Habilitando módulos disponibles de Odoo
Podemos habilitar los módulos disponibles para la aplicación Odoo tal como muestra la pantalla
De esta forma ya tiene instalado y configurado mínimamente el servidor Odoo y una aplicación
web de Odoo, solo quedara realizar configuraciones básicas de la aplicación, creación la empresa,
sus empleados, sus usuarios y demás procedimientos propios de cada modulo habilitado en esta
aplicación para poder empezar a usar Odoo.
I. Detener servidor Odoo
Para detener el servidor Odoo, presionar la combinación de teclas Ctrl + C para enviar una segunda
señal para forzar el cierre del proceso del servicio del servidor.
5
J. Algunas mejoras post-instalación
Podemos dejar permanente y ejecutar de inicio el servidor Odoo. Creamos el archivo, le damos
permisos y actualizamos los índices de arranque.
#nano /etc/init.d/odoo-server
#chmod 755 /etc/init.d/odoo-server
#chown root: /etc/init.d/odoo-server
#update-rc odoo-server defaults
Modificamos las rutas para utilizar nuestra configuración, con el siguiente código:
#nano /etc/init.d/odoo-server
#!/bin/sh
PATH=/bin:/sbin:/usr/bin
DAEMON=/opt/odoo/openerp-server
NAME=odoo-server
DESC=odoo-server
# Nombre del usuario administrador de oddo
USER=odoo
# Localización del fichero de configuración
CONFIGFILE="/etc/odoo-server.conf"
# obtenemos un identificador de proceso
PIDFILE=/var/run/$NAME.pid
# Opciones adicionales.
DAEMON_OPTS="-c $CONFIGFILE"
[ -x $DAEMON ] || exit 0
[ -f $CONFIGFILE ] || exit 0
echo -n "Lanzando ${DESC}: "
start --quiet --pidfile ${PIDFILE} --chuid ${USER} --background --make-pidfile --exec ${DAEMON} -- $
{DAEMON_OPTS}
echo "${NAME}."
6
Otra opción cambiar el puerto de visión de Odoo para ello utilizamos IPTABLES
#nano /etc/rc.local
iptables -t nat -A PREROUTING -p tcp --dport 80 -j REDIRECT --to-port 8069
7
 Crear cuenta
Crear cuenta
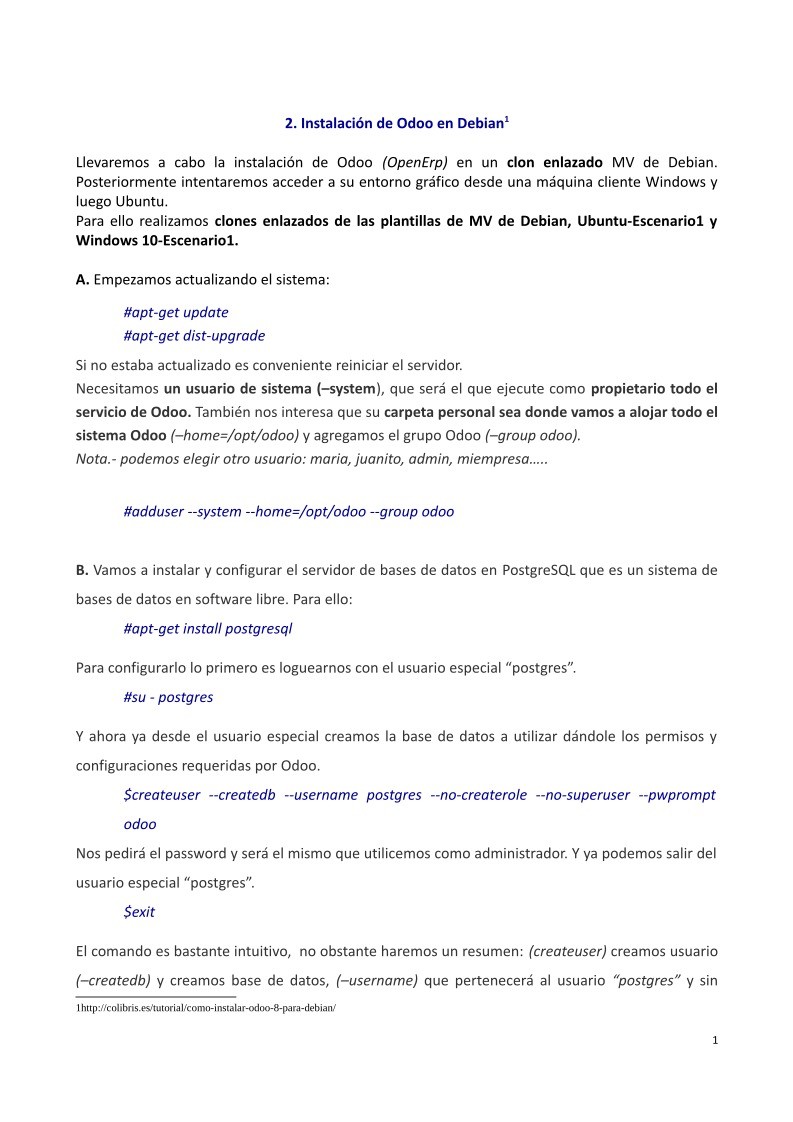

Comentarios de: 2. Instalación de Odoo en Linux (0)
No hay comentarios