Publicado el 18 de Agosto del 2018
991 visualizaciones desde el 18 de Agosto del 2018
730,8 KB
44 paginas
Creado hace 19a (03/03/2006)
Introducción a la plataforma Moodle
Aníbal de la Torre – 2006
Plataforma Moodle
Elementos de actividades
Consultas
----------------------------------------------------------------------- 2
Creación de una consulta------------------------------------------------------ 3
Gestión de una consulta ------------------------------------------------------- 5
Tareas
----------------------------------------------------------------------- 6
Creación y configuración de una tarea ------------------------------------- 7
Gestión y revisión de una tarea ---------------------------------------------- 9
Encuestas
---------------------------------------------------------------------- 11
Cuestionarios
---------------------------------------------------------------------- 12
Tipos de preguntas------------------------------------------------------------- 13
Opción múltiple -------------------------------------------------- 14
Verdadero/Falso ------------------------------------------------- 16
Emparejamiento ------------------------------------------------- 17
Respuesta corta -------------------------------------------------- 18
Numérico --------------------------------------------------------- 20
Calculada ---------------------------------------------------------- 21
Rellenar huecos (Cloze) ---------------------------------------- 23
Configuración de un cuestionario------------------------------------------- 25
Generación de la lista de preguntas---------------------------------------- 29
Gestión del cuestionario------------------------------------------------------ 34
Formatos de importación y exportación de preguntas----------------- 37
Talleres
---------------------------------------------------------------------- 39
Creación de un taller --------------------------------------------------------- 41
Gestión de un taller ----------------------------------------------------------- 44
1
�Introducción a la plataforma Moodle
Consultas
Aníbal de la Torre – 2006
El módulo Consultas permite realizar encuestas rápidas y simples entre los
miembros (estudiantes y profesores) de un curso o asignatura. Es un modo de
pulsar la opinión en un tema muy concreto, resumible en una única pregunta
o de realizar una votación rápida.
Por ejemplo, poner a votación dos posibles fechas para un examen, o el tema
para un debate.
No es una actividad evaluable.
2
�Introducción a la plataforma Moodle
Creación de una consulta
Aníbal de la Torre – 2006
Como para todas las actividades, para crear una nueva consulta hay que pasar al modo de
edición y seleccionar consulta en la lista desplegable de la caja agregar actividad de un bloque
temático. Esto nos llevará al formulario de configuración de la misma, donde completaremos una
serie de campos:
Título: es el nombre con el que aparecerá identificada la Consulta en la página principal del
curso.
Texto de la consulta: es el texto de la pregunta planteada o la cuestión sometida a votación.
Debería ser simple, clara, unívoca y concisa
Opciones: son las opciones de respuesta posibles a la pregunta planteada. Tienes un máximo de
6 opciones, pero no tienes que usarlas todas obligatoriamente. Las opciones en blanco no se
presentarán.
A continuación el formulario de configuración muestra una serie de parámetros para personalizar
el comportamiento de la consulta.
3
�Introducción a la plataforma Moodle
Aníbal de la Torre – 2006
Restringir temporalmente: permite especificar un periodo concreto para realizar la votación.
Pasado el plazo no se podrán marcar opciones. Si necesitas una consulta permanentemente
abierta simplemente fija un plazo muy distante en el tiempo.
Publicación: indica cómo se mostrarán los resultados al resto de los participantes (el profesor
siempre ve los resultados en vivo). Hay cuatro posibilidades:
• No mostrar: no presenta los resultados a los alumnos en ningún momento. Sólo para el
profesor.
• Mostrar siempre: los resultados acumulados en cada momento se muestran a cualquier
estudiante, independientemente de que haya votado ya o no.
• Mostar después de votar: sólo muestra los resultados acumulados si el estudiante que
accede ya ha votado en esta consulta. Obviamente, estos resultados sólo son "secretos"
para los estudiantes que faltan por votar en tanto no haya una comunicación fluida con los
que ya han votado.
• Mostrar después de cerrar: los resultados sólo se muestran a los estudiantes después de
que la consulta se ha cerrado (han votado todos o ha finalizado el plazo hábil).
Privacidad: determina si los resultados mostrados a los estudiantes indicarán no sólo los
resultados acumulados por opción, sino qué opción escogió cada uno. Estos datos siempre están
disponibles para el profesor.
Actualización: esta opción determina si se admiten cambios de opinión o no. Si se fija a NO cada
persona puede votar una sola vez, y ese voto es el reflejado en los resultados. Si se fija en SI,
entonces una persona puede volver a entrar en la consulta y marcar una opción otra vez. Sólo se
permite un voto efectivo, el último disponible, su voto anterior se anula. Los resultados
acumulados siempre reflejan un sólo voto por persona.
Columna ns/nc: indica simplemente si se debe incluir esta columna, el número de personas que
no ha votado todavía, al mostrar los resultados.
4
�Introducción a la plataforma Moodle
Gestión de una consulta
Aníbal de la Torre – 2006
La gestión de una actividad de tipo consulta es muy simple. Mediante el botón de edición
podemos reconfigurar la actividad para ajustar sus parámetros en cualquier momento (por
ejemplo, ampliar el plazo de votación o la forma de publicación de resultados).
Además, como profesores podemos consultar la tabla de resultados siguiendo el enlace ver n
respuestas. Esta tabla indica qué opción ha escogido cada participante hasta el momento.
5
�Introducción a la plataforma Moodle
Tareas
Aníbal de la Torre – 2006
como
un
En Moodle una Tarea es cualquier trabajo, labor o actividad que asignamos a
los alumnos. Normalmente los alumnos han de devolver el producto de su
trabajo como un fichero de ordenador: un documento de texto con un
trabajo escrito, una presentación con diapositivas, una imagen gráfica, un
video, un programa de ordenador: cualquier cosa susceptible de ser
encapsulada
informático.
Según sea tu asignatura o curso, acuerda con tus alumnos los formatos de
archivo a utilizar. También es posible utilizar Moodle para tareas que no
tienen un producto informatizable (una actuación artística, una maqueta
etc.). En este caso la Tarea será un lugar en la página del curso donde se
especifican las instrucciones para realizar el trabajo asignado y donde , una
vez evaluada la tarea, consignaremos las calificaciones de la misma, de
forma que sean accesibles vía Moodle.
archivo
6
�Introducción a la plataforma Moodle
Creación y configuración de una tarea
Aníbal de la Torre – 2006
Como para todas las actividades, para crear una nueva tarea hay que pasar al modo de edición y
seleccionar tarea en la lista desplegable de la caja agregar actividad de un bloque temático.
Esto nos llevará al formulario de configuración de la misma, donde completaremos una serie de
campos:
Título: es el nombre, corto e identificativo, con el que aparecerá la tarea en la página del curso.
Descripción: es un texto que será presentado a los estudiantes cuando entren en la página de la
tarea. Este texto debe describir la actividad que deben realizar los alumnos, especificando los
puntos que deben cubrir y los objetivos de la tarea. También debe indicar las instrucciones
necesarias para realizar la tarea correctamente. Es muy recomendable que indiques aquí el
tamaño y el formato de los archivos que han de enviar los alumnos. El sistema añade
automáticamente a estas instrucciones la calificación máxima asignada a la tarea y la fecha
límite de entrega de la misma (indica también cuantos días faltan para el vencimiento del
plazo).
Tipo de tarea: indica si se espera que los alumnos envíen un fichero. Son posibles dos opciones:
7
�Introducción a la plataforma Moodle
Aníbal de la Torre – 2006
• Subir un fichero: los alumnos tendrán a su disposición un interfaz para subir un fichero al
servidor. Sólo pueden subir un único fichero. Si la actividad requiere generar más de uno,
los pueden reunir en un archivo zip o tar.
• Actividad off-line: los alumnos te entregarán personalmente el producto de su trabajo por
un medio distinto. Tras su evaluación podrás introducir las calificaciones en el sistema.
Esto puede resultar útil, incluso para usar Moodle como gestor de las calificaciones de
nuestros alumnos; por ejemplo, podemos registrar mediante una tarea sin archivos las
calificaciones de una prueba escrita.
Reenvio: indica sencillamente si se permite o no que los alumnos envíen varias versiones del
archivo. Si está activada esta opción, los profesores podrán ver la última versión enviada por el
alumno. En caso contrario sólo se permite un intento de envío y luego se desactiva.
Las nuevas versiones pueden recibirse incluso después de que las anteriores hayan sido
calificadas. Así pues, por este medio puede establecerse un proceso iterativo para que los
alumnos revise
 Crear cuenta
Crear cuenta
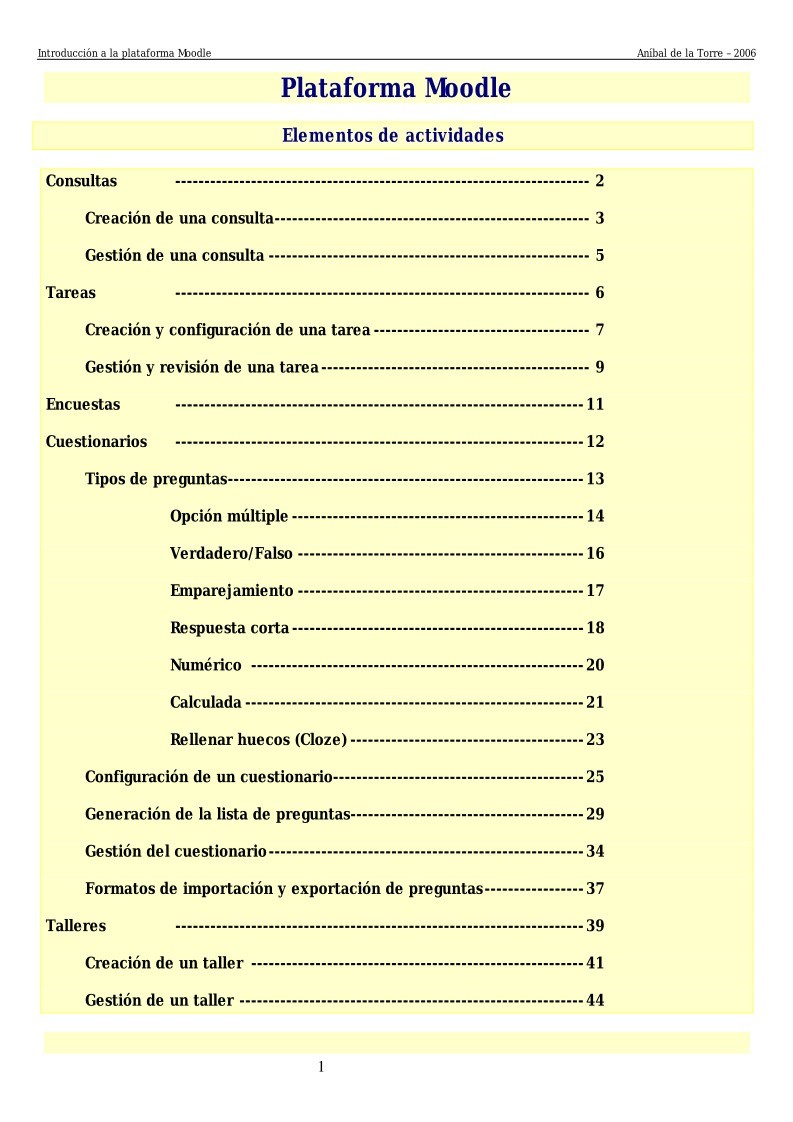

Comentarios de: Elementos de actividades - Plataforma Moodle (0)
No hay comentarios