Publicado el 24 de Agosto del 2018
1.129 visualizaciones desde el 24 de Agosto del 2018
309,2 KB
10 paginas
Creado hace 13a (07/02/2012)
Instituto Tecnológico de Costa Rica
Escuela de Ing. Electrónica
Curso: Redes de área local
Instructor: Ing. Eduardo Interiano.
Medio: Práctica #3
Telnet en Windows 2000/XP/Vista/W7
Objetivo: Configurar el servicio Telnet en un computador con Windows 2000/XP/Vista/W7 para
administrar remotamente la estación de trabajo.
Equipo: Dos computadores con Windows 2000/XP/Vista/W7, concentrador y cables
Figura 1a: Topología de la red
Parte I: Recopilación de información y creación de usuario
1. Si es necesario, asegúrese de que puede registrarse como usuario en las dos computadoras
usando el nombre y la clave dada por el instructor. Nombre: _________, clave: ________.
2. Tome nota de la configuración del protocolo IP de cada computadora con la orden
ipconfig y llene las tablas siguientes:
Sistema:
Dirección IP (IP address):
Máscara de subred (Subnet mask):
Compuerta por defecto (Default gateway):
Servidor Telnet Cliente Telnet
Use la orden ping para verificar la conectividad entre las estaciones de trabajo de ser
necesario habilite la respuesta de eco del protocolo ICMP en el firewall.
Servicio Telnet
Pág. 1
�3. Cree un usuario nuevo, en la computadora que será servidor Telnet, con el nombre y la
clave proporcionados por su instructor. Nombre: CursoRedes, clave: redes123.
Seleccione el icono MiPC, haga clic derecho y seleccione la opción Administrar, luego
la ventana de Administración de equipos seleccione Herramientas del
en
sistema\Usuarios locales y grupos\ Usuarios. Seleccione el menú Acción\Usuario
nuevo… y llene los campos con los datos correspondientes. Asegúrese de que NO esta
seleccionada la opción El usuario debe cambiar la contraseña …; y presione finalmente
el botón Crear, como se muestra en la figura 1b . Luego cierre la ventana de crear
usuarios. El usuario creado debe aparecer ahora en la lista de usuarios.
Figura 1b: Creación de un usuario nuevo
4. Al final de la práctica debe dejar la configuración de red como la encontró, a menos que
su instructor le de otras instrucciones.
Parte II: Inicio y configuración del servicio servidor Telnet
1. Inicie el servicio Telnet en la computadora que será el servidor Telnet.
Nota: En Windows Vista o Windows 7 debe instalar primero los protocolos para el
Vaya a Start/Control Panel/Programs And Features/Turn Windows features on or off.
cliente o el servidor Telnet, siga los siguientes pasos.
Marque la casilla Telnet Client o Telnet Server, y presione Ok.
Nota: En Win2000 o XP siga las siguientes instrucciones.
Seleccione el icono MiPC, haga clic derecho y seleccione la opción Administrar, luego en
la ventana de Administración de equipos seleccione Servicios y aplicaciones\Servicios. En el
cuadro derecho de la ventana localice el servicio Telnet como se muestra en la figura 2. Esta
sección contiene controles para iniciar y detener los servicios de un computador con Windows
2000/XP.
Servicio Telnet
Pág. 2
�Figura 2a: Activación de Telnet en Windows Vista o Windows 7
Figura 2b: Selección del servicio Telnet
Note que la columna Estado está en blanco indicando que el servicio no se ha iniciado aun.
Inicie el servicio haciendo clic derecho sobre el servicio Telnet y seleccionando Iniciar.
Servicio Telnet
Pág. 3
�Después de unos segundos de espera, en los cuales Windows muestra los intentos para iniciar
el servicio; verifique que el servicio se haya iniciado.
NOTA: Desde una ventana de CMD podemos ejecutar simplemente C:\>net start "telnet"
2. En Windows 2000 Configure el servicio Telnet en la computadora que será el
servidor Telnet. (Pase al punto 4 si está en XP, Vista o W7)
El servicio Telnet por defecto usa el método de autenticación NTLM (NT LAN Manager),
el cual no es soportado por todos los sistemas. Para estar seguros de que el servicio Telnet
funcionará con cualquier cliente de Telnet, necesitamos configurar el servicio para que
use nombres y claves en texto normal si falla la autenticación NTLM. Para hacer esto abra
el menú Inicio\Panel de Control\Herramientas administrativas\Administración de
servidor Telnet, como se muestra en la figura 3.
Figura 3: Iniciar Administración de servidor Telnet en Windows 2000
Se abrirá entonces una la ventana de Administración de servicio Telnet, una ventana de
texto con menús, como se muestra en la figura 4. En esta ventana, seleccione la opción 3 para
cambiar los valores del registro. En el siguiente menú seleccione 7 para NTLM. El valor por
defecto para NTLM es 2, el cual no permite autenticación en texto simple. Siga el dialogo
mostrado para cambiar el valor de NTLM a 1, el cual permite usar texto simple si falla la
autenticación NTLM:
Servicio Telnet
Pág. 4
�Valor actual de NTLM = 2
¿Quiere cambiar este valor ? [s/n]s
NTLM [ valor actual = 1; valores aceptados 0, 1 o 2 ]: 1
¿Está seguro de que quiere establecer NTLM a : 1 ? [s/n]s
el cambio surtirá efecto cuando se reinicie el servicio Telnet
Figura 4: Ventana de Administración de servidor Telnet
3. Active los cambios deteniendo e iniciando de nuevo el servicio Telnet.
Después de regresar al menú principal de la ventana de Administración de servidor
Telnet, use las opciones 5 y 4 en secuencia para detener y reiniciar el servicio Telnet.
4. Crear el grupo de usuarios de Telnet en XP (Pase al punto 6 si está en W2000)
Vaya a la ventana Administración de Equipos y en la sección Grupos, cree un nuevo
grupo llamado TelnetClients. Luego abra el grupo y haga miembro del grupo al usuario
creado en la parte I, punto 3.
Servicio Telnet
Pág. 5
�
Figura 5: Creación del grupo TelnetClients en Windows XP
Figura 6: Agregado del usuario creado al grupo TelnetClients en XP
Servicio Telnet
Pág. 6
�5. Apertura del puerto 23 para Telnet en el Firewall de Windows XP
Vaya al Pánel de Control y abra el Firewall de XP: Abra Excepciones y agregue el
puerto 23 con el nombre Telnet como excepción, oprima Aceptar y debe ver las
excepciones de la figura 8.
Figura 7: Agregado de una excepción al Firewall de Windows XP
Figura 8: Excepciones en el Firewall de Windows XP
Servicio Telnet
Pág. 7
�
6. Verificación de la activación del servicio Telnet
Use la orden netstat –a en una ventana de CMD, (menú Inicio\Ejecutar\cmd), para
verificar las conexiones, como se muestra en la figura 9. Note que el servicio Telnet esta
en modo de escucha (LISTENING).
Figura 9: Salida mostrada por netstat –a en el servidor Telnet
Parte III: Configuración e inicio del cliente Telnet
1. En la estación de trabajo que será el cliente Telnet, abra en menú Inicio\Ejecutar\telnet
dirección IP, como se muestra en la figura 10, con la dirección IP del servidor Telnet.
Opcionalmente puede usar el cliente Putty. Vea para ello el punto 4. y la figura 13.
Figura 10: Inicio del cliente Telnet a la dirección 192.168.1.100 (Ud. use la de su compañero)
2. Escriba el nombre de usuario y la palabra clave del usuario nuevo creado en el servidor
Telnet en el paso 3 de la parte I, y se abrirá la ventana mostrada en la figura 11. Esta
ventana es equivalente a abrir en el servidor Telnet una ventana DOS con menú
Inicio\Ejecutar\cmd, desde aquí se puede manipular el computador remotamente.
Mientras este abierta esta ventana puede ejecutar cualquier orden que no requiera el
ambiente gráfico de Windows.
Nota: Por defecto Windows usará el nombre y palabra clave del usuario registrado
actualmente en el cliente Telnet para intentar registrarse en el servidor Telnet.
Servicio Telnet
Pág. 8
�Solamente si este usuario no está definido en el servidor Telnet, entonces Ud. tendrá que
proveer un nombre de usuario y palabra clave adecuados.
Figura 11: Ventana de Telnet abierta desde el cliente Telnet
3. Use algunas órdenes de Windows para ver detalles acerca de la operación del
computador que está siendo administrado remotamente.
Use la orden C:\ver para observar la versión del sistema operativo del sistema remoto.
Use la orden C:\netstat –a para ver las conexiones del computador remoto, que es el
servidor Telnet, como se muestra en la figura 12. Note como la conexión Telnet está
establecida y el nombre del cliente Telnet y el número de puerto usados para la conexión.
Figura 12: Salida de la orden netstat –a en el servidor Telnet con conexión remota
Para terminar y salir de la conexión Telnet, escriba C:\exit.
4. Opcionalmente puede instalar el cliente Putty.exe desde la Internet o desde la página del
curso: www.ie.itcr.ac.cr/einteriano/web/MPC/RedesComputadoras/Utiles y lanzar el
cliente putty para telnet como se muestra en la figura 13.
Servicio Telnet
Pág. 9
�
Figura 13: Inicio del cliente Putty para Telnet hacia la dirección 172.21.10.25
Nota: La ventaja del cliente Putty es que también puede conectarse usando el protocolo SSH
(puerto 22), si el servidor está configurado para ello; lo que permite usar una conexión cifrada y
segura, a diferencia de Telnet que no es seguro ya que todo lo transmite en texto claro.
Preguntas:
¿Por qué razón no es conveniente habilitar la autenticación de texto simple en un sistema servidor
Windows 2000/2008/XP/W7 de producción?
______________________________________________________________________________
______________________________________________________________________________
_________________________________________________________________
 Crear cuenta
Crear cuenta
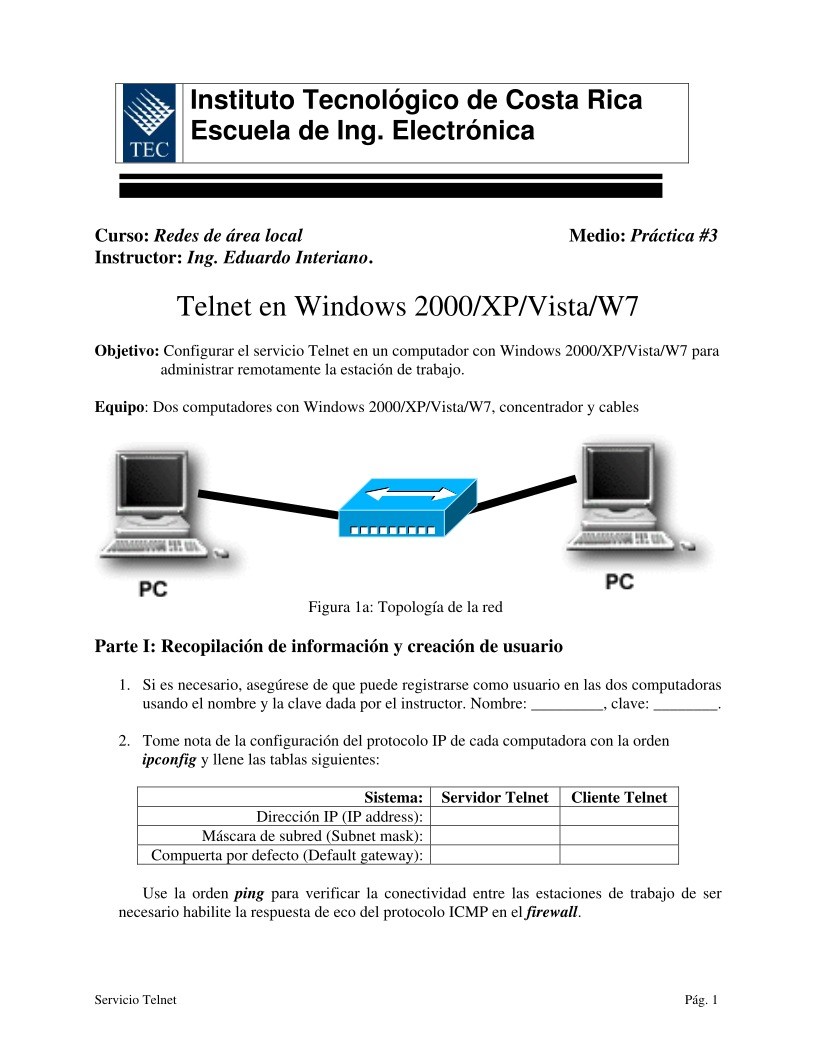

Comentarios de: Telnet en Windows 2000/XP/Vista/W7 (0)
No hay comentarios