Publicado el 27 de Septiembre del 2018
533 visualizaciones desde el 27 de Septiembre del 2018
6,0 MB
54 paginas
Creado hace 18a (27/02/2006)
Ubuntu GNU/Linux
• Ubuntu desea promocionar los principios
del desarrollo de software open source. Se
pretende animar a usar el software,
mejorarlo y distribuirlo.
Actualmente Ubuntu
las
arquitecturas: Intel x86 (IBM-compatible PC),
AMD64 (Hammer) y PowerPC (Apple iBook y
Powerbook, G4 y G5).
soporta
En la distribución se incluyen más de 1000
paquetes que van desde el núcleo Linux hasta
GNOME 2.12,
las
aplicaciones necesarias para el escritorio,
acceso a Internet, programación y servicios.
cubriendo todas
Como curiosidad la palabra Ubuntu proviene
de África y significa “Humanity to others”,
encajando así con el espíritu del software
libre.
La tercera release de Ubuntu tiene como
número de versión 5.10, este se construye en
base al año y mes de liberación. En el caso
actual, la fecha de lanzamiento de la
distribución fue en Octubre del 2005, es
decir, mes 10 del año 2005. Si combinamos
estos número podemos obtener 5.04, las
sucesivas versiones seguirán el mismo
procedimiento de versionado.
Cada release también vendrá acompañada de
un nombre en clave. En el caso de 5.10 se ha
escogido Breezy Badger y la próxima será
denominada Dapper Drake.
Patrocinado por la empresa Canonical
(http://www.canonical.com/), Ubuntu nació a
partir de la distribución Debian. Esta es
ampliamente conocida por su gestor de
paquetes integrado que facilita la instalación
de miles de aplicaciones de forma sencilla,
rápida y eficiente. Sin embargo, Debian
también presenta ciertos problemas en
cuanto a su política de versionado.
Debian ofrece versiones estables de la
distribución, estas son altamente fiables y
robustas pero con aplicaciones bastante
antiguas. Esto hace que los usuarios no
puedan disfrutar cómodamente de los últimos
avances en aplicaciones de escritorio o
servidor.
Ubuntu pretende mantener una estrecha
colaboración con Debian dado que comparten
los mismos cimientos, pero a su vez, ofrecer
las aplicaciones más actuales a los usuarios
finales junto a ciclos de actualizaciones
frecuentes (cada 6 meses) y actualizaciones
de seguridad.
Otro de los objetivos primordiales de Ubuntu
es conseguir una distribución fácil de utilizar
con un escritorio consistente e integrado, se
ha optado por potenciar concretamente el
escritorio GNOME. También es posible
instalar KDE4 desde Ubuntu, o bien utilizar la
distribución
Kubuntu
(http://www.kubuntu.org/) que no es más que
una Ubuntu con KDE como escritorio
principal.
esta última
distribución no tiene el soporte profesional de
Canonical.
Sin embargo,
Canonical tiene un servicio gratuito de envío
de CDs, de forma que es posible realizar
pedidos desde la página web, para su entrega
en domicilio. Por otro lado también es posible
descargar el CD directamente de su web
(http://www.ubuntulinux.com).
Escritorio Gnome
Una vez nos identificamos con nuestro
usuario/password podremos acceder al
escritorio GNOME de Ubuntu:
El escritorio esta compuesto por dos paneles.
4 Mediante el paquete kubuntu-desktop.
8
Panel inferior
En el panel inferior se encuentra (de
izquierda a derecha):
• Botón para minimizar todas las ventanas y
mostrar el fondo del escritorio.
• Listado de ventanas (inicialmente no
aparecerá ninguna pues no hay
aplicaciones en funcionamiento).
• Escritorios virtuales. En GNU/Linux es
habitual trabajar con diversos escritorios.
En cada uno podremos tener aplicaciones
diferentes, de esta forma evitamos tener
una gran cantidad de ventanas en un
mismo lugar.
Para cambiar de escritorio basta con hacer
click con el botón izquierdo en el recuadro
correspondiente, o también es posible
desplazarse usando la combinación de
teclas CTRL+ALT+Cursor.
Es frecuente tener en cada escritorio
aplicaciones relacionadas, por ejemplo: en
el primer escritorio navegador, en el
segundo cliente de correo, en el tercero
programas de chat, en el cuarto programas
de reproducción de música.
Podemos cambiar
la cantidad de
escritorios si pulsamos en el panel con el
botón derecho y
seleccionamos
“Preferencias”.
• Papelera. Todo archivo borrado desde el
navegador de disco Nautilus, irá a parar a
la papelera desde la cual podrá ser
eliminar definitivamente. Para ver los
archivos en la papelera bastará con hacer
un click con el botón izquierdo, para
borrarlos podemos hacer click con el botón
derecho y seleccionar “Vaciar papelera”.
Panel superior
En el panel superior se encuentra (de
izquierda a derecha):
• Menú de aplicaciones: Aquí podremos
encontrar todas las aplicaciones instaladas
en el sistema y catalogadas por tipo.
Si deseamos añadir nuevas entradas,
podemos editar el menu haciendo click con
el botón derecho y seleccionando “Editar
menús”.
Para añadir una nueva entrada pulsaremos
sobre “New Entry” y tendremos que
indicar nombre, ejecutable e icono.
Para añadir una nueva sección pulsaremos
“New Menu” y tendremos que indicar
nombre e icono.
Para editar una entrada existente podemos
hacer doble click sobre ella.
• Menú lugares: Listado de carpetas
importantes de nuestro sistema. Al pulsar
sobre ellas se abrirá el gestor de archivos
Nautilus.
• Carpeta personal: En este lugar
nuestros
guardaremos
documentos.
También podremos
encontrar la carpeta Desktop que
corresponde a nuestro escritorio.
todos
• Escritorio: Carpeta que corresponde a
nuestro escritorio.
• Equipo:
Muestra dispositivos y
particiones a las que es posible acceder
en nuestro sistema.
En GNU/Linux para acceder a una
partición o dispositivo como un
CD/DVD-ROM, USB pendrive, etc.. es
necesario montarlo. En Ubuntu este
paso es automático nada más insertar el
CD o USB pendrive. En el caso de los
disquetes es necesario ir a “Equipo” y
hacer doble click sobre la disquetera.
Para extraer un CD, disquete o USB
9
Ubuntu GNU/Linux
pendrive es necesario realizar el paso
inverso: desmontar. De esta forma nos
aseguramos que no se pierden datos.
Para esto simplemente iremos a
“Equipo” y pulsaremos con el botón
derecho sobre el dispositivo para
seleccionar “Desmontar el volumen” o
“Expulsar”.
• Servidores de red: buscará en nuestra
red ordenadores con recursos
compartidos (tanto Windows como
GNU/Linux).
• Conectar con el servidor: nos permite
conectarnos a un servidor determinado
mediante FTP/sFTP/Webdav/etc...
• Buscar archivos.
• Documentos recientes.
• Menú Sistema
escritorio GNOME.
• Preferencias:
Configuración del
• Administración:
sistema Ubuntu.
Configuración del
• Capturar la pantalla. Genera una
imagen de lo que estamos viendo en
pantalla. Se consigue la misma
funcionalidad pulsando la tecla “Impr.
Pant.”. Si deseasemos capturar solo la
ventana activa pulsariamos ALT+”Impr.
Pant.”.
• Bloquear la pantalla. Nos permite
bloquear nuestro escritorio, siendo
necesario introducir el password del
usuario para poder volver a acceder.
Muy útil cuando nos ausentamos de
nuestro PC y no queremos que nadie lo
utilice o espíe lo que tenemos en
marcha. Debería ser una práctica
habitual.
Tener nuestro escritorio bloqueado no
impide que otro usuario del sistema
pueda entrar en su cuenta, para ello
este podrá pulsar sobre el botón
“Switch user”. Automáticamente volverá
a aparecer la pantalla de entrada al
sistema donde el usuario deberá
introducir su nombre/password.
Si deseásemos cambiar entre los
10
hacerlo
escritorios
abiertos,
diferentes
podríamos
mediante
“Aplicaciones -> Herramientas del
sistema -> Pantalla de entrada nueva”.
O en contrapartida, si nos encontramos
en la pantalla de inicio observaremos
que aparece la opción “Salir” que nos
llevará a nuestro escritorio original.
En cualquier caso, para un sistema
donde solo hay un usuario o donde no va
a ser utilizado por más de un usuario
simultáneamente, esta característica
carece de interés.
• Salir. A través de esta opción podremos:
• Terminar la sesión. Volveremos a la
pantalla de entrada (login).
• Apagar.
• Reiniciar la computadora.
• Hibernar la computadora. Apaga la
computadora manteniendo el estado
actual, al volver a iniciar el
ordenador se restaurará el escritorio
tal y como lo dejamos.
Cabe destacar que esta opción no
siempre funciona a la perfección
dado que depende del tipo de
hardware del ordenador.
•
Iconos para ejecutar el navegador web
Mozilla Firefox, el cliente de correo
Evolution y la ayuda del sistema.
• Área de notificación. Inicialmente aparece
pero habrá programas que
vacía,
aparecerán ahí una vez iniciados (e.g.
Cliente mensajería instantánea Gaim). Este
área es común para todos los escritorios
virtuales y por tanto se nos facilita el
acceso rápido a ciertos programas.
• Control del volumen. Haciendo click con el
botón izquierdo podremos regular el
volumen, con el botón derecho podremos
acceder a “Abrir el control de volumen”
 Crear cuenta
Crear cuenta
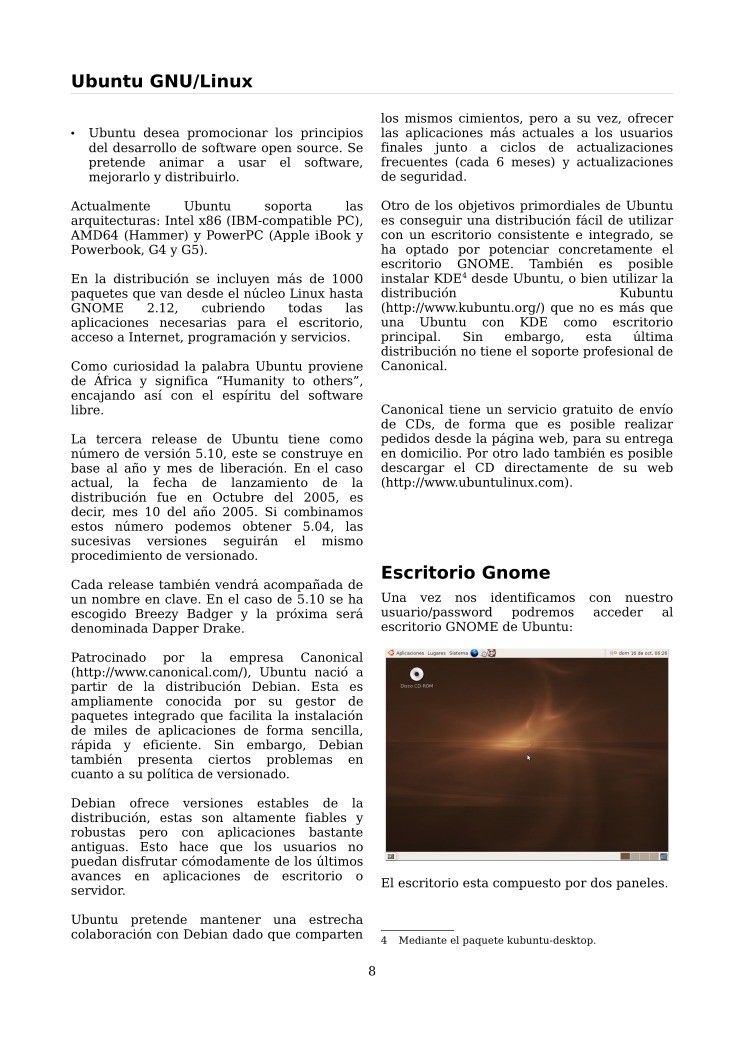

Comentarios de: Manual Básico Ubuntu Breezy (0)
No hay comentarios