Publicado el 29 de Septiembre del 2018
18.012 visualizaciones desde el 29 de Septiembre del 2018
1,4 MB
44 paginas
Creado hace 10a (21/04/2015)
ENCUENTRO Nº 1
Objetivos generales:
Reconocer las partes de una computadora y sus funciones.
Encender y apagar la máquina.
COMPUTADORA: Sus partes
Hardware
Corresponde a todas las partes físicas y
tangibles de una computadora: sus
componentes eléctricos, electrónicos,
electromecánicos y mecánicos; sus
cables, gabinetes o cajas, periféricos de
todo tipo y cualquier otro elemento físico
involucrado.
Estos son hardwares típicos de una
computadora:
1. Monitor
2. Placa base
3. CPU
4. Memoria RAM
5. Tarjeta de expansión
6. Fuente de alimentación
7. Disco óptico
8. Disco duro
9. Teclado
10. Mouse
ENCENDIDO DE LA COMPUTADORA:
Software
La palabra «software» se
refiere al equipamiento
lógico o soporte lógico de un
computador digital, y
comprende el conjunto de
los componentes lógicos
necesarios para hacer
posible la realización de una
tarea específica, en
contraposición a los
componentes físicos del
sistema (hardware).
Tales componentes lógicos
incluyen, entre otros,
aplicaciones informáticas
tales como procesador de
textos, que permite al usuario
realizar todas las tareas
concernientes a edición de
textos; software de sistema,
tal como un sistema
operativo, el que,
básicamente, permite al resto
de los programas funcionar
adecuadamente, facilitando
la interacción con los
componentes físicos y el resto
de las aplicaciones, también
provee una interfaz ante el
usuario.
En la figura se muestra uno o
más software en ejecución
en este caso con ventanas,
iconos y menúes que
componen las interfaces
gráficas que comunican la
computadora con el usuario,
y le permiten interactuar.
1
�
Pasos a seguir:
1. Presionar el botón de encendido.
Botón de Encendido
2. Una vez encendida, aparecerá en la pantalla: Ctrl + Alt + Supr. Son
teclas del teclado, que tendrás que presionar simultáneamente.
C
C
C
3. En la ventana aparecerán dos usuarios, elegir: Otro usuario. Y
finalmente, hacer clic en: Iniciar sesión.
Usuario
Contraseña
Usuario: encuentro
Contraseña: encuentro
Apagar equipo:
2
�
A1
B
2
C
3
D
4
Cuando ha terminado de trabajar y se dispone a apagar la
computadora, haga lo siguiente:
Asegúrese de guardar todos los documentos que este trabajando.
Después cierre todos los programas que tenga abiertos. Abra el Menú
Inicio y ejecute el comando Apagar equipo
Ahora tiene 4 opciones:
A. Suspender: Esta opción hace que la computadora entre en
estado de hibernación. Esto significa que la computadora “se
duerme”. En realidad no está apagada pero simula que lo está.
Esta opción se utiliza principalmente para ahorrar energía, sobre
todo en computadoras portátiles. Al estar en hibernación se gasta
menos energía ya que todos los dispositivos de la computadora
“se duermen”.
B. Apagar: Haga clic en este botón para que el sistema operativo
Microsoft Windows se cierre y la computadora se apague.
C. Reiniciar: Esta opción es utilizada por algunos programas después
de ser instalados para que sean reconocidos y funcionen
adecuadamente o cuando debido a un problema con el
funcionamiento de la computadora necesitamos apagarla y
volver a encenderla. Para no apagarla y luego volver a
encenderla, mejor la reiniciamos. Este proceso cierra todas las
aplicaciones que se estén ejecutando, incluyendo al propio
sistema operativo Windows y vuelve a “cargarlo” como si la
acabara de encender.
D. Cancelar. Si decide no apagar la computadora puede hacer clic
en el botón Cancelar o simplemente presionar la tecla <ESC>.
3
�
ENCUENTRO Nº 2
Objetivos generales:
Adquirir destreza con el teclado.
Adquirir destreza con el mouse.
Aprender a seleccionar con el mouse.
Para mejorar tu habilidad con el teclado y el mouse ingresa a las
siguientes páginas:
http://www.edukanda.es/mediatecaweb/data/zip/271/juegos_destreza
/flash/introduccion-teclado.swf
http://www.abcjuegos.net/juego/key-krusher (TECLADO)
ALGO MÁS SOBRE EL MOUSE:
Apuntar, hacer clic y arrastrar
Apuntar un elemento en la
pantalla significa mover el
mouse de manera que el
puntero parezca estar tocando
el elemento. Al apuntar a algo,
normalmente aparece un
cuadro pequeño que describe el
elemento.
El puntero puede cambiar en función de
lo que apunte. Por ejemplo, al apuntar a
un vínculo en el explorador web, el puntero cambia de una flecha
a
una mano con un dedo que apunta
En la mayoría de las acciones que se realizan con el mouse se se apunta
y se presiona uno de los botones del mouse. Los botones del mouse se
pueden usar de cuatro formas básicas: haciendo clic, haciendo doble
clic, haciendo clic con el botón secundario y arrastrando.
Hacer clic (un solo clic)
Para hacer clic en un elemento, apúntelo en la pantalla y, a
continuación, presione y libere el botón primario (normalmente el botón
izquierdo).
4
�
Hacer clic se usa sobre todo para seleccionar (marcar) un elemento o
abrir un menú. Esto a veces se denomina hacer un solo clic o hacer clic
con el botón primario.
Hacer doble clic
Para hacer doble clic en un elemento, apúntelo en la pantalla y, a
continuación, haga clic dos veces rápidamente. Si los dos clics se llevan
mucho tiempo, pueden interpretarse como dos clics individuales en
lugar de un doble clic.
Hacer doble clic se usa sobre todo para abrir elementos del escritorio.
Por ejemplo, puede iniciar un programa o abrir una carpeta haciendo
doble clic en su icono en el escritorio.
Hacer clic con el botón secundario
Para hacer clic con el botón secundario en un elemento, apúntelo en la
pantalla y, a continuación, presione y libere el botón secundario
(normalmente el botón derecho).
Al hacer clic con el botón secundario en un elemento, normalmente se
muestra una lista de las acciones que puede realizar con él.
ALGO MÁS SOBRE EL TECLADO:
Barra espaciadora
Enter
Barra espaciadora: Sirve para separar una palabra de la otra. Por lo
tanto, cada vez que se termina de escribir una palabra SIEMPRE se
presiona la barra para escribir otra palabra.
Enter: Esta tecla tiene dos funciones: Ejecutar una operación (por
ejemplo una búsqueda) y comenzar un nuevo párrafo.
5
�
Otras funciones del teclado:
CTRL + C
CTRL + V
Utilice la combinación de teclas CTRL + C
para copiar el texto seleccionado
Utilice la combinación de teclas CTRL + V
para pegar el texto copiado.
6
�
ENCUENTRO N°3
Objetivos generales:
Abrir y cerrar ventanas.
Crear carpetas, cambiarles el nombre y eliminarlas.
Buscar la carpeta creada.
Copiar y pegar carpetas.
¿QUE ES UNA VENTANA?
Todos los programas se ejecutan en unos cuadros de presentación,
conocidos como ventanas. Todas la ventanas tienen algunos elementos
básicos en común.
El botón minimizar permite minimizar la ventana y ver lo que hay
detrás de ella. Para restaurarla hay que hacer click en el botón
7
�
correspondiente que representa a la ventana en la barra de tareas.
Algunas veces podemos estar ejecutando mas de una vez el mismo
programa, por lo cual se abriran mas de una ventana del mismo.
El botón maximizar hace que la ventana ocupe toda la pantalla
Si la ventana está ocupando toda la pantalla el botón maximizar se
convierte en el botón restaurar, y permite volver al tamaño anterior que
tenía la ventana
el botón cerrar cierra la ventana
8
�
CREAR CARPETA
Las carpetas son elementos que se utilizan para archivar documentos.
En ocasiones podremos encontrar carpetas que pueden contener otras
carpetas. Debemos aprender a guardar nuestros documentos de
manera organizada para facilitar su localización cuando sea necesario,
este es el principal uso de las
carpetas. De manera
predeterminada, Windows
incluye en su escritorio una
carpeta llamada Mis
Documentos. Esta carpeta es
especial porque es en ella,
donde de manera
predeterminada, la mayoría
de las aplicaciones de
Microsoft Office como Word,
Excel y Power Point guardan
los documentos. Sin
embargo, si Usted desea guardar sus documentos en una carpeta
diferente lo puede indicar al momento de crearlos o de guardarlos.
Crear una carpeta es muy sencillo. Por ejemplo, para crear una carpeta
sobre el escritorio de Windows:
A. Apunte sobre el escritorio (En un lugar libre de iconos)
B. Haga clic con el botón secundario del Mouse
C. Seleccione el comando Nuevo
D. Haga clic el comando Carpeta
E. Escriba el nombre que desea dar a la nueva carpeta
F. Termine presionando la tecla <ENTER>
Eliminar una carpeta o archivo
Esta es una de las cosas más sencillas de hacer.
Solamente debe localizar la carpeta o archivo
que desea eliminar. NO LO HABRA. Solamente
asegúrese de tenerlo ubicado y a la vista.
Haga clic secundario sobre la carpeta o archivo
que desea eliminar y después seleccione el
comando Eliminar.
Al hacer esto, aparecerá un cuadro de diálogo
pidiéndole que se asegure de que realmente
desea eliminar el archivo. Si esta seguro
9
�
responda Sí, de lo contratio responda No o cancele el cuadro de
diálogo.
Dentro del sistema operativo Microsoft Windows existe un elemento
llamado Papelera de reciclaje. Es como un cesto de basura al cual se
envían todos los archivos, carpetas o accesos directos que son
eliminados. Por eso la pregunta es que si confirma que desea enviar el
archivo o capreta a la
papelera de reciclaje. Tenga
en cuenta que si elimina una
carpeta que contiene otras
carpetas o archivos la
carpeta se elimina junto con
todo su contenido.
Restaurar un archivo o carpeta desde la papelera
En el apartado anterior comentámos que todos los archivos, carpetas y
accesos directos que son eliminados se envían a la Papelera de
Reciclaje. Por lo
 Crear cuenta
Crear cuenta
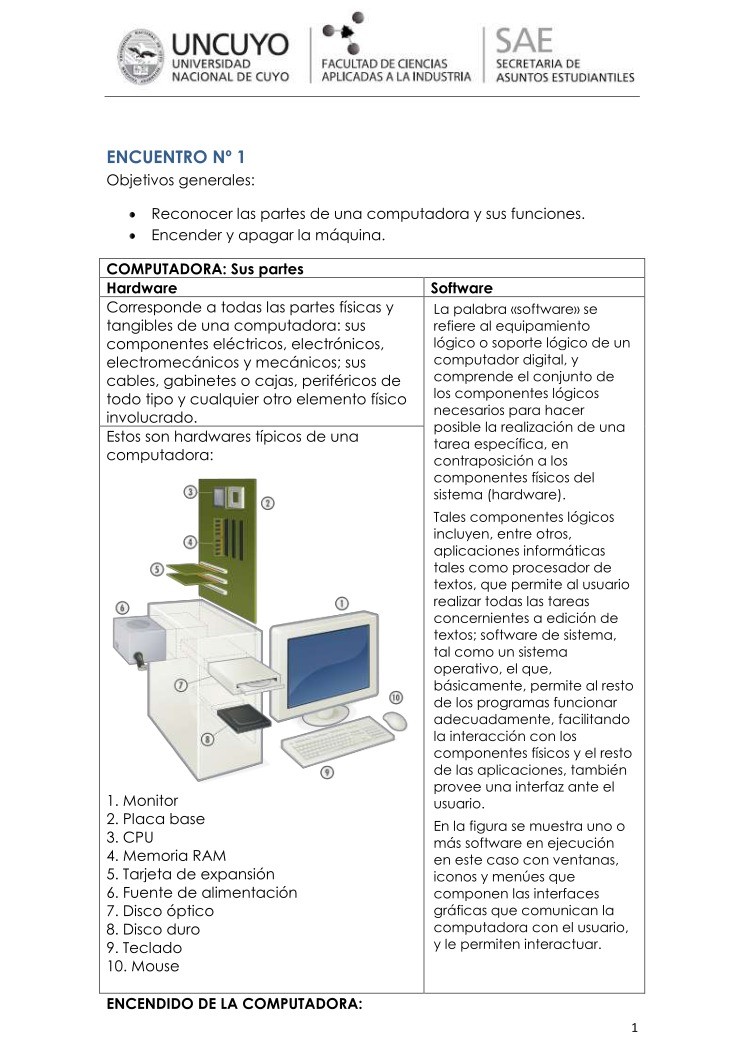

Comentarios de: COMPUTADORA: Sus partes (0)
No hay comentarios