Publicado el 17 de Octubre del 2018
701 visualizaciones desde el 17 de Octubre del 2018
215,3 KB
17 paginas
Creado hace 18a (01/01/2006)
Proyecto de Asistencia Tecnológica de Puerto Rico
Opciones de Accesibilidad de Windows XP
¿Tiene problemas leyendo en pantalla, escuchando los sonidos, escribiendo en
el teclado o usando el mouse? Windows XP Professional incluye características
como el Asistente para accesibilidad, Opciones de accesibilidad y el
Administrador de utilidades que hacen a Windows XP accesible y utilizable por
todos.
Estas herramientas ya están disponibles como parte del sistema operativo de
Windows XP, de forma que al configurar las mismas, pueden asistir en llenar las
necesidades de accesibilidad de muchos individuos con capacidades diferentes.
Asistente para accesibilidad
El Asistente para accesibilidad le pregunta acerca de sus necesidades y
configura automáticamente tamaño del texto, y configuración de video, audio, y
puntero.
Para iniciar el Asistente para accesibilidad
Haga clic en Start y vaya hacia All Programs. Seleccione Accessories,
después Accesibility, y haga clic en Accessibility Wizard.
–o–
Presiona la tecla del logo de Windows
, presione P para abrir todos los
programas, y después presione ENTER. Presione A para abrir
1
Accesorios, presione ENTER para abrir Accesibilidad y después presione
ENTER de nuevo para ejecutar el Asistente para accesibilidad.
Nota: La utilidad de accesibilidad le permite iniciar, detener y verificar el estado
de los programas de accesibilidad que seleccione desde el Asistente para
accesibilidad.
Opciones de accesibilidad
Las opciones de accesibilidad le permiten personalizar directamente el teclado,
video y mouse.
Para abrir las opciones de accesibilidad
Haga clic en Start, después en Control Panel, y haga clic en
Accessibility Options.
–o–
Presione la tecla del logo de Windows
, utilice las flechas para
seleccionar el Panel de control, y presione ENTER. Use la tecla TAB para
seleccionar Opciones de accesibilidad y presione ENTER.
I.
“Keyboard”: esta etiqueta provee opciones para configurar el
teclado de forma que facilite el éxito en su uso para individuos con
dificultades motoras.
a. StickyKeys es una característica de accesibilidad para usuarios
con dificultad en mantener pulsadas dos o más teclas al mismo
tiempo. Cuando se necesita presionar una combinación de varias
teclas, como por ejemplo CTRL+Z, gracias a StickyKeys podrá
pulsar las teclas de una en una en lugar de tener que pulsarlas de
manera simultánea. En la tabla que aparece a continuación se
recoge la explicación de cómo activar la característica StickyKeys
2
utilizando las opciones de accesibilidad que hay en el Panel de
Control .
Utilizando el ratón
Utilizando el teclado
En el cuadro de diálogo de
Accessibility Options en la etiqueta
Keyboard:
En el cuadro de diálogo de
Accessibility Options en la etiqueta
Keyboard:
Cómo activar StickyKeys:
Cómo activar StickyKeys:
Seleccione el cuadro Use
StickyKeys.
Seleccione el cuadro Use
StickyKeys pulsando S.
Nota: Para desactivar esta
característica sólo tiene que quitar la
selección de Use StickyKeys.
Nota: Para desactivar esta
característica sólo tiene que quitar la
selección de Use StickyKeys
pulsando S.
Cómo acceder a la configuración de la
característica StickyKeys:
Cómo acceder a la configuración de la
característica StickyKeys:
Seleccione Settings.
Seleccione Settings pulsando
C.
En el cuadro de diálogo Settings for
StickyKeys:
En el cuadro de diálogo Settings for
StickyKeys:
Seleccione las opciones que
más le interesen y deshabilite
las que no.
Seleccione OK dos veces para
guardar la configuración y salir
del Accessibility Options.
Seleccione las opciones que
más le interesen y deshabilite
las que no. (consulte las notas
de abajo).
Pulse INTRO dos veces para
guardar la configuración y salir
del Accessibility Options.
3
b. Etiqueta de “FilterKeys”: es una opción de accesibilidad a través
de la que se ajusta la respuesta del teclado de manera que se
hace caso omiso a golpes repetidos que se dan de manera no
intencionada en el teclado. Si utiliza FilterKeys, también puede
reducir la velocidad a la que se repite una tecla si la mantiene
pulsada. En la tabla que aparece a continuación se recoge la
explicación de cómo activar la característica FilterKeys utilizando
el Accesibility Options que hay en el Control Panel.
Utilizando el ratón
Utilizando el teclado
En el cuadro de diálogo de
Opciones de accesibilidad en la
etiqueta Teclado :
En el cuadro de diálogo de
Opciones de accesibilidad en la
etiqueta Teclado:
Cómo activar FilterKeys:
Cómo activar FilterKeys:
Seleccione el cuadro
Utilizar FilterKeys.
Nota: Para desactivar esta
característica sólo tiene que quitar
la selección de Utilizar
FilterKeys.
Seleccione el cuadro
Utilizar FilterKeys
pulsando F.
Nota: Para desactivar esta
característica sólo tiene que quitar
la selección de Utilizar
FilterKeys pulsando F.
Cómo acceder a la configuración de la
característica FilterKeys:
Cómo acceder a la configuración de la
característica FilterKeys:
Seleccione Settings.
Seleccione Settings pulsando
N.
En el cuadro de diálogo Settings
for FilterKeys:
En el cuadro de diálogo Settings
for FilterKeys:
Seleccione las opciones que
Seleccione las opciones que
más le interesen y
deshabilite las que no.
más le interesen y
deshabilite las que no.
Seleccione OK dos veces
Seleccione OK dos veces
4
para guardar la
configuración y salir del
Accessibility Options.
para guardar la
configuración y salir del
Accessibility Options.
Notas:
En el cuadro de Settings for FilterKeys puede elegir entre las
siguientes opciones:
Ignore Repeated Keystrokes: su selección hace caso
omiso las pulsaciones repetidas
o Settings: su selección especifica el tiempo que tiene
que transcurrir entre las pulsaciones repetidas para
poder reconocer las pulsaciones que son
intencionadas de las que no.
Ignore quick keystrokes and slow down the repeat rate:
su selección ignora teclas que solo se pulsaron por tiempo
breve
o No keyboard repeat: su selección establece que no
se repitan las pulsaciones cuando se mantiene una
tecla pulsada.
o Slow down keyboard repeat rates : su selección
determina el tiempo necesario para repetir una tecla
cuando la misma se mantiene presionada.
Repeat delay: su selección determina el
tiempo que debe pasar antes que comience a
repetirse la tecla presionada.
Repeat rate: su selección determina la rapidez
en la cual se repite una tecla cuando se
mantiene presionada.
o Slow keys: su selección determina la cantidad de
tiempo que se debe mantener presionada una tecla
antes de ser aceptada como una pulsación válida. Si
una tecal es pulsada por un espacio breve de tiempo,
es ignorada.
c. *ToggleKeys: es una característica de accesibilidad diseñada
pensando en usuarios que tienen deficiencias de visión o
cognitivas. Si tiene esta característica activada, su sistema emitirá
sonidos cuando pulse las teclas de CapsLock, Num Block o Scroll
Lock. Se emite un sonido fuerte cuando las teclas se conectan y
5
uno bajo cuando se desconectan. A continuación encontrará la
explicación de cómo conectar ToggleKeys a través de las
opciones de accesibilidad localizadas en el panel de control.
Utilizando el ratón
Utilizando el teclado
En el cuadro de diálogo de
Accesibility Options en la
etiqueta Keyboard:
En el cuadro de diálogo de de
Accesibility Options en la
etiqueta Keyboard:
To turn on ToggleKeys:
Cómo activar FilterKeys:
Selecione Use ToggleKeys.
Note: Para desactivar esta
característica sólo tiene que quitar
la selección de Use ToggleKeys
Seleccione el cuadro Use
FilterKeys pulsando F.
Nota: Para desactivar esta
característica sólo tiene que quitar
la selección de Use FilterKeys
pulsando F.
*Nota: Seleccionar esta opción para efectos del taller.
II.
III.
Sound: esta etiqueta provee claves auditivas para individuos con
dificultades visuales o cognitivas.
a. Sound Sentry: su selección hace que la computadora emita una
aviso visual cuando el sistema emite un sonido. Se puede
seleccionar el aviso visual preferido.
Display: esta etiqueta permite configurar la el tamaño de los
caracteres y el contraste entre la figura y el fondo para tornar el texto
ms leble para las personas con problemas visuales.
a. High Contrast: su selección permite escoger la combinación
preferida entre los colores de la figura y el trasfondo con el
propósito de aumentar la visibilidad de los caracteres en la
pantalla.
6
Utilizando el ratón
Utilizando el teclado
En el cuadro de diálogo de
Accessibility Options:
En el cuadro de diálogo de
Accessibility Options:
Seleccione la etiqueta Display.
Seleccione la etiqueta Display
pulsando CTRL+Tabulador.
En la etiqueta Display:
En la etiqueta Display:
Para activar High Contrast:
Para activar High Contrast:
Seleccione la opción Use High
Contrast.
Seleccione la opción Use High
Contrast pulsando U.
Nota Para desactivar esta
característica sólo tiene que quitar la
selección de Use High Contrast
Para acceder a la configuración del
Contraste alto:
Seleccione Settings.
Nota Para desactivar esta
característica sólo tiene que
quitar la selección de Use High
Contrast pulsando U.
Para acceder a la configuración del
Contraste alto:
Seleccione Settings pulsando
O.
En el cuadro de diálogo de Settings
for High Contrast:
En el cuadro de diálogo de Settings
for High Contrast:
Seleccione las opciones que le
interesen.
Pulse OK dos veces para
guardar la configuración y cerrar
los cuadros de diálogo.
Seleccione UKeyboard
Shortcuts pulsando U.
Baje para seleccionar una
combinación en contraste alto
pulsando B y luego pulse la
FLECHA ASCENDENTE y la
FLECHA DESCENDENTE para
moverse por la lista.
Pulse OK dos veces para
guardar la configuración y cerrar
los cuadros de diálogo
7
b. Settings:
i. High contrast appearance scheme: su selección indica
que esquema de colores prefiere utilizar.
ii. Cursor options: al deslizar la barra se cambia la velicidad
en q
 Crear cuenta
Crear cuenta
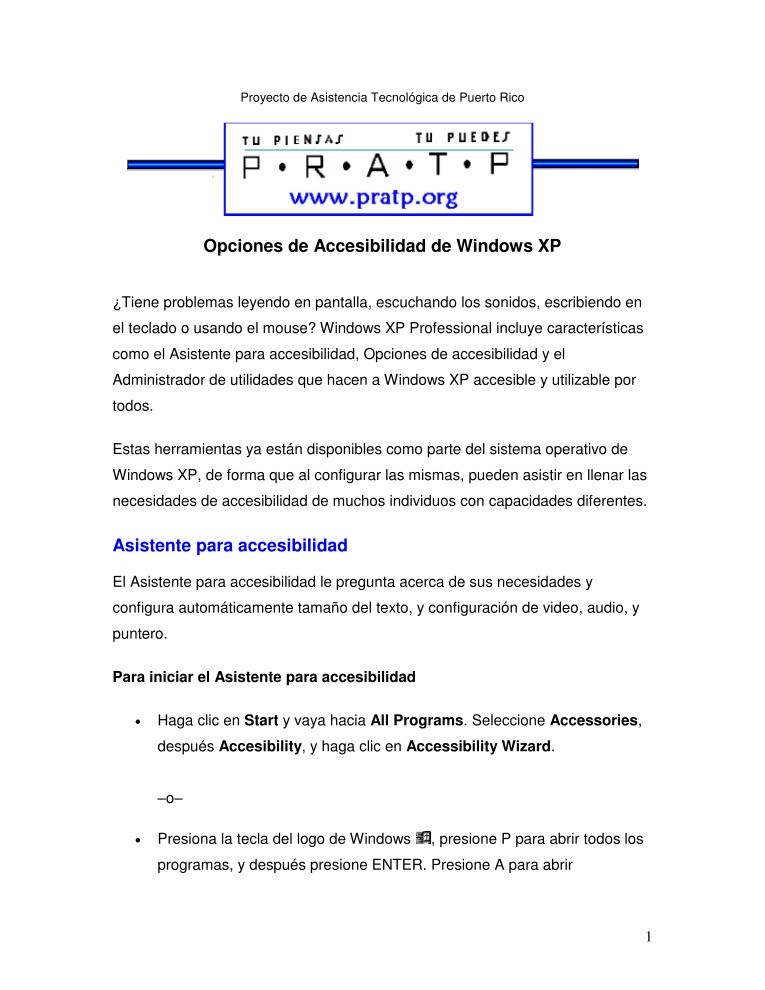

Comentarios de: Opciones de Accesibilidad de Windows XP (0)
No hay comentarios