Publicado el 23 de Octubre del 2018
418 visualizaciones desde el 23 de Octubre del 2018
559,8 KB
18 paginas
Creado hace 10a (31/07/2013)
MICROSOFT WORD
Algunas opciones avanzadas
Insertar notas al pie
• Las notas al pie son notas
aclaratorias sobre un texto, al final
del mismo, o al final de una página
• Para añadirlas, nos colocamos en la
palabra donde queramos poner la
nota, y vamos al menú Insertar >
Referencia > Nota al pie
• En Word 2010, tenemos que ir a la ficha
Referencias y elegir Insertar nota al pie o
Insertar nota al final (si queremos ponerlas
todas juntas al final del documento)
• En el panel que aparece podemos
elegir la numeración (números
romanos, letras, asteriscos...)
• En Word 2010, este panel aparece
haciendo clic derecho en la nota y
eligiendo la opción Opciones de Notas
Encabezado y pie de página
• Son las zonas superior e inferior de cada página, que podemos
configurar para que aparezca en todas (o en un grupo de páginas) la
misma información
• Para poder editar el encabezado o pie, tenemos que ir al menú Ver >
Encabezados y pies de página
• En Word 2010, tenemos los botones de Encabezado y de Pie de página
en la ficha Insertar y podemos elegir distintos tipos
• Al mostrarlo, el texto del documento se quedará en gris y no podrá
editarse
• Para pasar del encabezado al pie podemos usar las flechas arriba y
abajo, o el ratón
• Para volver al documento, pulsamos Cerrar en la barra de
herramientas que habrá, o doble clic en el cuerpo del documento
Encabezado y pie de página (II)
Establecer secciones
• Podemos establecer distintas secciones en el
documento, de forma que el encabezado y pie de
cada una pueda ser distinto al de las demás.
• Para crear una nueva sección, nos ponemos al
final de la última página de la sección anterior, y
vamos al menú Insertar > Salto. Elegimos salto
de sección Continuo
• En Word 2010 debemos ir a la ficha de Diseño de página y
elegir la opción de salto de sección continua en Saltos
• Veremos que en la siguiente página el número de
sección ya es distinto
Editar encabezado y pie
• Podemos rellenar el encabezado o el pie como cualquier
párrafo normal (podemos colocar imágenes, tablas, tipos de
letra, etc)
• La barra de herramientas que aparece cuando editamos el
encabezado o pie también tiene algunas opciones útiles:
• Insertar el número de página actual
• Insertar el número total de páginas
• Con estos dos botones podemos poner, por ejemplo: Página 1 de 6
• Cambiar el formato de los números de página
• Botón para hacer que el encabezado o pie de una sección sea igual o
diferente al de la anterior. Si el botón está pulsado, hacemos que sean
iguales. Si está sin pulsar, pueden ser diferentes
• Funciona por separado en encabezado y pie
• Debemos dejarlo como queramos ANTES de escribir el encabezado o pie
Editar encabezado y pie (II)
• Todas estas opciones aparecen en la barra superior
(Herramientas para encabezado y pie de página) en
Word 2010
Insertar
números
de página
Para hacer
encabezados
o pies distintos
a los anteriores
Márgenes y formato de página
• Desde el menú Archivo >
Configurar página podemos
indicar algunas características de
las páginas, como (sobre todo) los
márgenes y la orientación del
papel
• En el apartado Aplicar a
podemos elegir si aplicamos los
cambios a todo el documento, a
la sección en la que estamos, o
de aquí en adelante.
• Estas opciones están en la ficha
de Diseño de página en Word
2010, y podemos hacerlas
diferentes para secciones
diferentes
Estilos
• Un estilo permite aplicar a la vez distintos
formatos (fuente, párrafo, bordes, etc) a
una zona del documento o a un párrafo
• Para ver los estilos que hay, tenemos el
menú Formato > Estilos y formato
• En Word 2010, hay un panel de estilos
dentro de la ficha de Inicio
• Aparecerá una lista de estilos
predefinidos (para párrafos, títulos, etc), y
podemos modificarlos, o crear los
nuestros propios
• Los estilos nuevos o modificados que
pongamos en un documento NO existirán
para otros
• Para aplicar un estilo a un párrafo,
seleccionamos el párrafo y hacemos clic
en el estilo deseado
Crear o modificar estilos (Word 2003)
• Para crear un estilo nuevo,
pulsamos el botón de Nuevo estilo
en el panel de estilos
• Para modificar un estilo existente,
clic derecho sobre él y elegimos
Modificar. Aparecerá el mismo
panel que si creamos uno nuevo
• Nombre: el nombre del estilo
• Tipo de estilo: si va a ser para todo
un párrafo (lo normal) o de otro tipo
• Después, indicamos qué tipo de estilo
es (normal, título, etc.), y qué estilo
habrá al pasar al párrafo siguiente
• Debajo, podemos especificar el
formato de fuente, párrafo, colores… y
más opciones con el botón Formato
• Al terminar, aparecerá nuestro estilo
modificado en la lista
Crear o modificar estilos (Word 2010)
• Para crear un estilo nuevo, seleccionamos uno existente
que se parezca a lo que queremos hacer
• Por ejemplo, si queremos un nuevo estilo de título, seleccionamos
alguno de los títulos existentes.
• Después pinchamos en las flechas que hay en la parte
derecha de la lista de estilos, y elegimos Guardar
selección como un nuevo estilo rápido, le ponemos un
nombre y aparecerá en el panel de estilos de arriba
• Para modificar el nuevo estilo que hemos creado, o
cualquiera de los existentes, hacemos clic derecho sobre
él y elegimos Modificar
• Aparecerá un panel similar al de Word 2003 para especificar las
opciones del estilo
Definir plantillas
• Hemos visto que los estilos que creamos en un
documento NO se guardan para otros
• Las plantillas son una forma de crear un documento con
nuestos propios estilos (incluso con texto ya escrito), de
forma que podamos crear nuevos documentos a partir de
ése, conservando estilos y texto
• Para crear una plantilla:
• Abrimos un documento normal
• Definimos los estilos y formatos que queramos tener a mano
• Escribimos el texto que queramos que esté de inicio en cada
documento que hagamos de ese tipo (podemos incluir cualquier
tipo de elemento: tablas, imágenes, encabezados, etc.)
• Lo guardamos como plantilla
Definir plantillas (II)
• Para guardar un documento como plantilla, vamos al
menú Archivo > Guardar como, le ponemos nombre, y
elegimos guardar como Plantilla de documento (.dot)
• O como Plantilla de Word, si estamos en Word 2010
Utilizar plantillas
• Si queremos crear un nuevo
documento a partir de una
plantilla que hayamos hecho,
vamos a Archivo > Nuevo, y
en el panel de la derecha,
elegimos buscar En mi PC... y
elegimos el archivo de plantilla
• En Word 2010, al elegir Archivo >
Nuevo aparece un panel donde
podemos elegir plantillas recientes,
mis plantillas, etc.
• Rellenamos el documento con
lo que queramos, y luego lo
guardamos como Word normal
Crear índices
• Si utilizamos correctamente los estilos existentes (Título
1, Título 2, etc) para poner los títulos de un documento,
luego podemos generar un índice automáticamente, que
nos indique en qué página está cada apartado
Crear índices (II)
• Una vez tengamos el documento
escrito, para generar la tabla de
índice, nos colocamos en la página
donde la queramos poner, y vamos
al menú Insertar > Referencia >
Índice y tablas
• En la pestaña Tabla de contenido
podemos elegir cuántos niveles de
título mostrar, y con qué
características (si mostrar números
de páginas, si rellenar con puntos
cada línea, etc)
• Con el botón Modificar podemos
cambiar el tipo de letra de cada
nivel en la tabla de contenido
Crear índices (III)
• Una vez configurado, ya aparecerá el índice de
contenidos en el documento.
• Si después hacemos cualquier cambio, podemos
actualizar el índice, haciendo clic derecho sobre él y
eligiendo la opción Actualizar campos
• Podemos elegir si actualizarlo todo o actualizar sólo los números
de página (cuando no hemos añadido títulos nuevos, ni borrado
títulos anteriores)
Crear índices (Word 2010)
• La opción para crear la tabla de
contenido está dentro de la ficha
de Insertar. Al pincharla,
podemos elegir la opción de
menú Insertar tabla de
contenido… que muestra la
misma ventana que en Word
2003 para definir los niveles de
contenidos y sus formatos
• Luego, con clic derecho sobre la
tabla podemos actualizarla, como
en Word 2003
 Crear cuenta
Crear cuenta
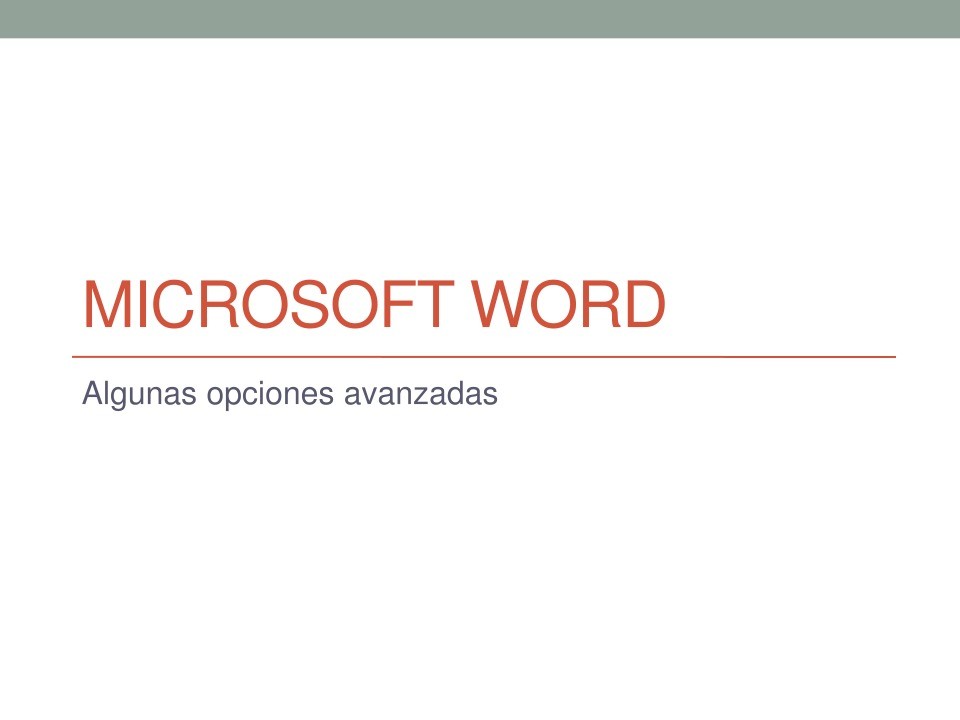

Comentarios de: Microsoft Word - Algunas opciones avanzadas (0)
No hay comentarios