Actualizado el 31 de Octubre del 2018 (Publicado el 26 de Octubre del 2018)
481 visualizaciones desde el 26 de Octubre del 2018
687,5 KB
32 paginas
Creado hace 12a (29/06/2011)
GUIA AFTER EFFECTS NIVEL 2
El editor de gráficos
El Editor de gráficos representa los valores de propiedades mediante un gráfico de dos
dimensiones; el valor de tiempo de composición se representa horizontalmente (de izquierda a
derecha). Por el contrario, en el modo de barra de capa, el gráfico de tiempo representa solo el
elemento de tiempo horizontal, sin mostrar ninguna representación visual vertical de los valores
variables.
Para alternar entre el modo de barra de capa y el modo Editor de gráficos, haga clic en el botón
Editor de gráficos ubicado en el panel Línea de tiempo, o presione Mayús+F3
La ilustración muestra dos propiedades animadas (posición y escala) en el Editor de gráficos
Hay dos tipos de gráficos disponibles en el Editor de gráficos: gráficos de valores, que muestran los
valores de la propiedad, y gráficos de velocidad, que muestran las velocidades de cambio de los
valores de la propiedad. Para las propiedades temporales, como la Opacidad, el Editor de gráficos
asigna ajustes predeterminados al gráfico de valores. Para las propiedades espaciales, el Editor de
gráficos vuelve al gráfico de velocidad de forma predeterminada. Para obtener información sobre
la visualización y edición de los valores de fotogramas clave, consulte Visualización o edición de un
valor de fotograma clave.
En el Editor de gráficos, cada propiedad se representa mediante su propia curva. Se puede ver y
utilizar una propiedad cada vez o varias propiedades al mismo tiempo. Cuando hay más de una
propiedad visible en el Editor de gráficos, cada curva de propiedad tiene el mismo color que el
valor de dicha propiedad en el contorno de la capa.
Cuando se arrastra un fotograma clave en el Editor de gráficos con el botón Ajustar seleccionado,
el fotograma clave se ajusta a los valores del fotograma clave, tiempos del fotograma clave, el
tiempo actual, puntos de Entrada y Salida, marcadores, el comienzo y final del área de trabajo y el
comienzo y final de la composición. Cuando el fotograma clave se ajusta a uno de estos elementos,
aparece una línea naranja en el Editor de gráficos para indicar el objeto que está ajustando.
Mantenga pulsado Ctrl (Windows) o Comando (Mac OS) después de haber comenzado a arrastrar
para cambiar temporalmente el comportamiento de ajuste.
Los fotogramas clave en el modo Editor de gráficos pueden tener controles de dirección en uno o
en ambos lados. Los controles de dirección se utilizan para controlar la interpolación de curva.
Fotogramas clave del Editor de gráficos con controles de dirección
Puede utilizar el botón Separar dimensiones en la parte inferior del Editor de gráficos para separar
los componentes de una propiedad Posición en propiedades individuales (la Posición X, Posición Y
y Posición Z (para las capas tridimensionales)) para poderlas modificar o animar
independientemente. (Consulte Separación de las dimensiones de Posición para animar
componentes individualmente.)
Especificación de las propiedades que se mostrarán en el Editor de gráficos
Haga clic en el botón Mostrar propiedades de la parte inferior del Editor de gráficos y seleccione
una de las siguientes opciones:
Mostrar las propiedades seleccionadas Muestra las propiedades seleccionadas en el Editor de
gráficos.
Mostrar propiedades con animación Muestra las propiedades animadas de las capas
seleccionadas en el Editor de gráficos.
Mostrar conjunto de editores gráficos Muestra las propiedades que tienen seleccionado el
definidor Editor de gráficos . El definidor está junto al cronómetro, a la izquierda del nombre de la
propiedad, cuando el cronómetro esté activo, es decir, cuando la propiedad tenga fotogramas
clave o expresiones.
Opciones de gráfica en el Editor de gráficos
Haga clic en el botón Elegir tipo y opciones de gráfico ubicado en la parte inferior del Editor de
gráficos para seleccionar una de las siguientes opciones:
Seleccionar tipo de gráfico automáticamente
Selecciona automáticamente el tipo de gráfico apropiado para una propiedad: gráficos de
velocidad para propiedades espaciales (como Posición), y gráficos de valores para otras
propiedades.
Editar gráfico de valores
Muestra el gráfico de valores para todas las propiedades.
Editar gráfico de velocidad
Muestra el gráfico de velocidad para todas las propiedades.
Mostrar gráfico de referencia
Muestra el tipo de gráfico no seleccionado en el fondo solo para su visualización. (Los números
grises a la derecha del Editor de gráficos indican los valores del gráfico de referencia.)
Mostrar formas de onda de audio
Muestra la forma de onda de audio de cualquier capa que tenga como mínimo una propiedad en
el Editor de gráficos.
Mostrar puntos de entrada/salida de capa
Muestra los puntos de inicio y de fin que tiene una propiedad en el Editor de gráficos. Los puntos
de entrada y salida se muestran como llaves.
Mostrar marcadores de capa
Muestra los marcadores de capa en el Editor de gráficos, si existen, para cualquier capa que tenga
una propiedad como mínimo en el editor. Los marcadores de capa aparecen como pequeños
triángulos.
Mostrar información sobre herramientas gráficas
Activa y desactiva la información sobre herramientas gráficas.
Mostrar el Editor de expresiones
Muestra u oculta el campo editor de expresiones.
Permitir fotogramas clave entre fotogramas
Permite colocar fotogramas clave entre los fotogramas para conseguir una animación precisa.
Panorámica y zoom en el Editor de gráficos
Para obtener una panorámica vertical u horizontal, arrastre con la herramienta Mano .
Para activar la herramienta Mano momentáneamente cuando está usando otra herramienta,
mantenga presionada la barra espaciadora o el botón central del ratón.
Para obtener una panorámica vertical, gire la rueda del ratón.
Para obtener una panorámica horizontal, presione la tecla Mayús mientras gira la rueda del ratón.
Para hacer zoom para acercar, haga clic con la herramienta Zoom.
Para alejar con el zoom, presione la tecla Alt (Windows) u Opción (Mac OS) y haga clic con la
herramienta Zoom.
Para usar el zoom con la rueda del ratón, presione Alt (Windows) u Opción (Mac OS) mientras gira
la rueda para hacer zoom horizontal; presione Ctrl (Windows) o Comando (Mac OS) para hacer
zoom vertical.
Para hacer zoom horizontalmente, presione la tecla Alt (Windows) u Opción (Mac OS) mientras
arrastra la herramienta Zoom hacia la izquierda para alejarse o hacia la derecha para acercarse.
Para hacer zoom verticalmente, presione la tecla Alt (Windows) u Opción (Mac OS) mientras
arrastra la herramienta Zoom hacia arriba para acercarse o hacia abajo para alejarse.
Nota: No se puede obtener una panorámica ni aplicar zoom vertical cuando está seleccionado
Aplicar zoom automático al alto .
Aplicar zoom automático al alto y Ajustar
Aplicar zoom automático al alto
Cambia el modo Aplicar zoom automático al alto, que escala automáticamente la altura del gráfico
para ajustarla a la altura del Editor de gráficos. Aun así, el zoom horizontal debe ajustarse
manualmente.
Ajustar selección
Ajusta la escala del valor (vertical) y del tiempo (horizontal) del gráfico para ajustar los fotogramas
clave seleccionados en el Editor de gráficos.
Ajustar todo
Ajusta la escala del valor (vertical) y de tiempo (horizontal) del gráfico para ajustar todos los
gráficos en el Editor de gráficos.
Cambio del método de interpolación con el cuadro de diálogo Interpolación de fotogramas clave
El cuadro de diálogo Interpolación de fotogramas clave proporciona opciones para definir la
interpolación temporal y espacial y, solo para propiedades espaciales, los ajustes itinerantes.
1-En un modo de barra de capa o en el Editor de gráficos, seleccione los fotogramas clave que
desee cambiar.
2-Elija Animación > Interpolación de fotogramas clave.
3-Para Interpolación temporal, elija una de las siguientes opciones:
Ajustes actuales Mantiene los valores de interpolación ya aplicados en los fotogramas clave
seleccionados. Elija esta opción cuando se seleccionen varios fotogramas clave o se hayan
ajustado manualmente y no quiera modificar los ajustes existentes.
Lineal, Curva, Curva continua, Curva automática y Mantener. Aplique un método de interpolación
temporal utilizando valores predeterminados.
4-Si ha seleccionado fotogramas clave de una propiedad de capa espacial, elija una de las
siguientes opciones para Interpolación espacial:
Ajustes actuales Mantiene los ajustes de interpolación ya aplicados en los fotogramas clave
seleccionados.
Lineal, Curva, Curva continua y Curva automática. Aplique un método de interpolación espacial
utilizando valores predeterminados.
5-Si ha seleccionado fotogramas clave de una propiedad de capa espacial, utilice el menú
Itinerante para elegir la forma en la que un fotograma clave determina su posición en el tiempo, y
haga clic en Aceptar (Windows) u OK (Mac OS):
Ajustes actuales Mantiene el método aplicado actualmente para colocar en el tiempo los
fotogramas clave.
Desplazarse en el tiempo Suaviza la velocidad de cambio en los fotogramas clave seleccionados
modificando automáticamente su posición en el tiempo, según las posiciones de los fotogramas
clave inmediatamente antes y después de la selección.
Bloquear tiempo mantiene los fotogramas clave seleccionados en su posición actual en el tiempo.
Permanecen en su sitio a no ser que los mueva manualmente.
Recursos e introducción a la rotoscopia
La rotoscopia (o simplemente roto en su uso informal) es el dibujo o pintura en los fotogramas de
una película, utilizando elementos visuales en la película como referencia. Un tipo común de
rotoscopia consiste en la utilización de un trazo alrededor de un
 Crear cuenta
Crear cuenta
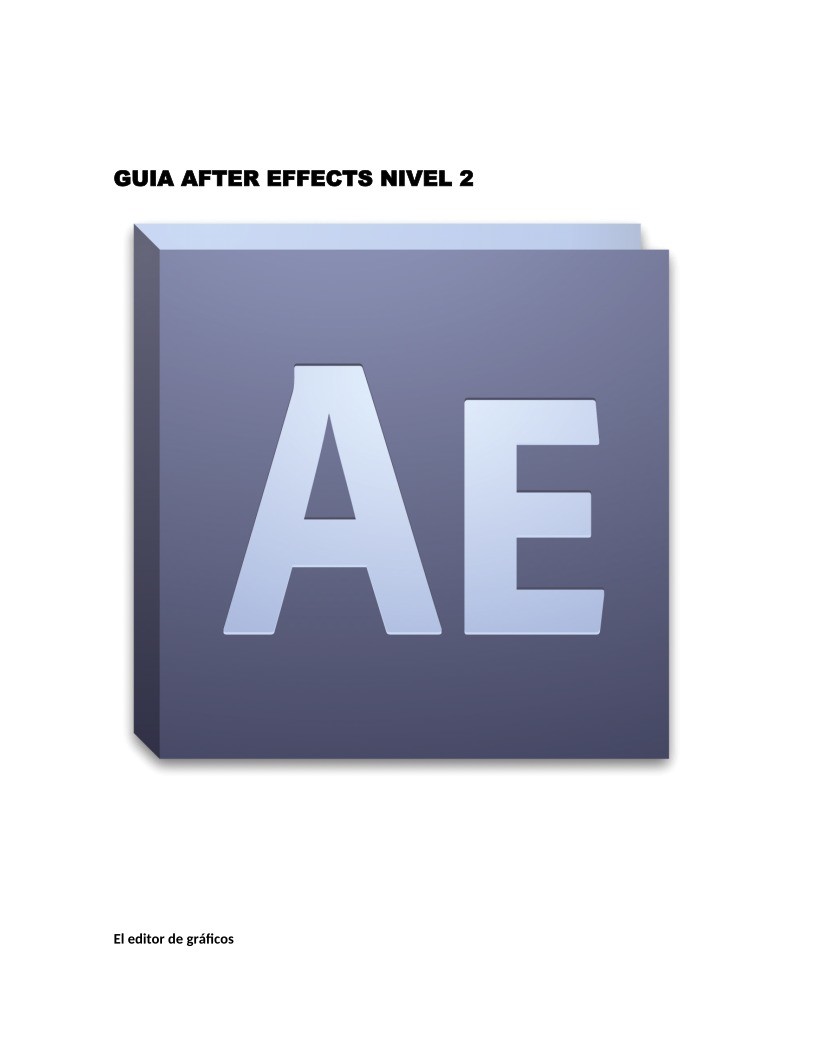

Comentarios de: Guía After Effects nivel 2 (0)
No hay comentarios