Actualizado el 3 de Junio del 2021 (Publicado el 29 de Octubre del 2018)
1.031 visualizaciones desde el 29 de Octubre del 2018
2,5 MB
104 paginas
Creado hace 15a (12/01/2010)
Manual Básico de
Excel
�
ĂŤNDICE
IntroducciĂłn
Empezando a trabajar con Excel
FĂłrmulas y Funciones
1.
2.
3. Operaciones con archivos
4.
5. Manipulando celdas
6.
7.
8.
9.
10.
11. Gráficos
12.
Formato de celdas
Cambios de estructura
Insertar y eliminar elementos
CorrecciĂłn de la ortografĂa
ImpresiĂłn
Imágenes
�
Tema 1. IntroducciĂłn
Excel es un programa del tipo Hoja de Cálculo que permite realizar operaciones
con nĂşmeros organizados en una cuadrĂcula. Es Ăştil para realizar desde simples
sumas hasta cálculos de préstamos hipotecarios.
Iniciar Excel 2007
Desde el botĂłn Inicio situado, normalmente, en la esquina inferior
izquierda de la pantalla. Coloca el cursor y haz clic sobre el botĂłn Inicio se
despliega un menĂş; al colocar el cursor sobre Todos los programas, aparece
otra lista con los programas que hay instalados en tu ordenador; coloca el
puntero del ratĂłn sobre la carpeta con el nombre Microsoft Office y haz clic
sobre Microsoft Excel, y se iniciará el programa.
�Para cerrar Excel 2007, puedes utilizar cualquiera de las siguientes operaciones:
Hacer clic en el botĂłn cerrar
, este botĂłn se encuentra situado en la
parte superior derecha de la ventana de Excel.
También puedes pulsar la combinación de teclas ALT+F4, con esta
combinación de teclas cerrarás la ventana que tengas activa en ese momento.
Hacer clic sobre el menĂş BotĂłn Office
y elegir la opciĂłn Salir.
La pantalla inicial
Al iniciar Excel aparece una pantalla inicial como Ă©sta, vamos a ver sus
componentes fundamentales, asĂ conoceremos los nombres de los diferentes
elementos. La pantalla que se muestra a continuaciĂłn puede no coincidir
exactamente con la que ves en tu ordenador, ya que cada usuario puede decidir
qué elementos quiere que se vean en cada momento, como veremos más
adelante.
�
Las Barras
La barra de tĂtulo
Contiene el nombre del documento sobre el que se está trabajando en ese
momento. Cuando creamos un libro nuevo se le asigna el nombre provisional
Libro1, hasta que lo guardemos y le demos el nombre que queramos. En el
extremo de la derecha están los botones para minimizar
cerrar
.
, restaurar
y
La barra de acceso rápido
La barra de acceso rápido contiene las operaciones más habituales de Excel
como Guardar
, Deshacer
o Rehacer
.
Esta barra puede personalizarse para añadir todos los botones que quieras. Para
ello haz clic en la flecha desplegable de la derecha y selecciona Personalizar
Banda de opciones de acceso rápido.
�
La Banda de Opciones
La Banda de opciones contiene todas las opciones del programa agrupadas en
pestañas. Al hacer clic en Insertar, por ejemplo, veremos las operaciones
relacionadas con la inserciĂłn de los diferentes elementos que se pueden crear
en Excel.
En algunos momentos algunas opciones no estarán disponibles, las reconocerás
porque tienen un color atenuado.
Las pestañas que forman la banda pueden ir cambiando según el momento en
que te encuentres cuando trabajes con Excel. Está diseñada para mostrar
solamente aquellas opciones que te serán útiles en cada pantalla.
Pulsando la tecla ALT entraremos en el modo de acceso por teclado. De esta
forma aparecerán pequeños recuadros junto a
las pestañas y opciones
indicando la tecla (o conjunto de teclas) que deberás pulsar para acceder a esa
opciĂłn sin la necesidad del ratĂłn.
�
Las opciones no disponibles en el momento actual
semitransparentes.
se muestran
Para salir del modo de acceso por teclado vuelve a pulsar la tecla ALT.
Si haces doble clic sobre cualquiera de las pestañas, la barra se minimizará para
ocupar menos espacio.
De esta forma sólo muestra el nombre de las pestañas y las opciones quedarán
ocultas. Las opciones volverán a mostrarse en el momento en el que vuelvas a
hacer clic en cualquier pestaña.
El BotĂłn Office
�Haciendo clic en el botĂłn de Office que se encuentra en la parte superior
izquierda de la pantalla podrás desplegar un menú desde donde podrás ver las
acciones que puedes realizar sobre el documento,
incluyendo Guardar,
Imprimir o crear uno Nuevo.
La barra de fĂłrmulas
Nos muestra el contenido de la celda activa, es decir, la casilla donde estamos
situados. Cuando vayamos a modificar el contenido de la celda, dicha barra
variará ligeramente, pero esto lo estudiaremos más adelante.
La barra de etiquetas
Permite movernos por las distintas hojas del libro de trabajo.
Las barras de desplazamiento
Permiten movernos a lo largo y ancho de la hoja de forma rápida y sencilla,
simplemente hay que desplazar la barra arrastrándola con el ratón, o hacer clic
en los triángulos.
La Ayuda
Un método consiste en utilizar la Banda de opciones, haciendo clic en el
interrogante:
Otro método consiste en utilizar la tecla F1 del teclado. Aparecerá la
ventana de ayuda desde la cual tendremos que buscar la ayuda necesaria.
�
Tema 2. Empezando a trabajar con Excel
Veremos cĂłmo introducir y modificar los diferentes tipos de datos disponibles
en Excel, asà como manejar las distintas técnicas de movimiento dentro de un
libro de trabajo para la creación de hojas de cálculo.
Algunos conceptos básicos de Excel como puede ser Libro de trabajo, Hoja de
cálculo, Celda, Celda activa, Fila, Columna.
Movimiento rápido en la hoja
Cuando no está abierto ningún menú, las teclas activas para poder
desplazarse a través de la hoja son:
MOVIMIENTO
TECLADO
Celda Abajo
Celda Arriba
Celda Derecha
FLECHA ABAJO
FLECHA ARRIBA
FLECHA DERECHA
�FLECHA IZQUIERDA
AVPAG
REPAG
CTRL+INICIO
Celda Izquierda
Pantalla Abajo
Pantalla Arriba
Celda A1
Primera celda de la columna
activa
Ăšltima celda de la columna
activa
Primera celda de la fila activa FIN FLECHA IZQUIERDA o INICIO
Ăšltima celda de la fila activa FIN FLECHA DERECHA
FIN FLECHA ARRIBA
FIN FLECHA ABAJO
Movimiento rápido en el libro
Dentro de nuestro libro de trabajo existen varias hojas de cálculo. Por defecto
aparecen 3 hojas de cálculo aunque el nĂşmero podrĂa cambiarse.
Veamos los distintos métodos para movernos por las distintas hojas del libro
de trabajo.
Empezaremos por utilizar la barra de etiquetas.
Observarás como en nuestro caso tenemos 3 hojas de cálculo, siendo la hoja
activa, es decir, la hoja en la que estamos situados para trabajar, la Hoja1.
Si el nĂşmero de hojas no caben en la barra de etiquetas, tendremos que hacer
uso de los botones de la izquierda de dicha barra para visualizarlas:
Para visualizar a partir de la Hoja1.
Para visualizar la hoja anterior a las que estamos visualizando.
� Para visualizar la hoja siguiente a las que estamos visualizando.
Para visualizar las Ăşltimas hojas.
Una vez visualizada la hoja a la que queremos acceder, bastará con hacer clic
sobre la etiqueta de Ă©sta.
También se pueden utilizar combinaciones de
desplazamientos dentro del libro de trabajo, como pueden ser:
teclas para
realizar
MOVIMIENTO
TECLADO
Hoja Siguiente
CTRL+AVPAG
Hoja Anterior
CTRL+REPAG
Introducir datos
En cada una de las celdas de la hoja, es posible introducir textos, nĂşmeros o
fórmulas. En todos los casos, los pasos a seguir serán los siguientes:
Situar el cursor sobre la celda donde se van a introducir los datos y teclear los
datos que desees introducir.
Aparecerán en dos lugares: en la celda activa y en la Barra de Fórmulas, como
puedes observar en el dibujo siguiente:
Para introducir el valor en la celda puedes utilizar cualquiera de estos métodos
que te explicamos a continuaciĂłn:
�TECLAS DE MOVIMIENTO: Se valida el valor introducido en la celda y
además la celda activa cambiará dependiendo de la flecha pulsada, es decir, si
pulsamos FLECHA DERECHA será la celda contigua hacia la derecha.
CUADRO DE ACEPTACIĂ“N: Es el botĂłn
de la barra de fĂłrmulas, al hacer
clic sobre Ă©l se valida el valor para introducirlo en la celda pero la celda activa
seguirá siendo la misma.
Si hemos introducido mal una fĂłrmula posiblemente nos aparezca un recuadro
dándonos información sobre el posible error cometido, leerlo detenidamente
para comprender lo que nos dice y aceptar la correcciĂłn o no.
Otras veces la fórmula no es correcta y no nos avisa, pero aparecerá algo raro
en la celda, comprobar la fĂłrmula en la barra de fĂłrmulas para encontrar el
error.
Modificar datos
Se puede modificar el contenido de una celda al mismo tiempo que se esté
escribiendo o más tarde, después de la introducción.
Si aĂşn no se ha validado la introducciĂłn de datos y se comete algĂşn error, se
puede modificar utilizando la tecla Retroceso del teclado para borrar el
carácter situado a la izquierda del cursor, haciendo retroceder éste una
posiciĂłn.
la entrada de datos y se desea modificar,
Si ya se ha validado
Seleccionaremos
la Barra de
FĂłrmulas pulsando la tecla F2 o iremos directamente a la barra de fĂłrmulas
haciendo clic en la parte del dato a modificar.
la celda adecuada, después activaremos
La Barra de Estado cambiará de Listo a Modificar.
En la Barra de Fórmulas aparecerá el punto de inserción o cursor al final de la
misma, ahora es c
 Crear cuenta
Crear cuenta
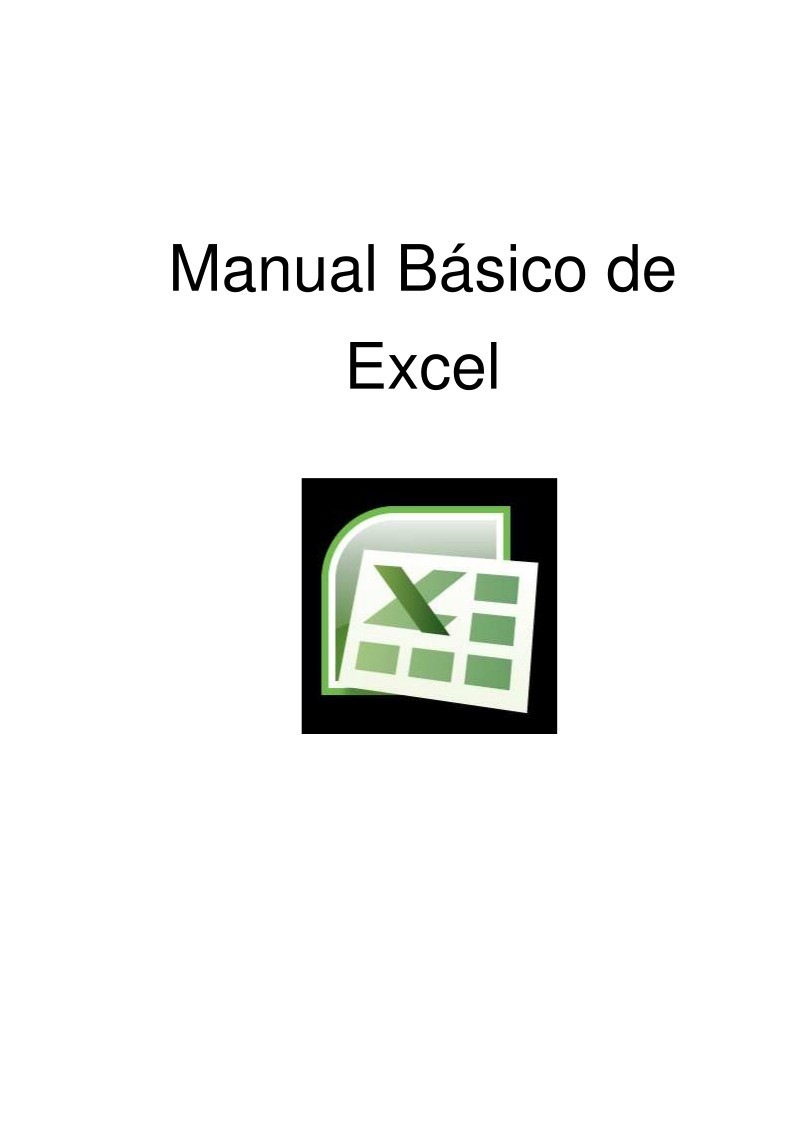

Comentarios de: Manual Básico de Excel-2007 (0)
No hay comentarios