Publicado el 21 de Noviembre del 2018
652 visualizaciones desde el 21 de Noviembre del 2018
3,5 MB
264 paginas
Creado hace 16a (19/01/2009)
Cuerpo colegiado / Universidad Autónoma de Tlaxcala
Unidad 5
PowerPoint 2007
5
Administración de archivos
Aplicar formato a diapositivas o presentaciones
Utilizar plantillas y patrones
Crear materiales de apoyo
Agregar sonidos o películas
Importar contenido de otras versiones de
PowerPoint
Revisar y agregar comentarios a una presentación
Crear una presentación
Agregar gráficos, diagramas o tablas
Agregar imágenes, formas, WordArt o imágenes
prediseñadas
Informática Aplicada
1
�Cuerpo colegiado / Universidad Autónoma de Tlaxcala
Unidad 5
Administración de archivos
Compartir y volver a usar el contenido de las diapositivas de PowerPoint 2007
Importante: Para almacenar, compartir y volver a usar las diapositivas de una biblioteca de
diapositivas, en el equipo se debe estar ejecutando Microsoft Office PowerPoint 2007 y,
además, debe estar conectado a un servidor en el que se ejecute Microsoft Office
SharePoint Server 2007. Si no sabe si el equipo está conectado a un servidor de Office
SharePoint Server 2007, póngase en contacto con el administrador del servidor.
Descripción general del uso compartido y cómo volver a utilizar el contenido de
las diapositivas
Mediante el uso de Office PowerPoint 2007, puede compartir y volver a usar el contenido
de la diapositiva almacenándolo individualmente en una biblioteca de dispositivas, ubicada
centralmente en un servidor en el que se ejecute Office SharePoint Server 2007. Puede
publicar diapositivas desde una biblioteca de diapositivas y agregar diapositivas a la
presentación desde una biblioteca de diapositivas.
Si usa actualizaciones de la biblioteca de diapositivas, puede asociar una diapositiva que
haya insertado en una presentación del equipo con la diapositiva original que reside en la
biblioteca de diapositivas del servidor. Cada vez que abra la presentación del equipo,
PowerPoint le notifica si se ha actualizado la diapositiva y le da la oportunidad de omitir la
actualización, anexar una nueva diapositiva a la diapositiva obsoleta o sustituir la
diapositiva obsoleta por la actualizada.
Cuando cambie una diapositiva existente en una biblioteca de diapositivas, Office
SharePoint Server 2007 inserta marcas de tiempo, automáticamente comprueba el archivo
y, a continuación, inserta marcas de tiempo y las vuelve a comprobar cuando termine.
Office SharePoint Server 2007 tiene una función de versión que puede usar para realizar el
seguimiento del historial de todos los cambios efectuados en una diapositiva. Para
aprovechar esta funcionalidad de la biblioteca de diapositivas, vea la Ayuda de Office
SharePoint Server 2007.
Para buscar la versión más reciente de una biblioteca de diapositivas, aplique un filtro y
ordene la lista de la biblioteca de diapositivas. Para saber cómo buscar la versión más
reciente de una diapositiva, vea la Ayuda de Office SharePoint Server 2007.
Office PowerPoint 2007 automáticamente recuerda las ubicaciones de varias bibliotecas de
diapositivas para que pueda encontrarlas fácilmente.
Mediante el uso de las bibliotecas de diapositivas junto con Office SharePoint Server 2007,
puede seguir uno de estos procedimientos:
Almacenar las diapositivas en una ubicación compartida para que otros usuarios tengan acceso.
Realizar el seguimiento y revisar los cambios en las diapositivas.
Buscar la última versión de una diapositiva.
Informática Aplicada
2
�Cuerpo colegiado / Universidad Autónoma de Tlaxcala
Unidad 5
Publicar diapositivas en una biblioteca de diapositivas
Nota: Antes de poder publicar diapositivas en una biblioteca de diapositivas, debe crear
una lista de las bibliotecas de diapositivas de un servidor de Office SharePoint Server 2007.
Para crear una biblioteca de diapositivas, vea la Ayuda del servidor de Office SharePoint
Server 2007.
1. Abra la presentación que contenga las diapositivas que desea publicar en la biblioteca de
diapositivas.
2. Haga clic en el botón de Microsoft Office
clic en Publicar diapositivas.
, elija Publicar y, a continuación, haga
3. En el cuadro de diálogo Publicar diapositivas, active las casillas de verificación
situadas junto a las diapositivas que desee publicar en la biblioteca de diapositivas.
4. Para seleccionar todas las diapositivas, haga clic en Seleccionar todas.
En Nombre de archivo, lleve a cabo una de las siguientes acciones:
Para cambiar el nombre de uno o más archivos de diapositivas, haga clic en el nombre de
archivo existente y, a continuación, escriba un nuevo nombre.
Para conservar los nombres de los archivos de diapositivas predeterminados, pase al paso 5.
Informática Aplicada
3
�Cuerpo colegiado / Universidad Autónoma de Tlaxcala
Unidad 5
Nota: PowerPoint automáticamente asigna un nombre a cada archivo de diapositiva
utilizando el nombre de la presentación y un número de identificación (Id.) de diapositiva
único como el nombre de archivo predeterminado. Si mueve las diapositivas, ya no
aparecen los números de id. de las diapositivas en orden secuencial.
1. En Descripción, haga clic y escriba una descripción del archivo de la diapositiva.
2. En la lista Publicar en, escriba o haga clic en la ubicación de la biblioteca de
diapositivas en la que desee publicar las diapositivas y, a continuación, haga clic en
Publicar.
Agregar diapositivas desde una biblioteca de diapositivas a la presentación
1. Abra la presentación que desee agregar una diapositiva.
2. En el grupo Diapositivas de la ficha Inicio, haga clic en la flecha situada debajo de la
opción Nueva diapositiva y, a continuación, haga clic en Volver a utilizar
diapositivas.
3. En el cuadro Insertar diapositiva de del panel Volver a utilizar diapositivas,
especifique la ubicación de la biblioteca de diapositivas y, a continuación, haga clic en la
para buscar la biblioteca de diapositivas. O bien, haga clic en Examinar para
flecha
buscarla.
4. En la lista Todas las diapositivas, haga clic en la que desee agregar.
Para ver una miniatura más grande de la diapositiva, deje el puntero sobre la diapositiva.
5. Para agregar más diapositivas desde una biblioteca de diapositivas a la presentación,
repita los pasos 3 y 4.
Nota: Si desea que se le notifique cuando alguien cambie una diapositiva que haya
agregado a la presentación desde una biblioteca de diapositivas, en la parte inferior del
panel Volver a utilizar diapositivas, haga clic en la diapositiva y, a continuación, active
la casilla de verificación Informarme cuando esta dispositiva cambie.
Buscar cambios en las diapositivas agregadas desde una biblioteca de diapositivas
1. Abra una presentación que contenga una o más diapositivas que originalmente
provinieron de la biblioteca de diapositivas de un servidor.
Aparece un cuadro de diálogo Comprobar si hay actualizaciones de diapositivas para
informarle de que la presentación contiene una o más diapositivas asociadas a la biblioteca
de diapositivas. El cuadro de diálogo le da la oportunidad de comprobar los cambios en
esas diapositivas.
Informática Aplicada
4
�Cuerpo colegiado / Universidad Autónoma de Tlaxcala
Unidad 5
Cuadro de diálogo Comprobar si hay actualizaciones de diapositivas
2. En el cuadro de diálogo Comprobar si hay actualizaciones de diapositivas, haga
clic en Comprobar.
3. Siga uno de estos procedimientos:
Si no hay que actualizar ninguna diapositiva de la presentación, aparece el mensaje En
este momento no hay diapositivas actualizadas. Haga clic en Aceptar.
Si aparece el cuadro de diálogo Confirmar actualización de diapositivas y muestra
una miniatura de la diapositiva de la presentación y de una diapositiva de la biblioteca de
diapositivas, compárelas y, a continuación, siga uno de estos procedimientos:
Para reemplazar la diapositiva local con la diapositiva cambiada desde la biblioteca de
diapositivas, haga clic en Reemplazar.
Para agregar la diapositiva modificada a la presentación y poder comparar las dos
diapositivas mejor, haga clic en Anexar.
Nota: Este comando inserta la diapositiva actualizada a continuación de la obsoleta en la
presentación.
Habilitar la compatibilidad con otros formatos de archivo, como PDF y XPS
Hay muchas situaciones donde es útil guardar el archivo con un formato de diseño fijo que
sea fácil de compartir e imprimir pero difícil de modificar. Los currículos, documentos
jurídicos, boletines informativos y otros archivos concebidos para ser leídos e impresos
principalmente, son algunos ejemplos de estos casos. 2007 Microsoft Office system ofrece
un complemento gratuito para guardar o exportar este tipo de archivo, pero debe antes
instalar el complemento para poder utilizarlo. También hay productos de otros fabricantes
disponibles para exportar un archivo de Microsoft Office en un documento con diseño fijo.
Aprender sobre los formatos de archivo PDF y XPS
Si utiliza un complemento, puede guardar o exportar un archivo desde un programa de
Microsoft Office con los siguientes formatos:
Informática Aplicada
5
�Cuerpo colegiado / Universidad Autónoma de Tlaxcala
Unidad 5
Formato de documento portátil (PDF) PDF es un archivo electrónico con diseño fijo
que conserva el formato del documento y que permite compartir archivos. El formato PDF
garantiza que, cuando el archivo se ve en línea o se imprime, conserva exactamente el
formato deseado y que los dat
 Crear cuenta
Crear cuenta
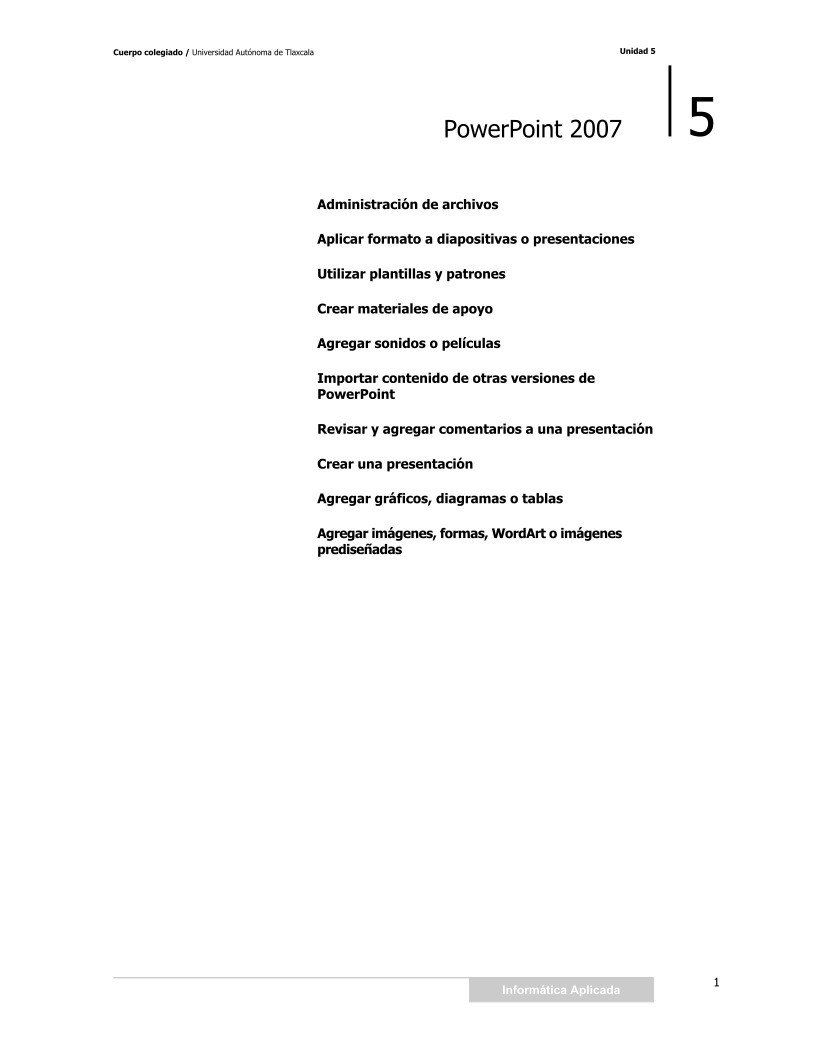

Comentarios de: Unidad 5 - Power Point 2007 (0)
No hay comentarios