Publicado el 25 de Diciembre del 2018
3.453 visualizaciones desde el 25 de Diciembre del 2018
576,9 KB
6 paginas
Creado hace 12a (18/12/2012)
Guía de inicio rápido
Microsoft Publisher 2013 tiene un aspecto distinto al que tenía en versiones anteriores,
así que creamos esta guía para que el proceso de aprendizaje sea más rápido.
Barra de herramientas de acceso rápido
Agregue sus comandos favoritos a la Barra de herramientas de
acceso rápido para tenerlos a mano siempre que los necesite.
Agregue imágenes
Agregue a su publicación las imágenes que quiera desde su equipo, desde
la galería de imágenes de Office.com o desde cualquier sitio de Internet.
Vea las cuentas en línea o cambie de una cuenta a otra
Si está trabajando en la nube, haga clic en Archivo > Cuenta para
cambiar la configuración, o bien cambie de una cuenta a otra.
Administre sus archivos
Haga clic en Archivo para
crear, abrir, guardar, imprimir
y compartir archivos, así como
para editar información sobre la
empresa, entre otras opciones.
Panel de navegación
Use el panel de navegación para
desplazarse por su publicación y
para agregar y eliminar páginas.
Muestre u oculte la cinta de
opciones
Haga clic en esta flecha para
ocultar la cinta de opciones.
Para mostrarla, haga clic en una
pestaña y, luego, en el botón de
chincheta.
Vista
Cambie de vista con un solo
clic; puede elegir entre página
simple y página doble.
Zoom
Utilice este control deslizante
para acercar o alejar la vista de
las páginas de la publicación.
�Use la cinta de opciones
Empiece con una plantilla
La cinta de opciones se extiende a lo largo de la parte superior de la ventana de la
publicación. Cada una de las pestañas de la cinta de opciones tiene varios botones
y comandos organizados en grupos.
Puede empezar todas las publicaciones a partir de la nueva galería de plantillas
visuales. Elija una publicación en blanco o una de las nuevas e interesantes
plantillas de publicación.
Al abrir una publicación en Publisher 2013, la pestaña Inicio muestra las tareas y los
comandos de Publisher usados con mayor frecuencia.
Muestre u oculte la cinta de
opciones
Si quiere tener más espacio en la pantalla, puede ocultar la cinta de opciones. Haga
clic en la flecha ubicada en el extremo derecho de la cinta de opciones. Si más tarde
desea volver a mostrar la cinta de opciones, haga clic en una pestaña y, luego, en el
icono de chincheta que aparece en lugar de la flecha.
Mientras esté trabajando en Publisher 2013, puede volver a ver la galería de
plantillas siempre que quiera si hace clic en Archivo > Nuevo.
�Elementos que quizá esté buscando
En la lista siguiente encontrará algunos de los comandos y herramientas comunes
que se mantuvieron en Publisher 2013.
Para...
Haga clic en...
Y luego busque en...
Abrir, crear, guardar, compartir, exportar o imprimir
Obtener acceso a las opciones de copiar formato, fuentes y formato de
fuente, formato de párrafo o alineación
Archivo
Inicio
La vista Backstage (haga clic en los comandos del panel izquierdo).
Los grupos Portapapeles, Fuente, Párrafo y Organizar.
Insertar cuadros de texto, imágenes, tablas o formas
Insertar
Los grupos Tablas, Ilustraciones y Texto.
Cambiar las plantillas, los márgenes, la orientación o el tamaño de página,
o bien configurar guías de diseño, aplicar esquemas o buscar una página
principal
Combinar correspondencia y de correo electrónico
Diseño de página
Los grupos Plantilla, Configurar página, Diseño, Esquemas y Fondo
de página.
Correspondencia
Los grupos Iniciar, Escribir e insertar campos, Vista previa de
resultados y Finalizar.
Comprobar la ortografía, hacer búsquedas en línea, traducir texto o definir
un idioma
Revisar
Los grupos Revisión e Idioma.
Ir a la vista Normal, Página principal o Diseño, o bien mostrar guías, reglas
y el Administrador de gráficos
Vista
Los grupos Vistas, Diseño y Mostrar.
�Agregue imágenes
Con Publisher 2013 puede insertar imágenes fácilmente desde cualquier lugar,
siempre que estén en el equipo, en la galería de imágenes de Office.com o en
cualquier otra ubicación de Internet.
Intercambie las imágenes
Puede cambiar una imagen de su diseño por otra distinta; no importa si están
ambas en la misma página o si una está en el área de borrador.
Seleccione la primera imagen y arrastre el icono de montaña que aparece hasta
la segunda imagen. Cuando vea que la imagen tiene un borde resaltado en rosa,
suelte el botón del mouse.
Al insertar varias imágenes de golpe, Publisher 2013 las coloca en una columna
en el área de borrador. Puede arrastrar las imágenes del área de borrador hasta
la página de publicación y viceversa, o bien cambiar una imagen por otra si no le
gusta cómo quedó.
�Agregue efectos de imagen
Publisher 2013 ofrece una gran variedad de nuevos efectos de imagen, con los
cuales podrá aplicar sombras, iluminados, bordes suaves, reflejos, biseles y giros 3D
a sus imágenes.
Para aplicar el efecto que desee, seleccione la imagen en cuestión y haga clic en
Efectos de imagen en la pestaña Herramientas de imagen – Formato.
Agregue efectos de texto
Los nuevos efectos de texto de Publisher le permiten agregar un atractivo visual a
las publicaciones. Puede elegir entre varios iluminados, reflejos, biseles y sombras.
Para aplicar el efecto que desee, seleccione el texto en cuestión y haga clic en
Efectos de texto en la pestaña Herramientas de cuadro de texto – Formato.
�Use imágenes como fondo de
página
Puede utilizar sus imágenes para crear impresionantes fondos de publicación. Haga
clic con el botón derecho en una imagen, seleccione Aplicar al fondo y, luego, elija
Rellenar para que la imagen se ajuste a la totalidad de la página, o bien Mosaico
para agregar varias copias de la imagen al fondo.
Impresión en tienda de
fotografía
Imprimir las imágenes en tiendas de fotografía nunca fue tan cómodo como
ahora, con las opciones de la característica integrada Empaquetar publicaciones de
Publisher 2013.
Ahora puede guardar sus publicaciones específicamente para impresión de
fotografías. Las páginas de la publicación se exportan como imágenes JPEG,
que luego puede cargar a la web de cualquier tienda de fotografías para que se
las impriman.
 Crear cuenta
Crear cuenta
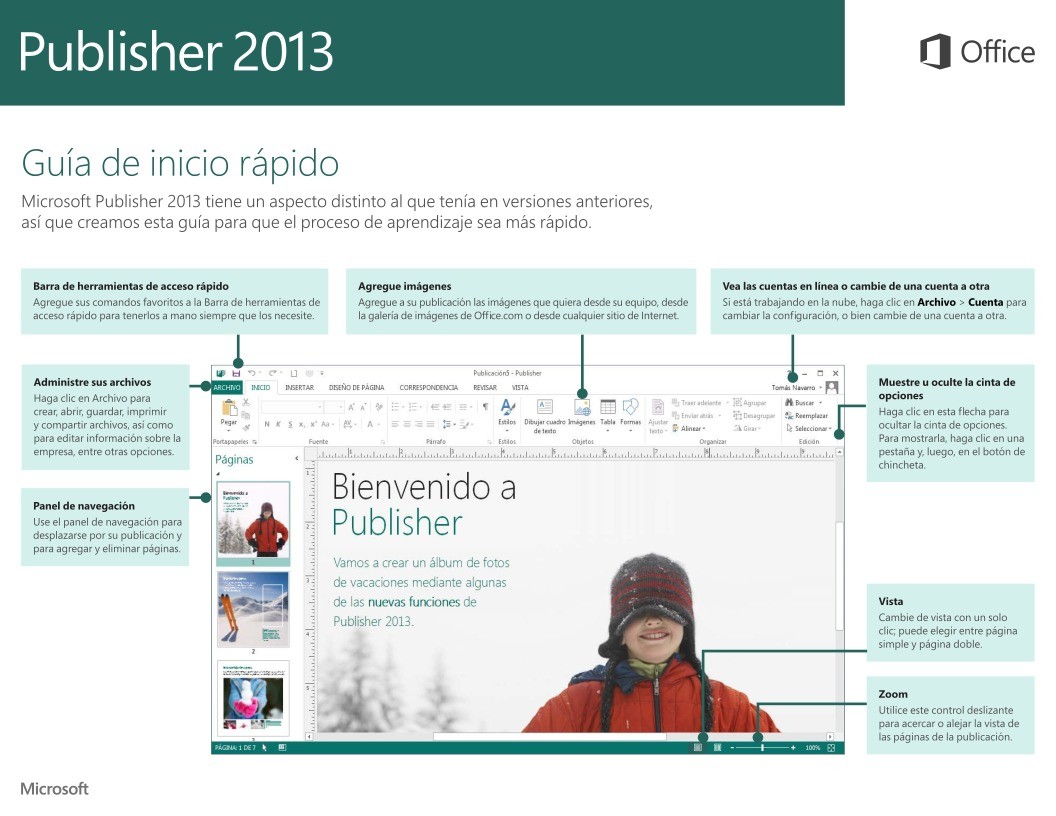

Comentarios de: Publisher 2013 - Guía de inicio rápido (0)
No hay comentarios