Publicado el 28 de Marzo del 2019
4.106 visualizaciones desde el 28 de Marzo del 2019
717,1 KB
62 paginas
Creado hace 12a (04/01/2012)
Unidad 2. Ejercicio paso a paso: Crear, abrir y cerrar una base de datos
Objetivo
Practicar las operaciones de Crear, abrir y cerrar una base de datos en Access 2010.
Ejercicio paso a paso
Nota: Si no tienes abierto Access 2010, ábrelo para realizar el ejercicio.
Empezaremos por crear una base de datos.
1. Despliega la pestaña Archivo y haz clic en la opción Nuevo. Asegúrate de que está marcada
la opción Base de datos en blanco.
2. En la zona de la derecha, pulsa sobre la carpeta
para escoger una ubicación. Se abrirá
el cuadro de diálogo Archivo de nueva base de datos. Sitúate en Mis documentos y crea
dentro una nueva carpeta llamada Mis ejercicios (desde el icono
carpeta,
dependiendo
de
tu
versión
o la opción Nueva
de
Windows).
3. Haz doble clic sobre la nueva carpeta para entrar en ella y escribe Clases como Nombre de
archivo.
4. Haz clic en Aceptar para cerrar el cuadro de diálogo. Observarás que el cuadro se cierra y
vuelves a la ventana anterior, donde encontrarás el nombre de archivo Clases.accdb y la
ubicación que has indicando.
5. Pulsa el botón Crear. Verás que se abre una tabla vacía para empezar a trabajar con ella.
Ahora vamos a cerrar la base, sin realizar cambios en ella.
1. En la pestaña Archivo, elige Cerrar base de datos.
Practiquemos ahora cómo abrir una base de datos existente.
1. Lo normal será que, al cerrar la base, te sitúe otra vez en la pestaña Archivo.
Selecciona Reciente y pulsa sobre Clases.accdb en la lista de archivos. Luego, vuelve a
elegirArchivo > Cerrar base de datos.
2. Veamos otro método: Pulsa Abrir en la pestaña Archivo. Sitúate en la carpeta que has
creado (Mis ejercicios) y selecciona Clases.accdb. Luego, pulsa el botón Abrir.
Salir de Access.
1. Esta vez vamos a cerrar la base de datos y Access a la vez, para ello, pulsa las
teclas ALT+F4 o bien elige Archivo > Salir.
Unidad 3. Ejercicio paso a paso: Crear una tabla de datos
Objetivo
Practicar las operaciones para crear una tabla de datos con Access 2010.
Ejercicio paso a paso
Nota: Si no tienes abierto Access 2010, ábrelo para realizar el ejercicio. Vamos a trabajar sobre
la base de datos que creamos en la unidad anterior. Recuerda que se debería encontrar en Mis
documentos > Mis ejercicios > Clases.accdb. Una vez hayas abierto la base, puedes continuar
con el ejercicio.
Vamos a crear dos tablas en la base de datos. Una tabla será la de alumnado y la otra tabla la
de cursos.
Empezaremos por crear la tabla Alumnado.
1. En la pestaña Crear, haz clic sobre el botón Diseño de tabla. O bien haz clic sobre el
de la pestaña Crear, y luego ve a la vista de Diseño haciendo clic
botón Tabla
en Vista Diseño desde la pestaña Hoja de datos o desde la barra de estado.
2. En la primera fila escribe el Codigo alumnado y pulsa la tecla INTRO para ir a la segunda
columna del campo (tipo de datos).
3. Por defecto el tipo de datos será Texto, haz clic sobre la flecha de la derecha y elige el
tipo Autonumeración. Pulsa INTRO y pasarás a la columna de descripción. Como la vamos a
dejar vacía, pulsa INTRO de nuevo para pasar a la fila inferior.
4. Escribe Nombre alumnado como nombre del segundo campo de la tabla. Deja el tipo de
datos Texto y posiciónate en la tercera columna.
5. En la columna Descripción de la rejilla escribe el texto Introducir el nombre del alumno.
Pulsa INTRO para pasar a la siguiente columna.
6. Escribe Apellidos alumnado. Pulsa FLECHA ABAJO para pasar a la fila siguiente.
7. Crea los campos Direccion y Poblacion que serán todos ellos de tipo Texto.
8. Crea el campo Codigo Postal de tipo Número.
9. Crea el campo Fecha de nacimiento de tipo Fecha/Hora.
10. Ahora vamos a definir el campo Codigo alumnado como clave principal ya que no
podremos tener dos alumnos/as con el mismo código. Haz clic sobre el nombre del
campoCodigo alumnado y, en
forma de
llave
. A la izquierda del nombre del campo aparecerá el icono de una llave.
la pestaña Diseño, pulsa el botón en
11. En la barra de acceso rápido, selecciona Guardar
escribe Alumnado y pulsa Aceptar.
. Cuando te pida el nombre de la tabla,
12. Ahora, cierra la tabla, haciendo clic con el botón derecho del ratón sobre la pestaña con el
nombre de la tabla. Se desplegará el menú contextual donde podrás elegir la opciónCerrar.
Ahora vamos a crear la segunda tabla:
1. En la pestaña Crear, haz clic sobre el botón Diseño de tabla.
2. En
la primera
fila escribe el nombre del primer campo, Codigo curso y pulsa
la
tecla INTRO para ir a la segunda columna del campo.
3. Haz clic sobre la flecha de la derecha del tipo de dato para elegir el tipo Número y pulsa la
tecla INTRO hasta situarte en la fila inferior.
4. Escribe Nombre curso como nombre del segundo campo de la tabla. Como no queremos
cambiar las demás características del campo, pulsa la FLECHA ABAJO del teclado para ir al
siguiente campo.
5. Escribe Nºhoras, de tipo Número.
6. Crea de la misma forma los siguientes campos: Fecha inicio y Fecha final que serán de
tipo Fecha/Hora.
7. Ahora vamos a definir el campo Codigo curso como Clave principal. Haz clic sobre el
nombre del campo Codigo curso y pulsa el botón
de la pestañaDiseño. A
la izquierda del nombre del campo aparecerá una llave indicándonos que dicho campo es la
clave principal de la tabla.
8. Ya podemos guardar la tabla. Esta vez elige la opción Guardar de la pestaña Archivo.
9. Escribe el nombre de la tabla, Cursos y haz clic sobre el botón Aceptar.
10. Ahora cerraremos la tabla desde el botón Cerrar
el nombre de la tabla.
11. Para cerrar Access, pulsa las teclas ALT+F4.
que hay a la derecha de la pestaña con
Unidad 4. Ejercicio paso a paso: Modificar una tabla de datos en Vista
Diseño
Objetivo
Practicar las operaciones para modificar el diseño de una tabla con Access 2010.
Ejercicio paso a paso
Abre la base de datos Clases.accdb que se encuentra en la carpeta Mis ejercicios del disco.
Vamos a modificar la estructura de la tabla Alumnado con estas modificaciones:
Campo
Apellidos
alumnado
Curso
Auxiliar
Propiedades
Introducir el comentario: Introducir los apellidos del alumno
Este campo no existía, añadirlo y nos servirá en el tema 6 para realizar la
relación
tablas.
Tipo: Número.
entre
las
dos
Este campo no existía, añadirlo y nos servirá para practicar la creación y
borrado
campos.
Tipo: Texto
de
Añadir comentario:
1. Haz clic derecho sobre la tabla Alumnado que se encuentra en el Panel de Navegación.
2. Selecciona la opción
en el menú contextual.
3. Haz clic sobre la columna Descripción del campo Apellidos Alumnado.
4. Escribe el texto Introducir apellidos del alumno.
Añadir el campo Curso:
1. Ve a la fila que hay bajo el campo Fecha nacimiento.
2. Escribe en la primera columna el nombre del campo Curso.
3. Pulsa INTRO.
4. Pulsa la tecla N para que se seleccione la opción Número.
Añadir el campo Auxiliar:
1. En la siguiente fila escribe el nombre de campo Auxiliar. Deja el tipo de datos como Texto.
Ahora borraremos el campo Auxiliar:
1. Haz clic sobre la fila correspondiente al campo Auxiliar para posicionar el cursor en ese
campo.
2. Haz clic sobre el botón
de la pestaña Diseño.
3. Como hemos terminado con el diseño de la tabla, vamos a guardarla. Haz clic sobre el
botón Guardar
de la barra de acceso rápido o pulsa CTRL+G.
Unidad 4. Ejercicio paso a paso: Modificar una tabla de datos en Vista
Hoja de datos
Objetivo
Practicar las operaciones para modificar el diseño de una tabla desde la Vista Hoja de datos
con Access 2010.
Ejercicio paso a paso
Abre la base de datos Clases.accdb que se encuentra en la carpeta Mis ejercicios del disco.
Vamos a modificar la estructura de la tabla Alumnado, incluyendo el campo Auxiliar y luego
eliminándolo:
Añadir el campo Auxiliar:
1. Haz doble clic sobre la tabla Alumnado que se encuentra en el Panel de Navegación. Se
abrirá en Vista Hoja de datos.
2. Despliega el menú de la columna Agregar nuevo campo que está situada más a la
derecha, junto al campo Curso. Elige Texto. Observarás que se ha creado un nuevo
campoCampo1 y que la columna Agregar nuevo campo es ahora la contígua a él.
3. Al crearse el campo nuevo, su título estará seleccionado y se verá marcado con un fondo
color negro. Escribe Auxiliar y pulsa INTRO. El foco pasará a la columna siguiente y ya
habremos creado la nueva columna.
Eliminar el campo Auxiliar:
1. Pulsa con el botón derecho del ratón sobre el encabezado del campo Auxiliar y
selecciona Eliminar campo en el menú contextual.
2. Se abrirá una ventana pidiendo confirmación de la acción. Pulsa que Sí. En este caso no es
importante porque es una prueba, pero normalmente si borramos un campo en nuestras
tablas se eliminarán todos los datos que están en esa columna, por eso viene muy bien esta
advertencia de seguridad.
Cierra la base desde Archivo > Cerrar base de datos.
Unidad 4. Ejercicio paso a paso: Introducir datos en una tabla
Objetivo
Practicar las operaciones para introducir y modificar datos en una tabla con Access 2010.
Ejercicio paso a paso
Abrir la base para trabajar, en Vista Hoja de datos.
1. Abre la base de datos Clases.accdb que se encuentra en la carpeta Mis ejercicios del disco
duro.
2. Haz doble clic sobre la tabla Alumnado que se encuentra en el Panel de Naveg
 Crear cuenta
Crear cuenta
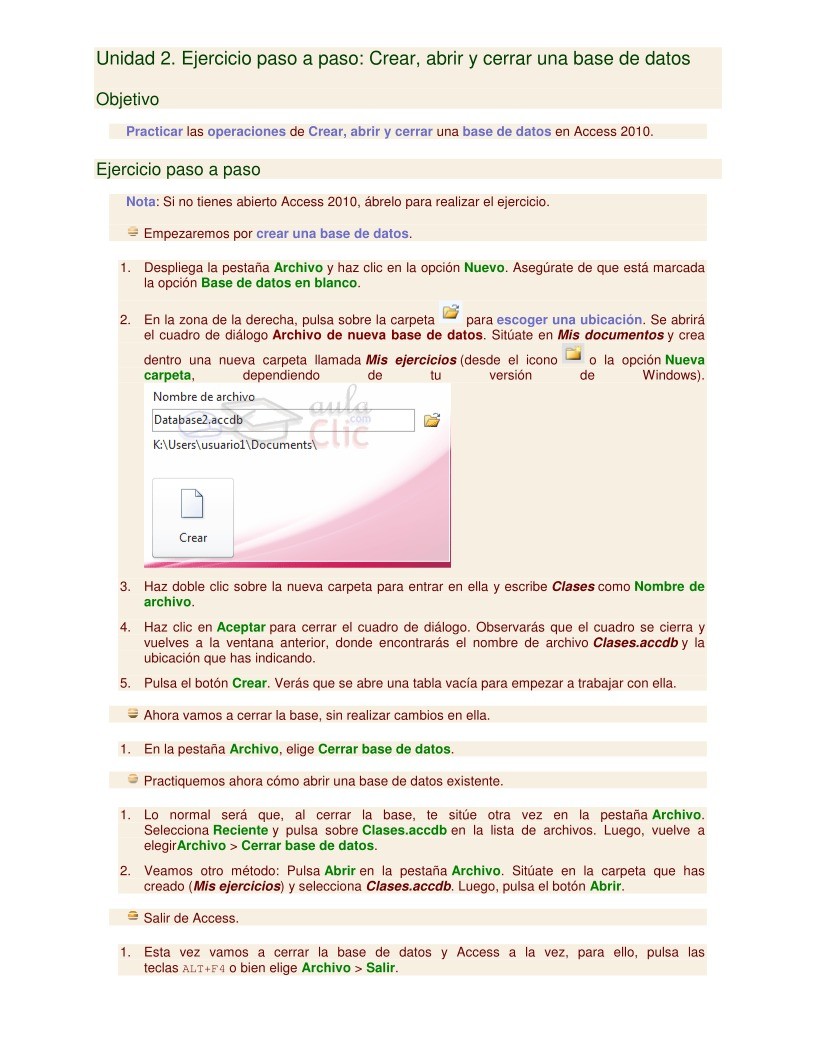

Comentarios de: Access 2010 - ejercicios paso a paso (1)