Publicado el 17 de Julio del 2019
808 visualizaciones desde el 17 de Julio del 2019
1,4 MB
27 paginas
Creado hace 13a (23/08/2011)
Excel 2010
Representación gráfica de
datos
Contenido
CONTENIDO ...................................................................................................................................................................... 1
CONCEPTO DE GRÁFICO .................................................................................................................................................... 2
CREACIÓN DE GRÁFICOS ................................................................................................................................................... 3
CREAR UN GRÁFICO EN EXCEL WEB APP ......................................................................................................................... 13
ESTABLECER FORMATOS AL GRÁFICO ............................................................................................................................. 16
1
�Concepto de gráfico
Un gráfico es una representación visual de información numérica. Está vinculado a los datos de la hoja de
cálculo a partir de la que se genera y se actualiza automáticamente al cambiar estos datos. Son visualmente
llamativos y facilitan a los usuarios la visualización de comparaciones, tramas y tendencias de los datos.
2
�Creación de gráficos
Para crear un gráfico, debemos:
1) Especificar primero los datos a graficar en la hoja de cálculo, seleccionando las celdas que contienen los
datos que deseamos representar en el gráfico.
2) En la ficha Insertar encontraremos el grupo Gráficos donde podremos elegir el tipo de gráfico que resulte
más ilustrativo para nuestro propósito.
Si desea que los rótulos de fila o columna aparezcan en el gráfico, deberá incluir en la
selección las celdas que los contienen.
Cada uno de los tipos de gráfico presenta una lista desplegable con variaciones del mismo, por ejemplo dentro
del grupo Gráfico de Columna podemos seleccionar los siguientes:
Desde la opción Todos los tipos de gráficos, que está al final de cada lista o desde el iniciador del cuadro de
diálogo del grupo Gráficos de la ficha Insertar podemos abrir un cuadro de diálogo donde se mostrarán la
totalidad de los tipos de gráficos disponibles.
3
�Luego de insertado el gráfico podremos lograr una mejor presentación del gráfico mediante las herramientas
contextuales que se mostrarán luego de la inserción.
La ficha Diseño presenta los siguientes grupos:
Grupo Tipo:
Cambiar tipo de Gráfico: Permite cambiar el tipo de gráfico elegido anteriormente, abriendo el cuadro de
diálogo Insertar Gráfico antes mostrado.
Guardar como plantilla: Permite guardar nuestro gráfico como plantilla para ser aplicado en el futuro a
otros gráficos.
Grupo Datos
Cambiar entre filas y columnas: Alterna la selección de los datos que por defecto es en columnas.
Seleccionar datos: Podemos desde el cuadro de diálogo mostrado cambiar la selección del rango de datos
del gráfico; además se puede agregar, editar o quitar entradas de Leyenda; editar etiquetas del eje
horizontal y alterna la selección de los datos que por defecto es en columnas igual que con el primer
botón.
4
�Grupo Diseños de Gráfico
Permite seleccionar desde este grupo la organización y objetos que presentará nuestro gráfico (título,
etiquetas, gráfico, rótulo de datos, tabla de datos).
Grupo Estilos de Gráfico
Permite seleccionar desde este grupo combinaciones de colores para las áreas del gráfico.
Mover Gráfico
Permite insertar el gráfico como objeto en la hoja de cálculo actual o en una nueva hoja desde el siguiente
cuadro de diálogo:
La ficha Presentación tiene los siguientes grupos:
5
�Grupo Selección Actual:
Desde la lista desplegable podemos seleccionar un elemento del gráfico, o podemos dar clic sobre el elemento
y su nombre aparecerá en este cuadro. Luego de seleccionado un elemento se le puede ajustar con precisión
el formato a esa selección desde el cuadro siguiente que se abrirá con el botón
:
Las opciones que presenta este cuadro variarán de acuerdo al elemento del gráfico que se le
esté cambiando el formato.
La vista preliminar del nuevo diseño se mostrará directamente en el gráfico por lo que se
recomienda mover el cuadro de diálogo para poder observar los cambios.
borra el elemento personalizado del elemento del gráfico
El botón
seleccionado volviendo al estilo visual global que tenía aplicado el gráfico. Así el elemento coincidirá con el
tema general del documento. Cambiar tipo de Gráfico: Permite cambiar el tipo de gráfico elegido
anteriormente, abriendo el cuadro de diálogo Insertar Gráfico antes mostrado.
Grupo Insertar:
Inserta elementos en el gráfico tales como imágenes, cuadros de texto, formas, etc.
Grupo Etiquetas:
Diferentes elementos del gráfico pueden ser insertados o quitados desde este grupo y colocados en diferentes
posiciones con respecto del gráfico:
6
� Título del gráfico
Ningún Título
Título superpuesto centrado
Título encima del gráfico
Rótulo de ejes
Título del eje horizontal primario
Ninguno
Título bajo el eje
Título del eje vertical primario
Ningún título
Título girado
Título vertical
Título horizontal
Leyenda
Ninguna leyenda
Mostrar leyenda en la parte superior
Mostrar leyenda a la derecha
Mostrar leyenda en la parte inferior
Mostrar leyenda en la parte izquierda
Superponer la leyenda a la derecha
Superponer la leyenda a la izquierda
Etiquetas de datos
Ninguna etiqueta
Mostrar etiquetas de datos
Tabla de datos
No mostrar ninguna tabla
Mostrar tabla de datos
Mostrar tabla de datos con clave de leyenda
Grupo Ejes:
Desde este grupo se pueden configurar:
Los ejes del gráfico
Eje horizontal primario
No mostrar el eje
Mostrar el eje de izquierda a derecha
Mostrar el eje sin etiquetas
Mostrar el eje de derecha a izquierda
Eje vertical primario
No mostrar el eje
Mostrar eje predeterminado
Mostrar eje en millares
7
� Mostrar eje en millones
Mostrar eje en miles de millones
Mostrar eje en escala logarítmica
Líneas de la cuadrícula
Líneas horizontales de la cuadrícula primaria
No mostrar ninguna línea
Mostrar líneas de división primarias
Mostrar líneas de división secundarias
Mostrar líneas de división primarias y secundarias
Líneas verticales de la cuadrícula primaria
No mostrar ninguna línea
Mostrar líneas de división primarias
Mostrar líneas de división secundarias
Mostrar líneas de división primarias y secundarias
Líneas de cuadrícula de profundidad
No mostrar ninguna línea
Mostrar líneas de división primarias
Mostrar líneas de división secundarias
Mostrar líneas de división primarias y secundarias
Las líneas de profundidad se mostrarán solamente en tipos de gráficos Columnas 3D, ó
Cilindros 3D.
Grupo Fondo:
Desde este grupo se pueden configurar:
Activar o desactivar el área de trazado
Cuadro gráfico
No mostrar ninguno
Mostrar cuadro gráfico
Plano inferior del gráfico
No mostrar ninguno
Mostrar el plano inferior del gráfico
Giro 3D, cambia el punto de vista 3D del gráfico
Grupo Análisis:
Para algunos tipos de gráficos como por ejemplo gráficos de línea, están disponibles herramientas de análisis
en este grupo:
Líneas de tendencia
Ninguna línea de tendencia
8
�
Línea de tendencia lineal
Línea de tendencia exponencial
Línea de tendencia exponencial lineal
Media móvil de dos períodos
Líneas
Ninguna línea
Líneas de unión
Barras ascendentes o descendentes
No mostrar ninguna barra
Mostrar barra ascendente o descendente
Barras de error
Ninguna barra
Barras de error con error típico
Barras de error con porcentaje
Barras de error con desviación estándar
Grupo Propiedades:
A cada gráfico, Excel le asignará un nombre intuitivo que el usuario podrá cambiar y le servirá para hacer
referencia al mismo para pedir objetos de la hoja o escribir código Visual Basic for Applications (VBA).
La ficha Formato presenta los siguientes grupos:
Grupo Selección Actual:
Este grupo es el mismo que el descripto en la ficha Presentación, antes mencionada.
Grupo Estilos de forma:
Desde el cuadro de diálogo que se abre con el botón correspondiente se permite configurar distintos estilos a
los elementos seleccionados.
9
� Permite seleccionar un estilo visual para una forma o una línea seleccionada.
El botón
permite rellenar una elemento previamente seleccionado con un color
sólido, degradado una textura o una imagen.
El botón
seleccionado.
El botón
especifica el color, ancho y estilo de la línea de contorno del elemento
aplica un efecto visual al elemento seleccionado tal como una sombra,
efecto 3D, resplandor o reflejo.
Grupo Estilos de Word Art:
Permite aplicar un estilo visual al texto seleccionado desde el cuadro de diálogo que se inicia desde el botón
correspondiente:
10
�
El siguiente cuadro permite agregar estilos predefinidos al texto seleccionado
El botón
permite rellenar un texto previamente seleccionado con un color sólido, degradado una
textura o una imagen.
El botón
especifica el color, ancho y estilo de la línea de contorno del t seleccionado.
aplica un efecto visual al texto s
 Crear cuenta
Crear cuenta
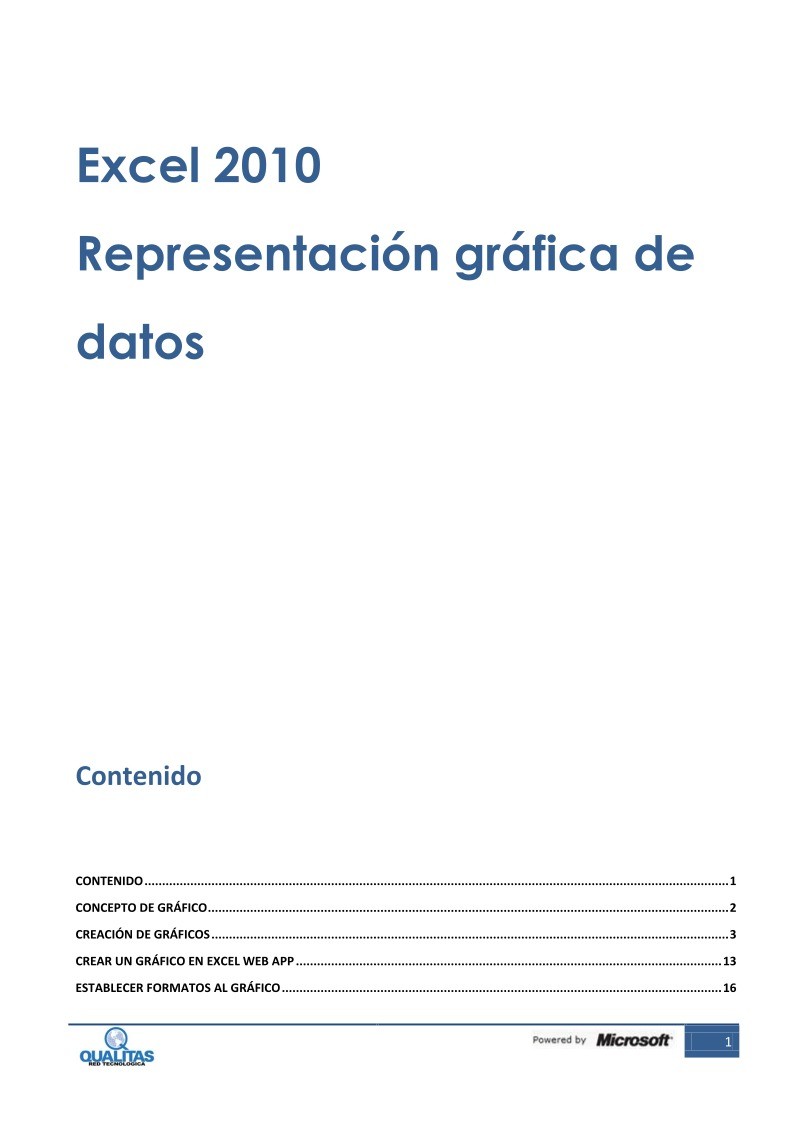

Comentarios de: Excel 2010 Representación gráfica de datos (0)
No hay comentarios