Publicado el 19 de Octubre del 2019
885 visualizaciones desde el 19 de Octubre del 2019
1,2 MB
15 paginas
Creado hace 12a (24/04/2013)
2013
Organizar un Documento de
Microsoft Word 2013
2013
Tabla de contenido
1.
Establecer márgenes y tamaño de hoja en la pestaña Diseño de página .................................. 2
2. Referencias Bibliográficas ........................................................................................................... 3
3.
4.
5.
6.
Insertar números de página y controlar la numeración ............................................................. 7
Tablas de contenido .................................................................................................................. 10
Insertar nota al pie .................................................................................................................... 13
Insertar Citas Bibliográficas ....................................................................................................... 14
Ing.Esp. Gustavo Sánchez Rodríguez
�Organizar un Documento de Microsoft Word 2013
2013
Necesitas terminar tu trabajo en Microsoft Word, con tabla de contenido, paginación, citas
bibliográficas, notas de pie de página y referencia bibliográfica de forma automática?
Para la tarea de realizar y organizar un trabajo, haciendo uso de las herramientas que ofrece
Microsoft Word 2013, se debe establecer unos pasos lógicos para llegar a conformar un
buen documento de trabajo.
1. Establecer márgenes y tamaño de hoja
en la pestaña Diseño de página
Con el documento de práctica, iniciaremos
estableciendo las márgenes de la hoja para
ello, hacemos clic en la pestaña Diseño de página, y hacemos clic en el botón Márgenes y del
menú desplegable seleccionamos la última opción que dice Márgenes personalizados, nos
presentara una ventana como se muestra a continuación, donde estableceremos el margen
superior, el margen inferior, el margen izquierdo y el margen derecho.
En este punto podemos
hacer clic en la tecla Tab,
para desplazarnos por cada
campo y cambiar su valor.
Una vez
terminado este
proceso, hacemos clic en el
botón Aceptar.
Realizamos el mismo proceso para configurar el tamaño del papel, en la pestaña Diseño de página,
hacemos clic en el botón Tamaño y elegimos Carta (Letter) uOficio (Legal).
Ing.Esp. Gustavo Sánchez Rodríguez | 2
�Organizar un Documento de Microsoft Word 2013
2013
Elegimos el tipo de papel en este
caso, como se observa en el
gráfico,
Letter
(Carta).
seleccionamos
Como el documento en este caso ya ha sido organizado en su estructura, se procede a establecer
el centrado de las portadas, la justificación del contenido, se agregan viñetas etc, por lo general
todos estos proceso se encuentran en la pestaña Inicio.
Viñetas
Negrita
Combinación de teclas para estas tareas
Ctrl + N = Negrita
Ctrl + E = Seleccionar todo
Ctrl + J = Justificar [Previa selección del contenido]
Ctrl + T = Centrar
Justificar
2. Referencias Bibliográficas
Terminado este pasó y ajustado todo el contenido del
documento, pasamos a
referencias
bibliográficas, para este paso hacemos clic en la pestaña
referencias y luego hacemos clic en el botón Administrar
Fuentes.
ingresar
las
Saldrá una ventana donde debemos ingresar las fuentes bibliográficas que hacen parte del
trabajo de investigación.
Ing.Esp. Gustavo Sánchez Rodríguez | 3
�Organizar un Documento de Microsoft Word 2013
2013
Para ingresar una referencia bibliográfica hacemos clic en el botón nuevo en cual nos
presentara la siguiente ventana:
Como se observa en la ventana, existen diferentes tipos de fuentes bibliográficas,
dependiendo de dónde se extraiga la información,se debe llenar todos los campos.
En la parte de autor existe un botón Editar en el cual debemos hacer clic para llenar los
datos de forma precisa. Una vez se termine esta tarea se debe hacer clic en el botón
aceptar.
Ing.Esp. Gustavo Sánchez Rodríguez | 4
�Organizar un Documento de Microsoft Word 2013
2013
Esta ventana hace referencia al botón Editar del campo Autor, en ella se deben rellenar los
datos de Apellidos, Nombre y segundo nombre, luego se debe hacer clic en el botón
Agregar y finalmente en el botón Aceptar.
Una vez se terminan de ingresar todas las fuentes bibliográficas se debe ir seleccionando
las fuentes que necesitamos pasen a formar parte de la Bibliografía del trabajo escrito,
para esto seleccionamos la fuente disponible y hacemos clic en el botón Copiar, esto
pasara la información de izquierda a derecha de la ventana de administración de fuentes.
Terminado este paso hacemos clic en el botón cerrar.
Ing.Esp. Gustavo Sánchez Rodríguez | 5
�Organizar un Documento de Microsoft Word 2013
2013
Ahora debemos ubicarnos en la hoja que dejamos para la bibliografía y en la pestaña
Referencias hacer clic en la sección Bibliografía y seleccionar la primera opción de la lista que
dice Bibliografía.
Con esto debe insertarnos la Bibliografía en la hoja seleccionada como se muestra a continuación.
Ing.Esp. Gustavo Sánchez Rodríguez | 6
�Organizar un Documento de Microsoft Word 2013
2013
Fuentes bibliográficas extraídas del sistema de búsqueda de la I.U.CESMAG
Para las fuentes bibliográficas vamos a suponer que tenemos las siguientes referencias las cuales
deben ingresarse por la Pestaña Referencias, opción Administrar fuentes.
Algunos datos son relevantes, pero otros nos servirán para ir organizando la referencia
bibliográfica
001.644 04
T164r
Tanenbaum, Andrew S.Redes de ordenadores / Andrew S. Tanenbaum ;traduccionVictor
Manuel Carvajal Castaneda ; revision Armando Maldonado Talamantes, Marcelo Mejia Olvera,
Juan A. Saras Pazos. Mexico : Prentice -Hall Hispanoamericana, 1991. 759 p :
004.7
F769t
Forouzan, BehrouzA.Transmisio´n de datos y redes de comunicaciones / Behrouz A.
Forouzan ;traduccio´n, Jesu´s Carretero Pe´rez, Fe´lixGarciáCarballeira. Madrid : McGraw-Hill, D.L.
2007. XXXI, 870 p. :
http://www.monografias.com/trabajos/introredes/introredes.shtml consultado el 30 de Abril de
2011, autor Vela, J. E. publicado el 10 de Octubre de 2008
3. Insertar números de página y controlar la numeración
Para este proceso debemos ubicarnos en una hoja antes a la página que necesitamos ingresar la
numeración, en este caso como en el documento de práctica, contiene portada y subportada, nos
ubicaremos en la hoja número 2 al final de ella.
Seleccionamos la pestaña Diseño de página y hacemos clic en la opción Saltos y del listado que
se despliega elegimos Saltos de sección >Pagina siguiente.
Con esto se debe ubicar en la página No.
3, y generara un salto de sección, esto
es como dividir nuestro trabajo en dos
secciones cada una con una paginación
independiente.
Ing.Esp. Gustavo Sánchez Rodríguez | 7
�Organizar un Documento de Microsoft Word 2013
2013
Seleccionamos ahora la pestaña insertar y elegimos la opción Numero de Pagina, del menú
que se despliega elegimos la numeración que más nos convenga, para este ejemplo se ha
seleccionado la opción 3 [Número sin formato 3]
Una vez elegida la paginación nos debe aparecer la siguiente ventana sin salirnos de ella
debemos hacer lo siguiente.
Ing.Esp. Gustavo Sánchez Rodríguez | 8
�Organizar un Documento de Microsoft Word 2013
2013
Desmarcamos la opción que dice Vincular al
anterior y presionamos la opción que dice
Sección anterior, esto nos llevara a la
página numero 2 donde debemos borra el
número de página y finalmente hacer clic
en el botón que dice Cerrar encabezado y
pie de página.
Como la página número 3 quedo con la numeración desde el 3 y para el ejemplo, se necesita que
esta página inicie con el número 1, debemos realizar otro paso más, sin embargo note que la
páginas 1 y 2 ya no se encuentran numeradas.
Hacemos doble clic en la numeración de la páginanúmero 3, esto nos habilitara una pestaña
llamada Herramientas para encabezado y pie de página, en esta sección debemos hacer clic en el
botón Número de página y seleccionar de la lista de opciones Formato del número de página….
Esto nos presentara una ventana emergente
donde debemos elegir de la sección Numeración
de páginas, Iniciar en 1, como se muestra en la
siguiente ventana.
Una vez elegida la numeración hacemos clic en
aceptar y listo debe quedar terminado este proceso
de numeración de páginas.
Para salir de esta numeración hacemos clic en el
botón.
Ing.Esp. Gustavo Sánchez Rodríguez | 9
�Organizar un Documento de Microsoft Word 2013
2013
4. Tablas de contenido
Microsoft Word incluye una función que permite construir índices temáticos (o tabla de
contenido) en nuestros documentos.
Para este proceso debemos tener bien organizado el contenido y diferenciar cuáles serán los
títulos principales, títulos secundarios, títulos de tercer nivel etc.
Con esto asociaremos los estilos de títulos de la siguiente forma:
Títulos principales
Títulos de segundo nivel
Títulos de Tercer nivel
Titulo 1
Titulo 2
Titulo 3
Iniciamos identificando el primer título principal, lo seleccionamos y en la pestaña Inicio hacemos
clic en Titulo1
Seguimos bajando en el contenido del documento y según la jerarquía que hayamos establecido,
debemos ir seleccionando los títulos y definiendo su estilo, una vez completemos la totalidad del
contenido, en sus diferentes niveles jerárquicos [Titulo1, Titulo2, Titulo3]
 Crear cuenta
Crear cuenta
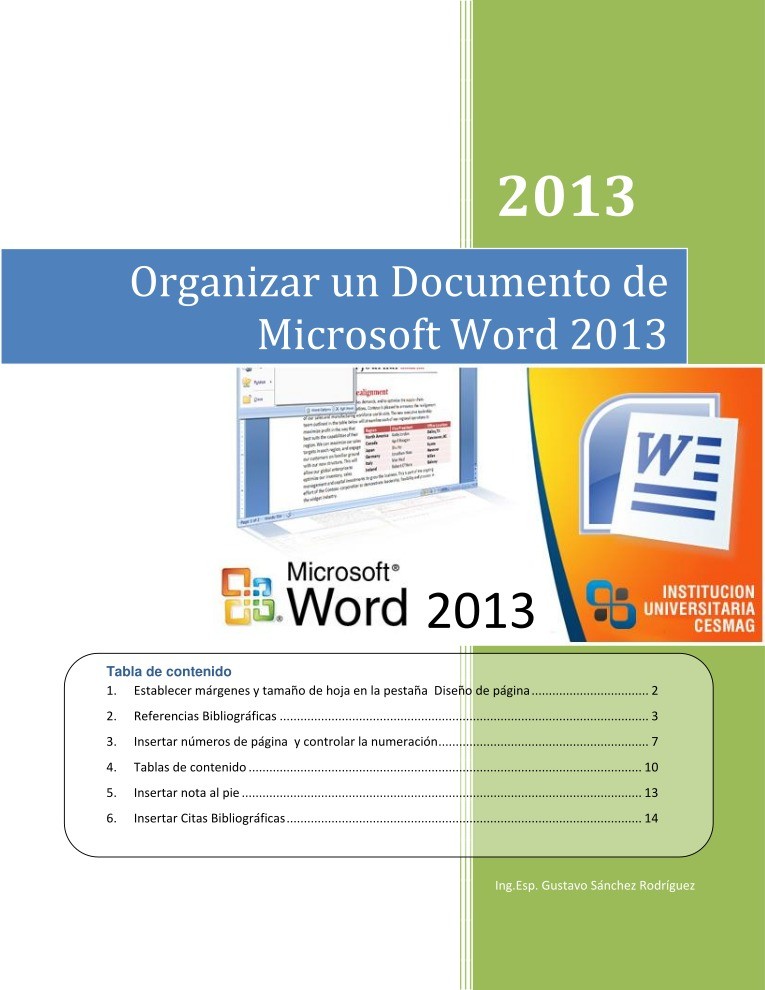

Comentarios de: Organizar un Documento de Microsoft Word 2013 (0)
No hay comentarios