Publicado el 4 de Febrero del 2020
683 visualizaciones desde el 4 de Febrero del 2020
1,1 MB
16 paginas
Creado hace 16a (08/04/2009)
Guía rápida de Excel
Gráficos
A. Roldán 2009
Guía rápida de Excel
Gráficos
Índice
Insertar gráfico
Opciones del gráfico
Casos particulares de gráficos
- Gráficos circulares
- Gráficos en columnas. Gradientes y pictogramas
- Gráficos de dispersión
Elección de un gráfico
Consejos
Gráficos
Una de las utilidades más apreciadas de las Hojas de
Cálculo es la posibilidad de insertar gráficos de todo tipo en
los estudios e informes que se confeccionen. Excel posee
una gestión de gráficos bastante buena, y en su uso en la
enseñanza permite cumplir la mayoría de los objetivos.
Para confeccionar un gráfico necesitaremos una tabla
previa de datos. Es conveniente que esa tabla (o rango) de
datos posea títulos de cabecera en la primera fila y en la
mayoría de los caso, que también existan en la primera
columna. Si los encabezamientos (o rótulos, o etiquetas)
deseados no son adyacentes a los datos, es preferible
copiarlo todo en una tabla nueva. También se pueden usar
tablas sin etiquetas, pero después es complicado intentar
añadirlas.
En la explicación que sigue usaremos esta tabla como
ejemplo. Como es de pequeño tamaño, cópiala si quieres
en una hoja nueva de Excel
Mes
Enero 4
Altas
1
�Guía rápida de Excel
Gráficos
A. Roldán 2009
febrero 12
marzo 8
abril
6
9
mayo
junio
4
Deseamos crear un gráfico de barras (o columnas) que
permita comparar los meses. Siempre que confecciones un
gráfico
seleccionar
incluidos los rótulos superiores.
por
tabla de datos,
debes
la
comenzar
Abre la ficha Insertar, en el grupo de Gráficos elige
Columna. En el menú correspondiente debes elegir el
subtipo de gráfico. Por ejemplo el de Columnas en 3D.
Verás
el
gráfico
inmediatamente:
forma
que
se
Opciones
del
gráfico
Cuando se pulsa una vez sobre un gráfico, el contorno se
transforma en un marco azul con puntos de anclaje para
cambiar el tamaño, y tienes acceso a todas las opciones
de la ventana de gráfico: Moverlo, borrarlo, modificar el
área de datos, copiarlo, cambiar el tipo, etc. Para saber
mejor qué puedes hacer, pulsa con el botón derecho sobre
el gráfico para obtener el menú contextual.
Mover el gráfico
Para mover un gráfico señala su borde (aparecerá una
cruz) con el ratón, arrastra el gráfico a otra zona y suelta.
Acceso a los distintos objetos del gráfico
2
�Guía rápida de Excel
Gráficos
A. Roldán 2009
Si pulsas sobre el gráfico y después sobre sus
componentes, podrás ir cambiando uno por uno los objetos
del gráfico: ejes, datos, título, leyendas, etc. Esto es muy
largo de exponer, y es preferible que vayas con paciencia
efectuando el clic sobre cada zona del gráfico, lentamente,
y observar cuándo un objeto queda enmarcado. Si es con
línea de puntos, puedes, por ejemplo, moverlo o cambiar su
tamaño.
Para acceder a todas las propiedades de cada objeto,
debes hacer doble clic o pulsar con el botón derecho, para
que o bien se abra una ventana de propiedades, o bien
acceder
(caso del título)
su
contenido.
Observa cómo se
apariencia
ha cambiado la
del
ejemplo:
gráfico
del
a
Cambio de escala
Ocurre a veces que los elementos del gráfico no están bien
centrados, quedando hueco encima o debajo de la serie de
datos. Para centrarlos mejor hay que cambiar la escala del
eje Y. Inténtalo: sitúa el puntero del ratón sobre el eje Y y
cuando aparezca el rótulo de “Eje Vertical”, pulsa el botón
derecho y elige “Dar formato a eje…”. Se abrirá una
ventana con opciones. Señala la pestaña Escala y cambia
el mínimo, el máximo o cualquier otro dato. En el ejemplo
se ha cambiado el mínimo (hay que
pasarlo de Automático a Fijo), y las
columnas más pequeñas se verán
disminuidas:
3
24681012EnerofebreromarzoabrilmayojunioAltas�Guía rápida de Excel
Gráficos
A. Roldán 2009
Etiquetas en el eje X
En el eje X no se manejan el
máximo o el mínimo, sino la
forma de aparecer las etiquetas.
Existen muchas opciones. Si
también con el botón
pulsas
derecho, accederás a
todas
ellas. En la imagen se ha cambiado el ángulo de inclinación
del texto:
Tipos particulares de gráficos
Columnas
Lo más importante que has de aprender sobre los gráficos
en columnas es la posibilidad de cambiar totalmente el
aspecto de cada columna. Ya hemos visto el cambio de
color o
forma
geométrica, como pirámides, conos, etc.
textura. También puedes elegir otra
Para lograrlo basta usar el botón
derecho sobre el gráfico y elegir
Cambiar el tipo de gráfico…y de
esa forma acceder a todas las
figuras geométricas.
4
24681012Altas�Guía rápida de Excel
Gráficos
A. Roldán 2009
Pictogramas
Los pictogramas son gráficos de columnas en los que éstas
se han sustituido por dibujos alusivos al tema que se está
tratando. Por ejemplo, si estudiamos producción de
petróleo, cada barra puede sustituirse por un barril o una
pila de barriles. En Excel es muy sencillo crear
pictogramas. Sigue estos pasos:
Construye un gráfico de columnas a partir de unos datos.
Por ejemplo, a partir de
de
Número
plantados
Enero
Febrero
Marzo
Abril
Mayo
Junio
Julio
Agosto
Septiembre
Octubre
Noviembre
Diciembre
árboles
23
55
120
89
56
44
32
38
60
60
44
30
se puede construir un gráfico de columnas.
Lo más rápido es que selecciones estos datos en este
mismo documento y los copies en Excel con Copiar y
Pegar. A partir de ellos construye un gráfico de columnas
5
�Guía rápida de Excel
Gráficos
A. Roldán 2009
que sea más bien ancho, como el siguiente. Puedes
señalar la Serie de datos y con el botón derecho acceder a
su formato. Busca la opción de Ancho de Intervalo y
redúcelo a un porcentaje pequeño.
Para convertir las barras en un
debemos
archivada
imagen que sustituirá cada
ejemplo, un árbol:
tener
previamente
columna,
pictograma,
la
por
Inclusión de la imagen dentro de
las columnas
Imagina que tú la tienes en el archivo
arbol.gif. Para que esta
imagen
sustituya a las columnas deberás
hacer lo siguiente:
Selecciona la serie de datos en el
gráfico y con el botón derecho
accede a la opción Dar formato a serie de datos. A
continuación busca Relleno y marca Relleno con imagen
o textura. Cuando lo encuentres pulsa el botón de Archivo
y busca la imagen del árbol. Después puedes concretar si
quieres ajustar el árbol a la columna o apilar varios árboles.
En la imagen que sigue se ha elegido Ajustar.
6
�Guía rápida de Excel
Gráficos
A. Roldán 2009
Gráficos circulares
En
los gráficos circulares se pueden plantear dos
cuestiones interesantes, y son la expresión de los datos y
el destacar un sector del gráfico. Para explicarlo usaremos
este ejemplo:
Mes
Enero
Febrero
Marzo
Abril
Mayo
Junio
Altas
23
43
56
45
37
22
Cópialo a un archivo de Excel y construye un gráfico
circular sobre esos datos
56,…Puedes
Como puedes observar, no se
incluyen al principio los valores
que representa el gráfico: 23,
43,
incluirlos
como valores o mejor como
porcentajes.
ello
selecciona la serie de datos y
observa cómo cambia la ficha
Para
7
�Guía rápida de Excel
Gráficos
A. Roldán 2009
superior, en la que verás un grupo de Diseño de gráfico (a
veces hay que hacer un doble clic). Elige el Diseño 1, que
ofrece rótulos y porcentajes y así lograrás tu objetivo:
Otra posibilidad es la de destacar un sector separándolo de
los demás. Para ello selecciona la serie de datos y vuelve a
pulsar sobre el sector
deseado. Arrástralo con el
ratón y lo separas tanto
como desees:
Gráficos lineales
Los gráficos lineales se suelen aconsejar en fenómenos de
tipo científico o dependientes de la magnitud tiempo.
Supongamos, por ejemplo, que la siguiente tabla describe
el número de horas de uso que permite una batería de un
ordenador portátil según transcurren los meses:
Trimestre Horas/carga
3-2007
3,4
8
Enero10%Febrero19%Marzo25%Abril20%Mayo16%Junio10%Altas�Guía rápida de Excel
Gráficos
A. Roldán 2009
4-2007
1-2008
2-2008
3-2008
4-2008
1-2009
3,2
3,2
2,7
2,5
1,5
1,2
Ya sabes cómo construir un gráfico. Elígelo de tipo lineal.
En este tipo de gráficos, y especialmente los que describen
una evolución temporal, puede ser interesante dotarlos de
una línea de tendencia, que oriente sobre qué tipo de
función teórica se aproxima más a los datos reales. El caso
del ejemplo no parece pertenecer a un tipo concreto, como
exponencial, potencial, logarítmica, etc. En estos casos es
preferible
la que presente un
coeficiente R2 más alto (coeficiente de determinación que
mide en cierta forma el ajuste de la función teórica con los
datos). El procedimiento es el siguiente:
ir probando y elegir
Selecciona la serie de gráficos y
usa el botón derecho para elegir
Agregar línea de tendencia…
Activa
las casillas Presentar
ecuación en el gráfico y
Presentar el valor R cuadrado
en el gráfico.
9
�Guía rápida de Excel
Gráficos
A. Roldán 2009
Ve eligiendo uno a uno los tipos de línea de tendencia,
teniendo a la vista el gráfico, y lee los valores de R2.
Parece ser el tipo “polinómica” el que
 Crear cuenta
Crear cuenta
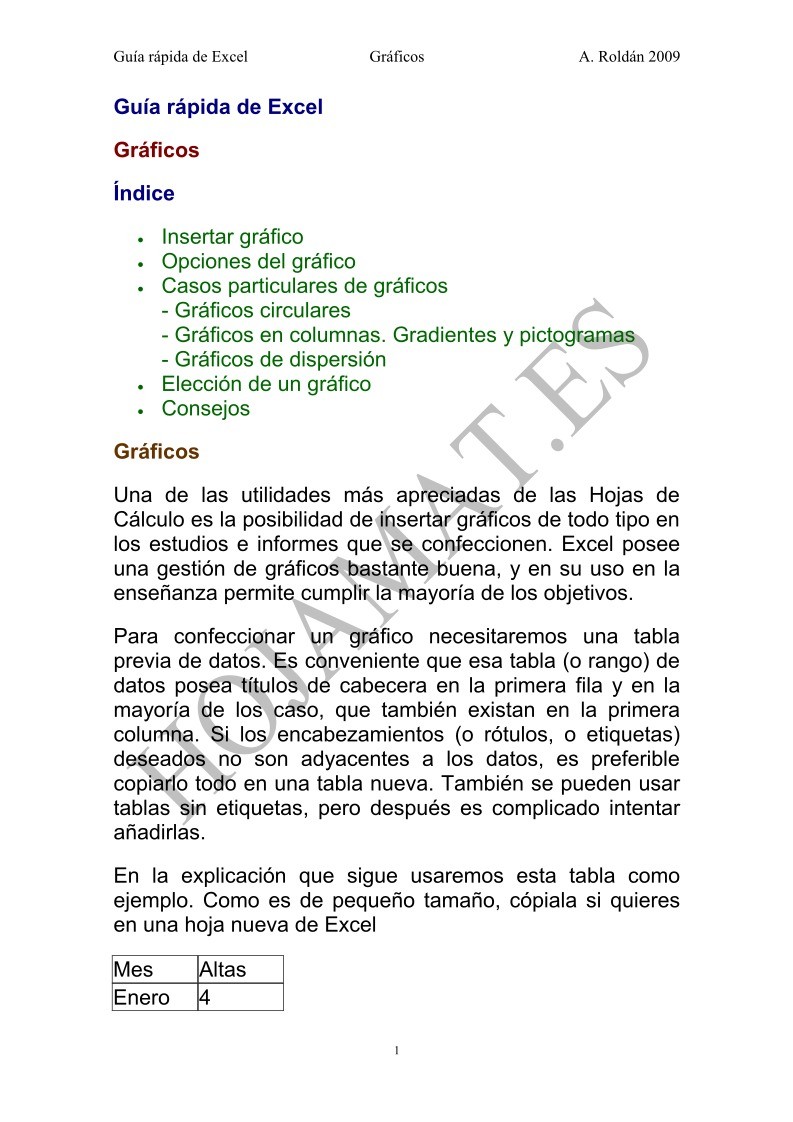

Comentarios de: Gráficos - Guía rápida de Excel 2007 (0)
No hay comentarios