Publicado el 6 de Febrero del 2020
422 visualizaciones desde el 6 de Febrero del 2020
1,7 MB
41 paginas
Creado hace 16a (09/04/2009)
Guía de Apache OpenOffice 3.4 Calc Gráficos
Antonio Roldán
GRÁFICOS
El tema de gráficos es muy amplio. Se incluyen aquí los
conceptos más generales, dejando para el
trabajo
individual la experimentación de otros. Algunas técnicas se
irán presentando en los temas de tipos particulares de
gráficos, por lo que se aconseja no prescindir del estudio
de ninguno.
CONTENIDO
Gráficos ............................................................................... 1
Contenido .......................................................................... 1
Insertar Gráficos ............................................................... 3
Opciones del gráfico ......................................................... 7
Gráficos en 3D ................................................................ 12
Tipos particulares de gráficos ......................................... 14
Gráficos circulares ........................................................ 14
Gráficos en columnas ................................................... 16
Gráficos lineales ........................................................... 18
Gráficos de dispersión .................................................. 21
Otros tipos de gráficos .................................................. 25
Complementos ................................................................ 26
Rellenos de columnas .................................................. 26
Líneas de tendencia ..................................................... 33
1
�Guía de Apache OpenOffice 3.4 Calc Gráficos
Antonio Roldán
Elección de un gráfico .................................................. 35
Consejos para la elaboración de un gráfico ................. 40
2
�Guía de Apache OpenOffice 3.4 Calc Gráficos
Antonio Roldán
INSERTAR GRÁFICOS
Una de las utilidades más apreciadas de las Hojas de
Cálculo es la posibilidad de insertar gráficos de todo tipo en
los estudios e informes que se confeccionen. Calc posee
una gestión de gráficos bastante aceptable, y en su uso en
la enseñanza y en pequeñas oficinas permite cumplir la
mayoría de los objetivos.
Para confeccionar un gráfico necesitaremos una tabla
previa de datos. Es conveniente que esa tabla (o rango) de
datos posea títulos de cabecera en la primera fila y en la
mayoría de los casos, que también existan en la primera
columna. Si los encabezamientos (o rótulos, o etiquetas)
deseados no son adyacentes a los datos, es preferible
copiarlo todo en una tabla nueva. También se pueden usar
tablas sin etiquetas, pero después es complicado intentar
añadirlas.
En la explicación que sigue usaremos esta tabla como
ejemplo. Como es de pequeño tamaño, cópiala si quieres
en una hoja nueva de Calc
Altas
Mes
Enero 4
febrero 12
marzo 8
abril
6
9
mayo
junio
4
3
�Guía de Apache OpenOffice 3.4 Calc Gráficos
Antonio Roldán
Una vez seleccionada una tabla acude al comando
Insertar–Gráfico o al botón correspondiente. De forma
automática se insertará un gráfico de columnas, siempre de
este tipo. Pero luego ya lo cambiarás.
se abrirá el
Simultáneamente
Asistente para gráficos, que
te
permitirá crearlo siguiendo unos
pasos determinados, con alguna
variante. Mientras tomas decisiones podrás ir viendo
formarse el gráfico a tu gusto junto a la tabla.
Primer paso: Concretar el tipo de gráfico
Los distintos pasos del asistente los puedes elegir en la
lista de la izquierda de la ventana, o bien usar el botón
"Siguiente".
Marcamos el primer paso, y se
nos ofrecen todos los tipos de
gráficos. Al elegirlos, van
cambiando simultáneamente
en el gráfico creado. Como la
tabla ejemplo es de
tipo
temporal, elegimos Línea, y
4
�Guía de Apache OpenOffice 3.4 Calc Gráficos
Antonio Roldán
como subtipo el de Puntos y líneas. También activamos la
suavización de la línea mediante un spline:
El gráfico quedará así:
Observa que automáticamente se han rellenado los rótulos
del eje x y la leyenda "Altas". En este aspecto OpenOffice
Calc se comporta con cierta inteligencia.
Segundo paso: Rango de datos
En este paso se te invita a cambiar los datos si no te
satisface lo que él ha decidido automáticamente. En el caso
del ejemplo ha supuesto que tanto la
primera fila como la primera columna
son etiquetas sin valor numérico, y
ha acertado. También puedes
cambiar el área de datos si ves que
no es exactamente la que deseabas.
Si los rótulos fueran números y el programa se confundiera,
en este momento puedes indicar si la primera fila y la
primera columna son etiquetas o no. Si estás de acuerdo
con todo, pulsa en el botón Siguiente o elige el tercer
paso.
5
�Guía de Apache OpenOffice 3.4 Calc Gráficos
Antonio Roldán
En el caso del ejemplo interpreta bien todos los datos, por
lo que no hay que corregir.
Tercer paso: Series de datos
El tercer paso nos da oportunidad de cambiar las series
una a una, añadir alguna nueva, cambiar los datos del eje x
de categorías, etc. Si se ha seleccionado bien la tabla y no
ha habido mala interpretación, este paso se puede pasar
de largo.
Cuarto paso: Elementos de gráficos
Termina la confección del gráfico concretando el título, si
deseas leyenda o no, y si los ejes tendrán título. En el
gráfico podrás ver el efecto de cada cambio. Cuando
termines de decidir los elementos, pulsa en Finalizar. En el
ejemplo hemos suprimido la leyenda, escrito "Altas por
meses" como título y hemos pedido cuadrícula para ambos
ejes.
6
�Guía de Apache OpenOffice 3.4 Calc Gráficos
Antonio Roldán
la posición del gráfico no
Si
te satisface, cámbiala
arrastrándolo con el ratón. Si no puedes arrastrarlo, pincha
fuera del gráfico y después dentro, para que cambie el
contorno del gráfico.
También puedes cambiar su tamaño arrastrando una de
sus esquinas.
OPCIONES DEL GRÁFICO
Cuando se pulsa una vez sobre un gráfico, el contorno se
llena de puntos de anclaje y tienes acceso a todas las
opciones de la ventana de gráfico: Moverlo, borrarlo,
copiarlo, cambiar sus dimensiones…. El gráfico se
manipulará como una imagen u otro objeto. Para saber
mejor qué puedes hacer, pulsa con el botón derecho sobre
el gráfico para obtener el menú contextual.
7
�Guía de Apache OpenOffice 3.4 Calc Gráficos
Antonio Roldán
Mover el gráfico
Para mover un gráfico lo señalas con el ratón, con lo que
aparecerán ocho cuadritos verdes en su contorno, y
cuando veas que el puntero presenta el símbolo de las
cuatro flechas en cruz, arrastra el gráfico a otra zona y
suelta.
Si el borde es un marco gris, deberás señalar fuera del
gráfico con el ratón, y después dentro, para que veas el
puntero en forma de cruz
los ocho cuadrados verdes puedes alterar,
Con
arrastrando, el tamaño del gráfico.
Acceso a los distintos objetos del gráfico
Si pulsas sobre el gráfico con doble clic o con el botón
derecho y en el menú emergente pides Editar, podrás
acceder a todos los elementos del gráfico. Para ello mueve
despacio el ratón sobre sus componentes, y verás que van
apareciendo uno por uno los objetos del gráfico: ejes,
datos, título, leyendas,… que estamos señalando. Para
acceder a todas las propiedades de cada objeto, debes
hacer doble clic, para que o bien se abra una ventana de
propiedades, o bien (caso del
título) acceder a su
contenido. Al cambiar a este estado, aparecerá la barra de
gráficos en la zona de las barras de herramientas.
Esto es muy largo de exponer, y es preferible que vayas
con paciencia efectuando el clic sobre cada zona del
gráfico, lentamente, y observar cuándo un objeto queda
8
�Guía de Apache OpenOffice 3.4 Calc Gráficos
Antonio Roldán
enmarcado. Si es con línea de puntos, puedes, por
ejemplo, moverlo o cambiar su tamaño.
La imagen que sigue es el resultado de cambiar el área de
gráfico (con un gradiente), la de trazado (plano lateral) y el
formato de la serie de datos (distinto grosor y color).
También hemos cambiado su tamaño. Intenta algo similar.
Ya sabes que el gráfico ha de estar en estado de edición, y
eso se sabe porque lo rodea un marco gris continuo.
Si, con cuidado, señalas en primer lugar la serie de datos,
y después haces un clic sobre un punto determinado, lo
podrás seleccionar a él solo. No siempre se obtiene a la
primera. Insiste.
Haz doble clic sobre él y podrás cambiar sus características
en la ventana que se abre. En la siguiente imagen se ha
destacado en rojo y tamaño mayor el máximo del gráfico.
9
�Guía de Apache OpenOffice 3.4 Calc Gráficos
Antonio Roldán
Cambio de escala
Ocurre a veces que los elementos del gráfico no están bien
centrados. Para centrarlos mejor hay que cambiar la escala
del eje Y. Inténtalo: sitúa el puntero del ratón sobre el eje Y
y cuando aparezca su rótulo, haz doble clic. En la ventana
que se abre puedes realizar cambios de fuente, de
situación de la leyenda, etc., pero en este caso nos interesa
la escala. En el ejemplo podríamos desear que el mínimo
fuera 2 en lugar de 0. Desactiva el mínimo automático y
escribe el valor 2
El gráfico quedaría así con la escala nueva:
10
�Guía de Apache O
 Crear cuenta
Crear cuenta
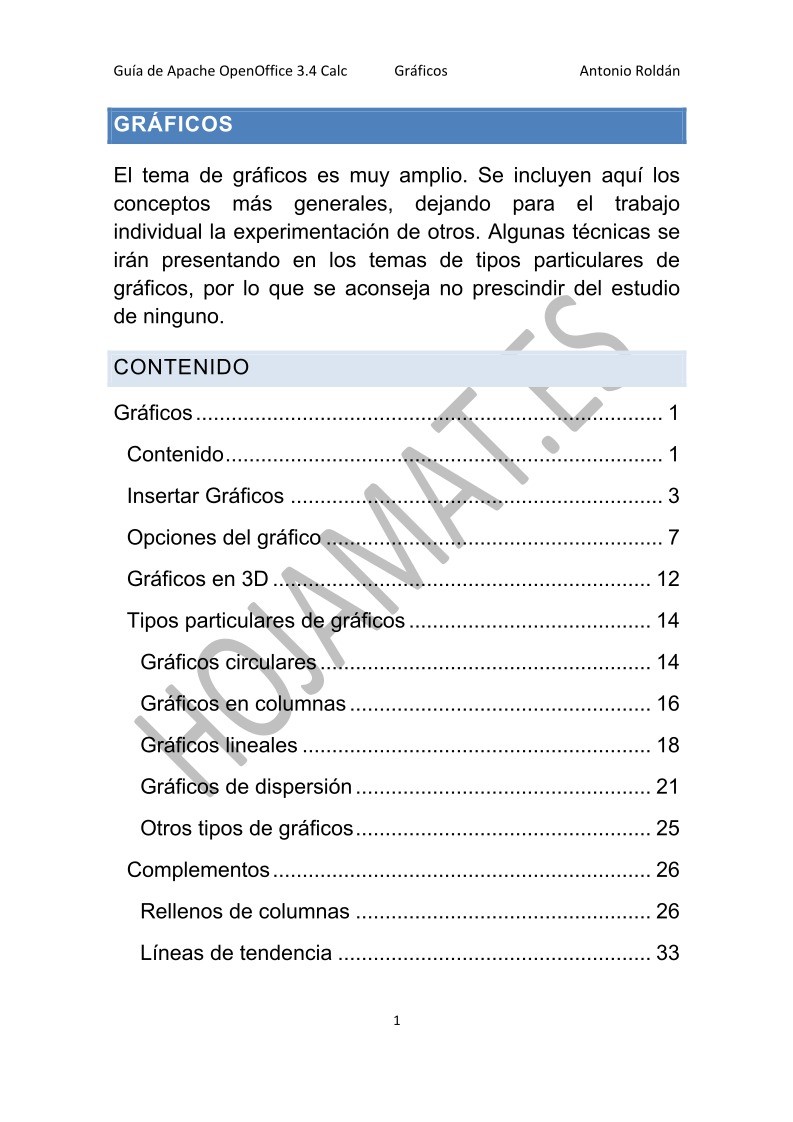

Comentarios de: Gráficos - Guía de Apache OpenOffice 3.4 Calc (0)
No hay comentarios