Publicado el 10 de Febrero del 2020
711 visualizaciones desde el 10 de Febrero del 2020
1,9 MB
33 paginas
Creado hace 16a (09/04/2009)
Guías Apache OpenOffice Calc
Diseño de una hoja
Guía 5
DISEÑO DE UNA HOJA
CONTENIDO
Diseño de una hoja ............................................................. 1
Contenido .......................................................................... 1
Formatos especiales ......................................................... 3
Formatos Automáticos .................................................... 3
Formatos condicionales .................................................. 4
Combinar celdas ............................................................. 7
Objetos elementales ......................................................... 8
Comentarios ................................................................... 8
Cuadros de texto ............................................................ 9
Inserción de formas básicas ......................................... 10
Importar una forma ....................................................... 13
Inserción de imágenes .................................................... 14
Filtros ............................................................................ 15
Color ............................................................................. 15
Resto de cambios ......................................................... 16
Cambios en el diseño ..................................................... 17
Inmovilizar paneles ....................................................... 17
Subíndices y superíndices ............................................ 18
1
�Guías Apache OpenOffice Calc
Diseño de una hoja
Guía 5
Textos largos y salto de línea ....................................... 20
Protección de una hoja ................................................. 20
Operaciones con las hojas ........................................... 22
Vínculos .......................................................................... 25
Insertar objetos vinculados ........................................... 25
Hipervínculos ................................................................ 27
Otros objetos ................................................................... 30
Inserción de caracteres especiales .............................. 30
Inserción de otros objetos ............................................. 31
2
�Guías Apache OpenOffice Calc
Diseño de una hoja
Guía 5
FORMATOS ESPECIALES
FORMATOS AUTOMÁTICOS
tres
filas y
Los formatos automáticos sólo están activos para rangos
de al menos
tres columnas. Una vez
seleccionado un rango de estas características, estarán
disponibles en el menú Formato – Formateado
automático. Consisten en unas plantillas (autoformatos)
con diversos estilos de tabla que te permiten destacar
encabezado, datos y totales de forma automática.
Hay que elegir con cuidado, pues unos son más legibles
que otros. En el siguiente ejemplo se destacan bien los
distintos elementos de una tabla de datos.
Hoy Ayer Total
13
6
6
7
7
8
7
14
2 11
2
4
3
3
2
5
3
4
5
3
4
3
6
8
3
�Guías Apache OpenOffice Calc
Diseño de una hoja
Guía 5
2
9
34 45
11
79
Una vez elegido el formateado automático se puede alterar
el formato de algunas celdas, para que quede más acorde
con nuestros deseos. Con el botón inferior “Opciones -
Más” abrimos una subventana con nuevas opciones.
FORMATOS CONDICIONALES
En algunas ocasiones podemos desear que en una celda
cambien los colores o el tipo de fuente según el valor que
contenga. Por ejemplo, en una escala del 0 al 8 podemos
pretender que los valores 0, 1, 2 y 3 aparezcan en rojo y los
4, 5, 6, 7 y 8 en azul. En calificaciones y resultados de
encuestas también desearíamos que algunas de ellas se
destacasen por alguna propiedad de su formato.
Supongamos que lo queremos conseguir con esta lista
(puedes copiarla y pegarla en Calc):
3
6
5
4
7
2
3
6
Juanita
Luis
Héctor
Aida
Pedro
María
Ángela
Jaime
4
�Guías Apache OpenOffice Calc
Diseño de una hoja
Guía 5
Debes seguir estos pasos:
En primer lugar se deben definir tantos estilos como
modalidades deseemos que tenga la apariencia de los
resultados. En nuestro ejemplo definiríamos el estilo rojo
como aquel en el que la fuente aparezca de ese color y lo
mismo haríamos con el estilo azul. Ya hemos aprendido los
estilos en anteriores guías (diseña una celda con el color
rojo. Selecciónala. Pide Estilos y formatos y pulsa el
botón de “Nuevo estilo a partir de selección” y le das el
nombre de Rojo. Después repite todo para crear el estilo
Azul)
Pasaremos después a las celdas que contienen las
calificaciones y, una vez seleccionadas, pediremos menú
Formato - Formateo condicional, con lo que obtendremos
un cuadro de diálogo en el que escribir nuestra primera
condición:
Elegiremos la condición de que el valor de la celda ha de
ser menor que 4 y el estilo rojo.
Marcaremos la segunda condición y concretaremos que
para valores mayores el estilo debe ser azul
Una vez compruebes que
funciona, escribiendo valores
5
�Guías Apache OpenOffice Calc
Diseño de una hoja
Guía 5
del 0 al 8 y viendo los cambios de color, procede a copiar
ese formato a todas las celdas que desees. La lista
quedará así:
Juanita
Luis
Héctor
Aida
Pedro
María
Ángela
Jaime
3
6
5
4
7
2
3
6
Anulación de un formato condicional
Si has elegido un formato condicional y después no te
satisface, selecciona tu tabla, y en la opción de Formato -
Formateo Condicional y desactiva las dos condiciones.
Desaparecerá así el formato condicional elegido.
Uso de una fórmula
Supongamos que deseamos que si el cuadrado del número
contenido en la celda C8 sobrepasa al número 1000, esa
celda aparezca en rojo y si no, en modo normal. Con lo
explicado anteriormente no podríamos asignar este tipo de
formato. Para ello usaremos el modo fórmula.
Escribimos en otra celda, por ejemplo la B4 la condición
que deseamos que cumpla C8. En este caso sería
C8*C8>1000. Esa celda B4 sólo podría tener los valores
VERDADERO y FALSO. Si es verdadero, se aplica el estilo
que hayas concretado, por ejemplo el rojo y si es falso, no
se aplicará.
6
�Guías Apache OpenOffice Calc
Diseño de una hoja
Guía 5
Para lograrlo acude de nuevo al Formato Condicional y en
lugar de elegir como primera opción El valor de la celda
es pasa al de La fórmula es. A continuación escribe la
referencia absoluta (con el signo $) de la celda que
contiene la fórmula, en este caso $B$4.
Observa la imagen:
Si ahora escribes en C8 un número cuyo cuadrado sea
mayor que 1000, se presentará en rojo.
COMBINAR CELDAS
En algunos momentos, para incluir textos largos o dar una
presentación especial, podemos desear convertir varias
celdas adyacentes en una sola.
Para conseguirlo se deben seleccionar las celdas que
se van a unir y se acude al botón correspondiente en
la barra Formateo (a la derecha de los de Alineación). Sólo
está visible si se selecciona más de una celda. Una vez
combinadas se pueden tratar a efectos de formato como
una sola celda.
7
�Guías Apache OpenOffice Calc
Diseño de una hoja
Guía 5
Para deshacer la unión usa el mismo botón
OBJETOS ELEMENTALES
COMENTARIOS
Se pueden insertar comentarios o notas en una celda
determinada. Esto es útil cuando varias personas acceden
a un mismo libro de Calc o bien si no se quiere olvidar
algún hecho concerniente a los datos de esa celda. Por
ejemplo, en una cantidad en euros se desea destacar que
el apunte no está actualizado:
Para ello es muy útil insertar un comentario. Selecciona la
celda deseada y busca en el menú Insertar la opción de
Comentarios.
Obtendrás un cuadro de texto en el que podrás escribir lo
que desees, e incluso seleccionando el escrito, cambiar
fuentes y colores:
8
�Guías Apache OpenOffice Calc
Diseño de una hoja
Guía 5
Cuando se selecciona la celda se abre el comentario
automáticamente, y se oculta si mueves el cursor a otra
celda. Sin embargo, un pequeño triangulo rojo en el vértice
superior derecho te avisa de que es una celda con
comentario.
CUADROS DE TEXTO
Muy parecidos a los anteriores son los cuadros de texto,
pero estos no se ocultan. Permiten controlar su texto y
fondo de una forma muy potente. Por ejemplo, en una tabla
cualquiera se desea destacar las autoras y la fecha de
confección, con vistas a un informe, y se quiere que
aparezcan como algo independiente de los datos. Para ello
es muy útil el uso de un cuadro de texto
Busca en la Barra de Dibujo el icono de cuadro de texto (si
no ves esa barra, actívala en Ver – Barras de herramientas)
9
�Guías Apache OpenOffice Calc
Diseño de una hoja
Guía 5
El cursor se transformará en una cruz que nos servirá para
determinar las dimensiones del cuadro. En ese momento
se puede escribir el texto del comentario.
En un segundo paso, si pulsas con doble clic en su interior,
obtienes automáticamente la barra de objetos
Si la recorres verás que puedes cambiar el fondo, bordes y
características.
demás
la
experimentación personal
preferible
Es
aquí
Lo hemos
posibilidades
recargado de color para que veas
las
INSERCIÓN DE FORMAS BÁSICAS
En la misma Barra de Dibujo dispondrás de un catálogo
amplio de
flechas, elipses,
 Crear cuenta
Crear cuenta
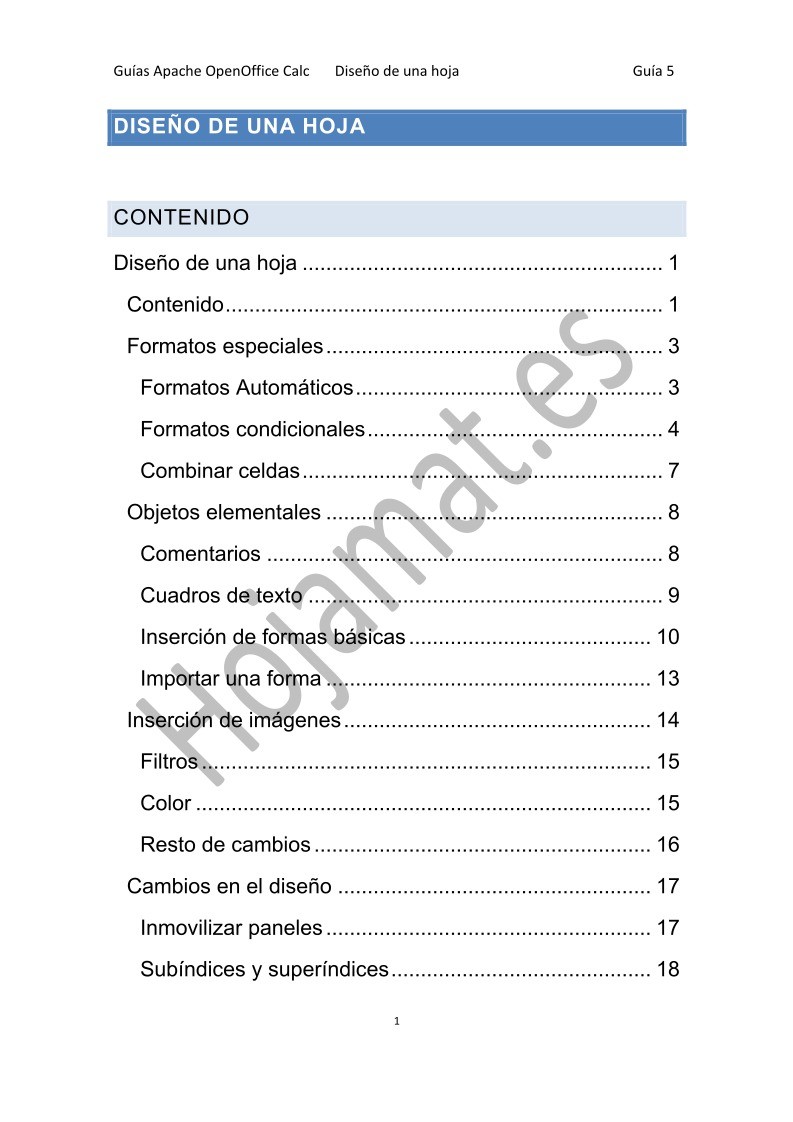

Comentarios de: Diseño de una hoja - Guía de Apache OpenOffice Calc (0)
No hay comentarios