Publicado el 14 de Marzo del 2020
479 visualizaciones desde el 14 de Marzo del 2020
679,3 KB
16 paginas
Creado hace 11a (08/05/2013)
Antes de comenzar
Al momento de publicación de este documento, Windows Live Movie Maker no
admite la importación de medios a través de conexiones analógicas. Para
importar medios desde una videocámara digital, utilice las conexiones USB o IEEE
1397 Firewire. Si su videocámara digital no admite conexiones USB o Firewire,
utilice el software de captura de video que se incluye con la cámara para transferir
los medios al equipo y luego impórtelos como un archivo en Windows Live Movie
Maker.
Descripción general
Haga lo siguiente para abrir Windows Live Movie Maker:
Haga clic en Inicio
Movie Maker. Aparecerá la ventana de Windows Live Movie Maker.
, en Todos los programas y seleccione Windows Live
Figura 1: Ventana principal de Windows Live Movie Maker
Agregue contenido a su película
En las siguientes secciones encontrará información para agregar videos, fotos y
música a su película.
Cómo agregar videos y fotos desde el equipo
Abra Windows Live Movie Maker y siga estos pasos para agregar videos y fotos
desde el equipo.
Windows Live Movie Maker puede también importar medios desde fuentes
externas tales como CD, DVD, tarjetas de memoria, memorias USB y carpetas de
redes. Haga lo siguiente para importar medios:
1. En la ficha Principal, haga clic en Agregar videos y fotos.
Figura 2: Agregar videos y fotos
2. Vaya a la carpeta donde están los videos o las fotos que desea agregar,
selecciónelos y haga clic en Abrir. Se agregará el archivo a la película.
NOTA: Si utiliza Windows Media Center y un sintonizador de TV para grabar
programas de televisión, los programas se guardan en c:\Users\Public\Public
Recorded TV.
Figura 3: Ventana Agregar videos y fotos
Cómo agregar fotos y videos desde una grabadora o cámara
digital
Siga estos pasos para agregar contenido desde una grabadora o cámara digital
1. Conecte la grabadora o cámara digital a un conector USB o IEEE 1397 Firewire
del equipo.
2. Haga clic en el botón Movie Maker en la parte superior de la ventana de Movie
Maker.
figura 4: Importar desde dispositivo
3. Haga clic en Importar desde dispositivo.
4. Si se abre una ventana emergente, haga clic en Aceptar.
5. Seleccione el dispositivo donde están las fotos o los videos y haga clic
en Importar.
6. Para importar todos los elementos de la cámara o grabadora,
seleccione Importar todos los elementos nuevos ahora y haga clic
en Importar.
Para elegir qué elementos importar, seleccione Ver, organizar y agrupar
elementos para importar, y haga clic en Siguiente. Luego seleccione los
elementos que desea importar y haga clic en Importar.
Figura 5: Importar fotos y videos
Cómo agregar video de una cámara web
Siga estos pasos para grabar y agregar video de una cámara web:
1. En la ficha Principal, haga clic en Video de cámara web.
Figura 6: Video de cámara web
2. Seleccione un dispositivo de audio (micrófono) y una cámara web, y haga clic
en Aceptar.
Figura 7: Seleccionar dispositivo de audio y cámara web
3. Use los controles para iniciar y detener la grabación de video con la cámara
web.
Figura 8: Controles de la cámara web
4. Cree un nombre para el archivo de video de la cámara web y luego haga clic
en Guardar.
Se agregará el video de la cámara web a la película.
Cómo agregar música
Para agregar música desde el comienzo de la película, haga clic en Agregar
música en la ficha Principal. Luego busque la canción, selecciónela y haga clic
en Abrir.
Para agregar música en una parte determinada de la película, siga estos pasos:
1. En la ficha Principal, haga clic en la flecha al final de Agregar música y
seleccione Agregar música en el punto actual.
Figura 9: Agregar música
2. Busque las canciones que desea agregar, selecciónelas y haga clic en Abrir.
Se agregará la música al punto actual de la película.
Cómo agregar títulos, descripciones y créditos
Puede agregar títulos, descripciones y créditos desde la ficha Principal.
Figura 10: Título, descripción, créditos
Volver arriba
Título
1. Haga clic en Título.
2. Introduzca el texto del título.
Figura 11: Título
3. Seleccione opciones como fuente, tamaño, negrita, color de fondo y tiempo de
inicio. También puede seleccionar un efecto para el título.
Descripciones
1. Pause la película en el punto donde desea agregar la descripción.
2. Haga clic en Descripción.
3. Introduzca el texto de la descripción.
4. Seleccione opciones como fuente, tamaño, negrita, color de fondo y tiempo de
inicio. También puede seleccionar un efecto para la descripción.
Créditos
1. Haga clic en Créditos.
2. Introduzca el texto de los créditos.
3. Seleccione opciones como fuente, tamaño, negrita, color de fondo y tiempo de
inicio. También puede seleccionar un efecto para los créditos.
Cómo editar su película
Use la ficha Editar para ajustar el fundido de audio y dividir, recortar o eliminar
segmentos de la película.
figura 12: Ficha Editar
Use los controles de fundido de volumen de video para subir y bajar la música.
Use Dividir para separar el archivo de video en segmentos más pequeños. Luego
puede mover o eliminar los segmentos.
Use la Herramienta de recorte para quitar el comienzo o final de la película.
Cómo guardar su película
Siga estos pasos para guardar su película de manera que se pueda ver en un
equipo, teléfono, televisor de alta definición (HDTV) o para grabar un DVD:
1. Haga clic en el botón Movie Maker del comienzo de la ventana de Movie Maker y
luego haga clic en Guardar película.
Figura 13: Guardar película
2. Seleccione una de las siguientes opciones:
Recomendada para este proyecto: Guarde con la configuración recomendada.
Para pantalla de alta definición: Guarde una película para ver en una TV o un
monitor de alta definición. Esta opción crea un archivo muy grande.
Grabar un DVD: Vaya a la unidad de DVD y haga clic en Guardar para grabar la
película actual en el disco.
Para el equipo: Guarde una película en el equipo.
Para correo electrónico: Guarde un archivo que pueda usarse como adjunto de
correo electrónico. Esta opción crea un archivo más pequeño.
Windows Phone o Zune : Guarde un archivo para ver en un teléfono o Zune.
Crear configuración personalizada: Cree su propia configuración eligiendo el
ancho, la altura, la velocidad de bits y la velocidad de fotogramas.
3. Introduzca un nombre para la película, vaya a la carpeta donde desea guardarla y
haga clic en Guardar.
Cómo publicar su película en un sitio web
Windows Live Movie Maker le permite publicar su película directamente en
algunos sitios web (por ejemplo, SkyDrive, Facebook, YouTube y Flickr). Haga clic
en el botón Movie Maker del comienzo de la ventana de Movie Maker y luego
haga clic en Publicar película. Seleccione el sitio y siga las instrucciones para
publicar la película.
figura 14: Publicar película
Cómo grabar su película en un DVD
1. Inserte un disco de DVD grabable (DVD+R, DVD-R, DVD+RW, o DVD-RW) en
su unidad de grabación de DVD.
NOTA: Asegúrese de que haya suficiente espacio libre en el disco. Los discos de
DVD de una sola capa generalmente almacenan 4,7 GB de datos. Las unidades
de DVD de doble capa pueden grabar hasta 8,5 GB de datos en un disco de doble
capa.
2. Haga clic en el botón Movie Maker del comienzo de la ventana de Movie
Maker, en Guardar película y en Grabar un DVD .
Figura 15: Guardar película
3. Haga clic en Aceptar. Se abrirá Windows DVD Maker en otra ventana.
4. Vaya a la unidad de DVD y haga clic en Guardar para grabar la película actual
en el disco.
Preguntas frecuentes
¿Dónde puedo actualizar Windows Live Movie Maker o encontrar más
información?
Sitio web de Windows Live
¿Por qué Windows Live Movie Maker no reconoce mi dispositivo de
importación?
Windows Live Movie Maker reconoce dispositivos que utilizan controladores
compatibles con WDM. Para la mayoría de las tarjetas sintonizadoras de TV,
existen cuatro controladores estándar: WDM para importar audio, WDM para
importar video, WDM sintonizador de TV, y WDM Crossbar. Debe usar el software
que viene con los dispositivos no WDM para importar y guardar video en un
archivo y luego importarlo en Windows Live Movie Maker.
¿Qué debo hacer si el archivo que grabé no tiene sonido?
Verifique que su cable de audio esté bien conectado a la tarjeta de sonido y que la
línea de entrada en su control de volumen de Windows no esté silenciada.
¿Cuál es la diferencia entre un disco de DVD de 1 hora y uno de 2 horas?
Un disco de DVD de 1 hora es un disco de DVD de una cara y de una sola capa
que puede almacenar hasta 4,7 GB de datos. Un disco de DVD de 2 horas es un
disco de DVD de una cara y de doble capa que puede almacenar hasta 8,5 GB de
información.
He creado un DVD, pero no se reproduce en mi reproductor de DVD
doméstico.
Determine qué tipo de disco utilizó (DVD-RW/R o DVD+RW/R) y asegúrese de
que su reproductor de DVD admite ese tipo de disco. Muchos de los nuevos
reproductores de DVD pueden admitir ambos formatos, a diferencia de algunos
más antiguos.
¿Por qué aparece el mensaje "El disco no está listo" cuando intento crear un
DVD?
Asegúrese de que ha colocado el disco correctamente dentro de la unidad, con el
lado correcto hacia arriba, y compruebe si su unidad admite el formato del disco.
¿Dónde se guarda el contenido importado?
Windows Live Movie Maker automáticamente agrega el contenido que importa a
una de sus bibliotecas de medios. Al realizar una película, usted trabaja con los
clips de la biblioteca, en lugar de los archivos originales.
¿Cuáles son los requisitos para la fuente de video?
Windows Live Movie Maker acepta video de las siguientes fuentes: tarjetas PCI o
 Crear cuenta
Crear cuenta
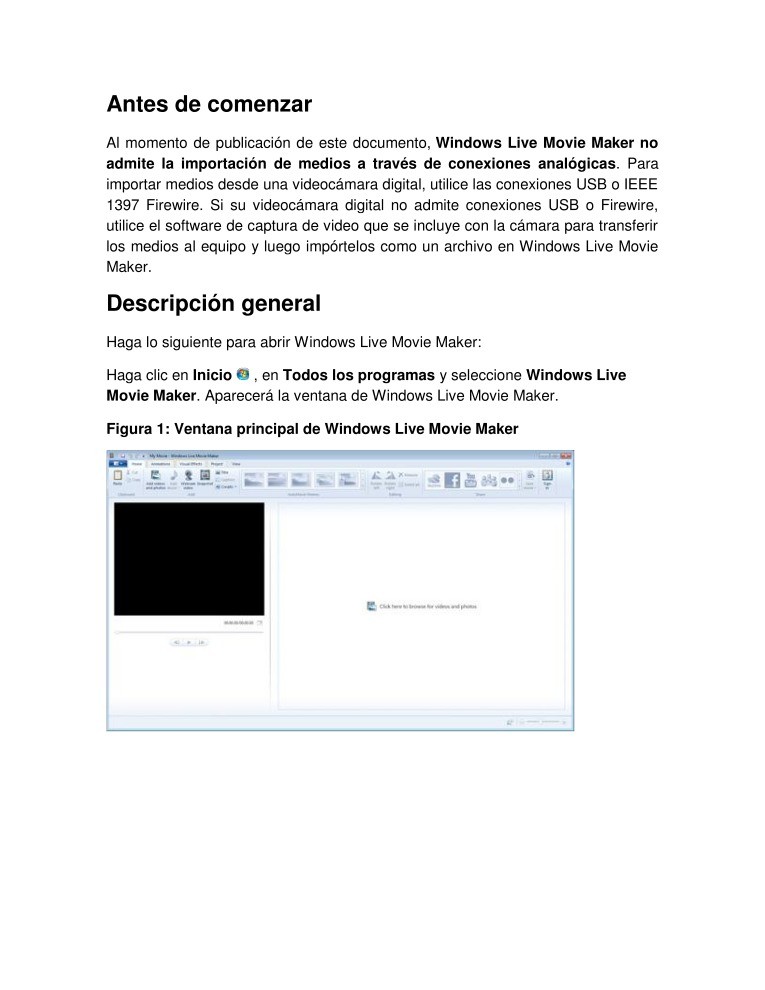

Comentarios de: Manual Basico Windows Live Movie Maker (0)
No hay comentarios