Publicado el 18 de Mayo del 2020
609 visualizaciones desde el 18 de Mayo del 2020
1,2 MB
34 paginas
Creado hace 11a (30/03/2014)
Crear animaciones en PowerPoint 2003
Informática – Docente Andrea Diego
Crear animaciones en PowerPoint 2003…
Vamos a especificar como se hace cada animación.
- Diapositiva de Vaso de refresco:
1º) Insertamos la imagen del vaso de refresco. Simplemente vamos al menú Insertar->Imagen-
>Desde archivo… o la buscamos en prediseñadas…
Se puede recortar y ajustar la imagen, en distintos programas nos permiten hacerlo como
Paint o desde Powerpoint con la opción Recortar Imagen desde la Barra de Herramientas
de Imagen.
2º) Una vez que tenemos la imagen recortada, para conseguir el efecto de las burbujas
ascendiendo lo primero que tenemos que hacer es fijarnos en como son estas burbujas, aparecen
resaltadas entre círculos en la propia imagen.
Ahora para crearlas tenemos dos opciones o las recortamos con alguna de las formas
mencionadas o la creamos directamente en PowerPoint.
Para crearla directamente en PowerPoint basta con ir a la barra de herramientas de dibujo y hacer
clic sobre la elipse.
1
m
o
c
.
s
e
t
n
e
i
c
i
f
e
s
o
i
r
a
n
o
i
c
n
u
f
.
w
w
w
:
e
t
n
e
u
F
�
Crear animaciones en PowerPoint 2003
Informática – Docente Andrea Diego
A continuación seleccionaremos la elipse, después haremos clic derecho y finalmente clic
izquierdo sobre “Formato de autoforma…”.
2
Dentro de la opción “Colores y líneas”, escogeremos con las opciones del programa el color que
más se aproxime al original y en el apartado “Línea” escogeremos Sin línea.
m
o
c
.
s
e
t
n
e
i
c
i
f
e
s
o
i
r
a
n
o
i
c
n
u
f
.
w
w
w
:
e
t
n
e
u
F
�
Crear animaciones en PowerPoint 2003
Informática – Docente Andrea Diego
En cuanto al Tamaño, 0,13 cm de alto y 0,11 de ancho.
3º) Por último vamos a crear la animación, haremos clic sobre el menú Presentación->
Personalizar animación…
A continuación seleccionamos la burbuja y haremos clic sobre “Agregar efecto”->”Trayectorias de
desplazamiento”->”Dibujar desplazamiento personalizado”->”Forma libre”.
3
m
o
c
.
s
e
t
n
e
i
c
i
f
e
s
o
i
r
a
n
o
i
c
n
u
f
.
w
w
w
:
e
t
n
e
u
F
�
Crear animaciones en PowerPoint 2003
Informática – Docente Andrea Diego
Como las burbujas no ascienden en forma de línea recta perfecta, haremos una trayectoria
parecida a esta y al final haremos doble clic izquierdo para marcar el final del movimiento.
Seguidamente en el panel de animaciones desplegaremos y vamos a seleccionar “Opciones de
efectos…”.
En la pestaña “Efecto” dejaremos marcadas las casillas de “Inicio suavizado” y “Final suavizado”.
4
m
o
c
.
s
e
t
n
e
i
c
i
f
e
s
o
i
r
a
n
o
i
c
n
u
f
.
w
w
w
:
e
t
n
e
u
F
�
Crear animaciones en PowerPoint 2003
Informática – Docente Andrea Diego
En la pestaña “Intervalos” optaremos por velocidad media y lo repetiremos hasta el final de la
diapositiva.
Finalmente si seleccionamos esta burbuja y la copiamos (Edición->Copiar) y luego pegamos
(Edición->Pegar), tendremos otra burbuja con el mismo movimiento que la original, en este caso
hemos añadido nueve más.
La primera burbuja que hemos creado se iniciará con un clic.
5
m
o
c
.
s
e
t
n
e
i
c
i
f
e
s
o
i
r
a
n
o
i
c
n
u
f
.
w
w
w
:
e
t
n
e
u
F
�
Crear animaciones en PowerPoint 2003
Informática – Docente Andrea Diego
Con todas las demás haremos esto, primero un clic izquierdo sobre la número 2 y mantendremos
pulsada la tecla mayúsculas
hemos seleccionado todas.
Con todas seleccionadas iremos a la última donde nos aparece un desplegable y seleccionaremos
“Iniciar después de Anterior”, de esta forma con un clic se activará la primera y después de forma
sucesiva las restantes burbujas.
y después otro clic izquierdo sobre la número 10, así las
6
Para poder visualizar las burbujas, debemos seleccionarlas todas marcando el área manteniendo el
clic izquierdo del ratón y después un clic derecho y seleccionaremos Ordenar->Traer al frente, si el
vaso nos diera problemas lo seleccionaríamos y lo enviaríamos al fondo.
m
o
c
.
s
e
t
n
e
i
c
i
f
e
s
o
i
r
a
n
o
i
c
n
u
f
.
w
w
w
:
e
t
n
e
u
F
�
Crear animaciones en PowerPoint 2003
Informática – Docente Andrea Diego
- Diapositiva del Corazón:
1º) Insertamos la imagen del corazón. Simplemente vamos al menú Insertar->Imagen->Desde
archivo… o la buscamos en prediseñadas…
7
Siempre causa mejor efecto recortar y ajustar la imagen, distintos programas nos permiten
hacerlo sin problemas: Paint, Photoshop, Word 2010, PowerPoint 2010, etc.
2º) Ahora vamos a crear la animación, haremos clic sobre el menú Presentación-> Personalizar
animación…
A continuación seleccionamos el corazón y haremos clic sobre “Agregar efecto”->”Énfasis”->
”Flash”.
Seguidamente desplegaremos en “Opciones de efectos…” en el panel de animaciones.
m
o
c
.
s
e
t
n
e
i
c
i
f
e
s
o
i
r
a
n
o
i
c
n
u
f
.
w
w
w
:
e
t
n
e
u
F
�
Crear animaciones en PowerPoint 2003
Informática – Docente Andrea Diego
En la pestaña de “Efecto” seleccionaremos después de la animación “No atenuar”.
En la pestaña Intervalos, seleccionaremos iniciar “Al hacer clic”, en velocidad “muy rápido” y en
repetir “hasta el final de la diapositiva”.
8
m
o
c
.
s
e
t
n
e
i
c
i
f
e
s
o
i
r
a
n
o
i
c
n
u
f
.
w
w
w
:
e
t
n
e
u
F
�
Crear animaciones en PowerPoint 2003
Informática – Docente Andrea Diego
- Diapositiva de la Nieve:
1º) Insertamos la imagen de la cabaña. Simplemente vamos al menú Insertar->Imagen->Desde
archivo… o la buscamos en prediseñadas…
9
2º) Vamos a crear un copo de nieve, haremos clic en la barra de herramientas de dibujo sobre la
elipse.
A continuación seleccionaremos la elipse, después haremos clic derecho y finalmente clic
izquierdo sobre “Formato de autoforma…”.
En la pestaña “Colores y líneas”, seleccionaremos un color blanco y sin línea.
m
o
c
.
s
e
t
n
e
i
c
i
f
e
s
o
i
r
a
n
o
i
c
n
u
f
.
w
w
w
:
e
t
n
e
u
F
�
Crear animaciones en PowerPoint 2003
Informática – Docente Andrea Diego
Y en la pestaña “Tamaño”, 0,1 cm de Alto y de Ancho.
Como el copo de nieve es blanco y el fondo de la diapositiva por defecto también es del mismo
color, vamos a cambiar a negro para diferenciarla mejor, haremos un clic derecho sobre la
diapositiva y seleccionaremos “Fondo…”.
A continuación seleccionaremos el color negro y después haremos clic sobre “Aplicar”.
10
m
o
c
.
s
e
t
n
e
i
c
i
f
e
s
o
i
r
a
n
o
i
c
n
u
f
.
w
w
w
:
e
t
n
e
u
F
�
Crear animaciones en PowerPoint 2003
Informática – Docente Andrea Diego
3º) Ahora debemos crear la animación de la caída del copo de nieve, haremos clic sobre el menú
Presentación-> Personalizar animación…
A continuación seleccionamos el copo de nieve y haremos clic sobre “Agregar efecto”-
>”Trayectorias de desplazamiento”->”Dibujar desplazamiento personalizado”->”Forma libre”.
En este caso hemos dibujado esta trayectoria y debemos hacer doble clic al final de la misma.
11
m
o
c
.
s
e
t
n
e
i
c
i
f
e
s
o
i
r
a
n
o
i
c
n
u
f
.
w
w
w
:
e
t
n
e
u
F
�
Crear animaciones en PowerPoint 2003
Informática – Docente Andrea Diego
Ahora debemos configurar las animaciones, en el primer copo de nieve creado vamos a
seleccionar inicio “Al hacer clic” y después vamos a desplegar en el panel de animaciones y
haremos un clic sobre “Opciones de efectos…”.
En la pestaña “Efecto” dejaremos marcadas las casillas de “Inicio suavizado” y “Final suavizado”.
12
m
o
c
.
s
e
t
n
e
i
c
i
f
e
s
o
i
r
a
n
o
i
c
n
u
f
.
w
w
w
:
e
t
n
e
u
F
�
Crear animaciones en PowerPoint 2003
Informática – Docente Andrea Diego
En la pestaña “Intervalos” optaremos por velocidad media y lo repetiremos hasta el final de la
diapositiva.
Seguidamente debemos copiar y pegar el copo de nieve varias veces para conseguir un efecto de
caída de nieve, para no eternizarnos en esta tarea debemos seleccionar por áreas, es decir, una
vez que tengamos 5 o 6 copos de nieve en la diapositiva los seleccionaremos, después los
copiamos y luego los volveremos a pegar, de esta forma ahorraremos mucho tiempo.
Para seleccionar estos 6 copos de nieve basta con hacer primero un clic izquierdo sobre la esquina
superior izquierda y después mantenemos presionado y arrastramos hasta formar un cuadrado
que incluya a todos los copos de nieve.
De esta forma conseguiremos seleccionarlos todos en un solo paso, ahora solo resta copiarlos
(Edición->Copiar) y volver a pegarlos (Edición->Pegar).
13
m
o
c
.
s
e
t
n
e
i
c
i
f
e
s
o
i
r
a
n
o
i
c
n
u
f
.
w
w
w
:
e
t
n
e
u
F
�
Crear animaciones en PowerPoint 2003
Informática – Docente Andrea Diego
Como se puede observar los hemos pegado y ahora ya tenemos 12 copos.
Haremos esto repetidas veces hasta que tengamos una distribución similar a esta, todos los copos
tienen el mismo efecto que el primero, no tenemos que repetirlo:
Aunque por defecto PowerPoint siempre establece que los siguientes objetos se activen con el
primero, por si tuviéramos algún problema haremos esto, en el panel de animaciones primero un
clic izquierdo sobre la número 2 y mantendremos pulsada la tecla mayúsculas
deslizaremos la barra hasta el final y otro clic izquierdo sobre la última, en este caso la número
120, así las hemos seleccionado todas.
y después
14
m
o
c
.
s
e
t
n
e
i
c
i
f
e
s
o
i
r
a
n
o
i
c
 Crear cuenta
Crear cuenta
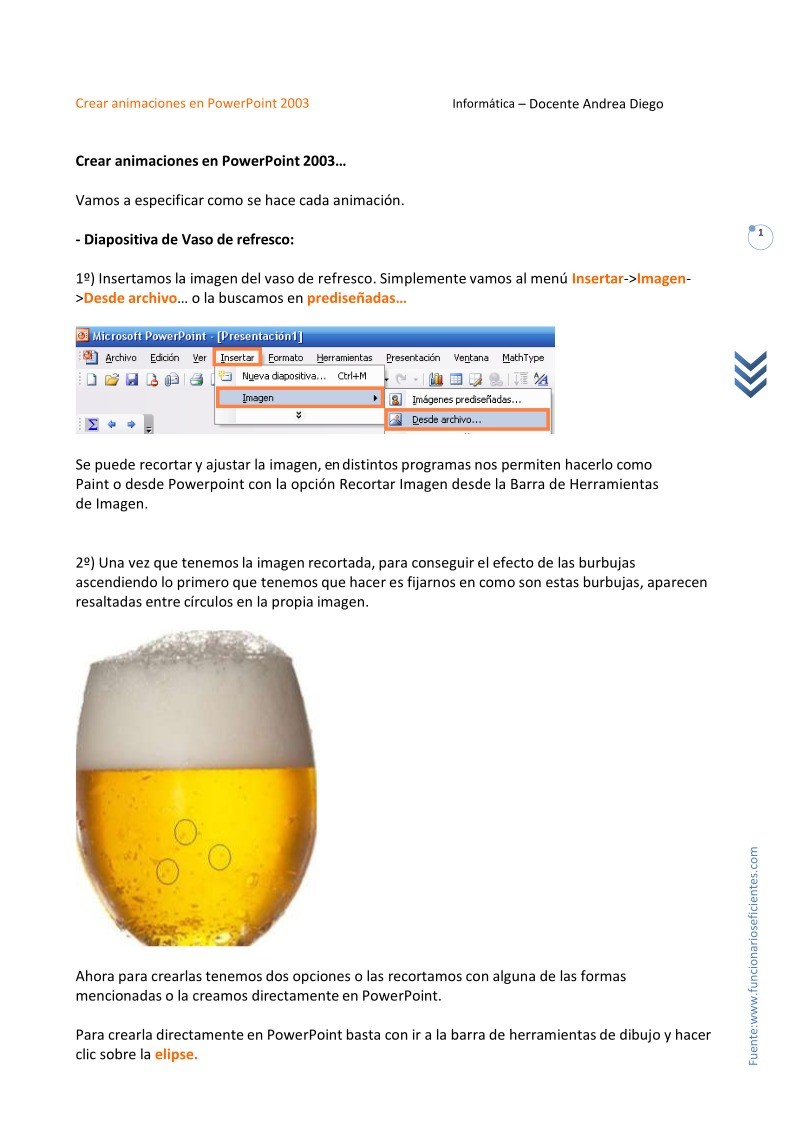

Comentarios de: Crear animaciones en PowerPoint 2003 (0)
No hay comentarios