Publicado el 3 de Junio del 2020
555 visualizaciones desde el 3 de Junio del 2020
3,0 MB
62 paginas
Creado hace 13a (21/12/2011)
Ministerio de Educación, Cultura y Deporte.
Aulas en Red.
Windows
Módulo 1: Tareas Iniciales. Instalación Servidor
�Aulas en red. Aplicaciones y servicios. Windows
Windows Server 2008
En este apartado de la documentación llevaremos a cabo el proceso de descarga, instalación y configuración del sistema operativo
Windows Server 2008.
Además describiremos rigurosamente el método mediante el cual el lector deberá definir el hardware virtual correspondiente a una
máquina virtual Windows Server 2008, hardware sobre el cual posteriormente se instalará dicho sistema operativo.
Tanto si los contenidos de la documentación van a ser seguidos mediante máquinas virtuales como si van a ser seguidos con máquinas
físicas, el proceso de descarga, instalación y configuración de Windows Server 2008 será similar no teniendo en ese aspecto ninguna
importancia el hecho de virtualizar o no el equipo servidor que va a ser instalado.
Descarga
En este apartado procederemos a la descarga del producto Windows Server 2008; este proceso sólo será preciso llevarlo a cabo si no
se dispone de un DVD o imagen ISO del sistema operativo Windows Server 2008.
En nuestro caso vamos a descargar la versión de 32 bits URL de Windows Server 2008, lo cual en el momento de elaborar esta
documentación podía llevarse a cabo pinchando en este enlace.
Si accederíamos a dicha URL, nos encontraremos con una ventana de características similares a la siguiente, en la cual haríamos clic
sobre el enlace Windows Server 2008 Enterprise (x86 y x64), tal y como vemos en la ventana de la imagen inferior.
1�
Las diferentes versiones de Windows Server 2008 tienen sus particularidades, si bien en términos generales realizan una función
similar; en nuestro caso vamos a utilizar la versión Enterprise de dicho producto, de ahí la elección realizada. Puede ocurrir que en el
momento en el que el lector acceda a la página web indicada anteriormente para la descargar del sistema operativo Windows Server
2008, ésta haya variado en su aspecto.
En la siguiente ventana mostrada como resultado de la acción anterior pulsaremos sobre el botón Descargar que se encuentra
ubicado en la parte inferior de dicha página, asociado a la versión de 32 bits (x86) de Windows Server 2008 Enterprise.
Como resultado de la acción anterior pasará a ser mostrada la siguiente ventana, en la cual pulsaremos sobre el botón Guardar para
descargar la imagen ISO de Windows Server 2008 Enterprise para arquitectura de 32 bits (x86).
2�
Se nos mostrará a continuación la siguiente ventana para que seleccionemos el lugar donde será almacenado el fichero de instalación
del producto que estamos a punto de descargar; en este caso podemos comprobar que vamos a almacenar dicho fichero en el Escritorio
de nuestro equipo.
Tras pulsar sobre el botón Guardar en la ventana de la imagen anterior, dará comienzo la descarga de la imagen ISO especificada.
Creación de la máquina virtual
3�En este apartado vamos a proceder a definir el hardware virtual en el que posteriormente instalaremos el sistema operativo Windows
Server 2008, utilizando para ello la aplicación VMWare Player instalada con anterioridad en nuestro equipo físico o anfitrión.
Aunque en este apartado llevaremos a cabo la definición del hardware correspondiente para la instalación de una máquina virtual
Windows Server 2008 Enterprise, si el lector dispusiera de un DVD de otra versión diferente de Windows Server 2008, el proceso de
definición de dicho hardware virtual no diferirá básicamente de lo que veremos a continuación.
Para instalar una máquina virtual Windows Server 2008 a partir de la imagen ISO de dicho sistema operativo descargada anteriormente,
lo primero que hemos de hacer es cargar VMWare Player haciendo doble clic sobre el icono correspondiente a dicha aplicación situada
en el Escritorio de nuestro equipo.
Como resultado de la acción anterior, y al ser la primera vez que se carga la aplicación VMWare Player, será mostrada la siguiente
ventana de acuerdo de licencia del producto, en la que activaremos el radio botón Yes, I accept the terms in the license
agreement, tras lo cual pulsaremos sobre el botón OK.
Ahora sí que la aplicación VMware Player será cargada en nuestro equipo, pasando a mostrarse la siguiente ventana, en la cual
haremos clic sobre el enlace Create a New Virtual Machine para proceder a crear la máquina virtual donde posteriormente
instalaremos el sistema operativo Windows Server 2008.
4�
Como resultado de la acción anterior, pasará a ser mostrada la siguiente ventana, en la cual activaremos el radio botón I will install
the operating system later, para indicar que instalaremos el sistema operativo Windows Server 2008 posteriormente, y tras ello
pulsaremos sobre el botón Next.
5�
En la siguiente ventana del asistente de creación de la máquina virtual, seleccionaremos el radio botón Microsoft Windows para
indicar el sistema operativo invitado y en el desplegable "Version" elegiremos Windows Server 2008, tal y como vemos en la
ventana de la imagen inferior, tras lo cual pulsaremos en ella sobre el botón Next.
A continuación en la caja de texto "Virtual machine name:" indicaremos el nombre que tendrá nuestro equipo Windows Server 2008,
SERVIDOR en nuestro caso, dejando en la caja de texto "Location:" la ruta de instalación ofrecida por defecto por el asistente, de
modo que cuando la ventana correspondiente presente el aspecto mostrado en la imagen inferior, pulsaremos en ella sobre el botón
6�Next.
El siguiente parámetro que hemos de configurar es el tamaño del disco duro de nuestra máquina virtual, debiendo especificar en
nuestro caso un tamaño de 120 Gb. tal y como vemos en la ventana de la imagen inferior.
Finalmente el asistente de creación de la máquina virtual nos informará mediante la siguiente ventana de que dicha máquina virtual será
7�creada con las configuraciones seleccionadas, así pues pulsaremos en ella sobre el botón Finish para proceder a su creación.
Si hemos seguido los pasos tal cual hemos ido especificando a lo largo de este apartado, una vez completado el asistente de
instalación, dispondremos de una nueva máquina virtual de nombre "SERVIDOR" en VMWare Player, tal y como vemos en la siguiente
ventana.
8�
Los pasos anteriores únicamente nos han permitido definir las características hardware básicas que tendrá la máquina virtual en la que
posteriormente vamos a llevar a cabo la instalación del sistema operativo Windows Server 2008 Enterprise, pero aun precisamos llevar a
cabo alguna configuración adicional en dicha máquina virtual para poder seguir en su totalidad los contenidos del curso.
Concretamente vamos a definir la existencia de una segunda tarjeta de red en dicha máquina virtual, para lo cual ubicados sobre la
máquina virtual "SERVIDOR", haremos clic sobre en enlace Edit virtual machine settings situado en la zona inferior derecha de la
ventana correspondiente.
9�
Como resultado de la acción anterior pasará a mostrarse la siguiente ventana, en la que pulsaremos sobre el botón Add situado en su
zona inferior izquierda para proceder a añadir un nuevo dispositivo a nuestra máquina virtual.
10�
En la ventana de elección del tipo de harware, elegiremos el dispositivo Network Adapter, y tras ello pulsaremos sobre el botón
Next.
11�
En la ventana de elección del tipo de conexión del nuevo adaptador, seleccionaremos el radio botón Host-only, tal y como vemos en la
ventana de la imagen inferior, y tras ello pulsaremos sobre el botón Finish.
De vuelta a la ventana de configuración de la máquina virtual, comprobaremos que el nuevo dispositivo ha sido añadido correctamente,
tras lo cual pulsaremos sobre el botón OK.
12�
Con la configuración que acabamos de realizar, la máquina virtual "SERVIDOR" tendrá dos interfaces de red, el adaptador 1
(configurado como NAT) permitirá conectar al equipo "SERVIDOR" a Internet, y el adaptador 2 (configurado como Host-only) permitirá
establecer una red interna entre el equipo "SERVIDOR" Windows Server 2008 y el resto de equipos clientes que instalaremos con
posterioridad. Posteriormente estableceremos la conexión entre ambos adaptadores mediante el servicio de enrutamiento, que
instalaremos en su momento en el equipo "SERVIDOR".
A partir de este instante ya tenemos correctamente definido el hardware necesario para poder instalar sobre el mismo el sistema
operativo Windows Server 2008 Enterprise; proceso este que llevaremos a cabo en el siguiente apartado de este material.
Instalación
Llegados a este punto vamos a proceder a instalar el sistema operativo Windows Server 2008 Enterprise en el equipo correspondiente,
bien sea una máquina física o una máquina virtual creada con VMWare Player u otra aplicación de máquinas virtuales.
En nuestro caso partiremos del fichero con la imagen ISO de Windows Server 2008 Enterprise que hemos descargado con anterioridad
para llevar a cabo este proceso de instalación.
Si el lector dispusiera de un DVD con otra versión de Windows Server 2008, podría utilizar dicho soporte para llevar a cabo el
proceso de instalación que vamos a realizar a continuación. Igualmente si el lector fuera a realizar la instalación en una máquina física
en vez de hacerlo en un máquina virtual, debería grabar el fichero de imagen ISO de Windows Server 2008 Enterpri
 Crear cuenta
Crear cuenta
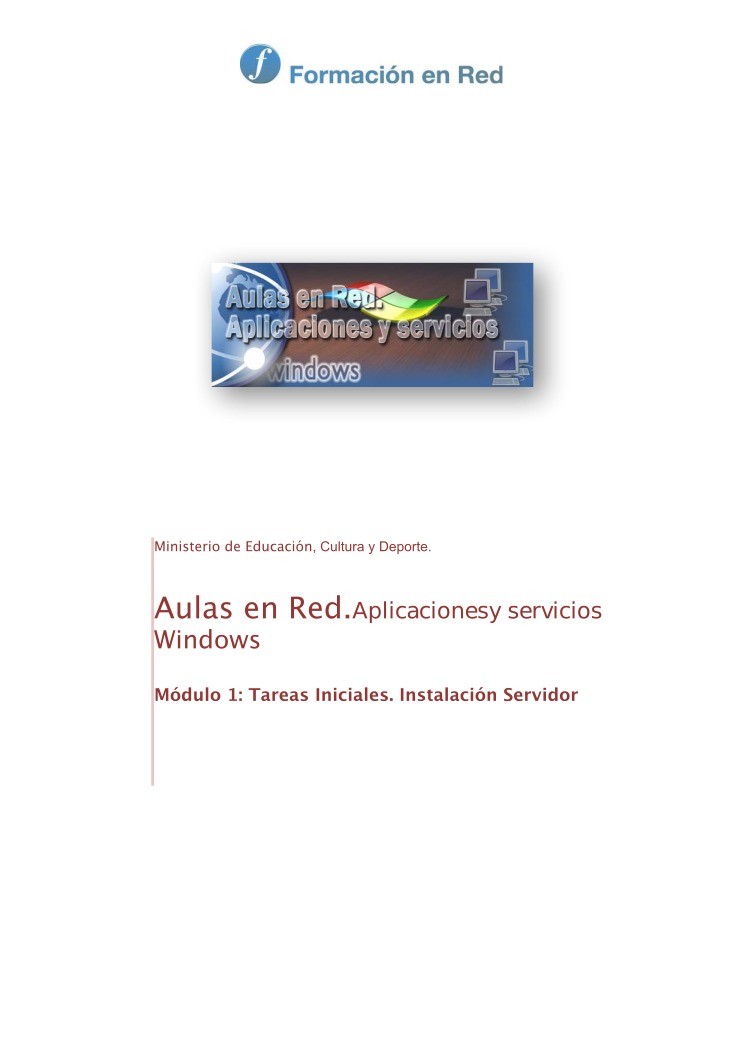

Comentarios de: Módulo 1: Tareas Iniciales. Instalación Servidor (0)
No hay comentarios