Publicado el 6 de Junio del 2020
562 visualizaciones desde el 6 de Junio del 2020
1,2 MB
20 paginas
Creado hace 13a (21/12/2011)
Ministerio de Educación, Cultura y Deporte
Aulas en Red.
Windows
Módulo 1: Tareas Iniciales. Virtualización
�Aulas en red. Aplicaciones y servicios. Windows
Virtualización
En numerosas ocasiones necesitamos probar un programa o realizar pruebas en el Sistema Operativo que tenemos instalado. Si las
pruebas las realizamos en un equipo que estamos utilizando de manera habitual, corremos el peligro de que un fallo, un
malfuncionamiento del programa o una simple actualización, provoque una caída del sistema, una pérdida de su estabilidad y en el peor
de los casos una reinstalación completa. Por otra parte la compra de un nuevo equipo obliga a realizar una migración del software
instalado, en la mayoría de los casos con una reinstalación y configuración completa del Sistema Operativo, y del software allí instalado.
Una posible solución sería utilizar otro equipo, donde primero duplicásemos nuestra máquina y luego instalásemos los programas o
actualizaciones que deseamos comprobar. Si todo va bien, lo aplicamos al equipo en producción y si hay problemas, un simple formateo
del equipo de pruebas nos resuelve el problema, sin que los usuarios se vean afectados. Evidentemente tener uno o más equipos para
realizar pruebas no parece una buena solución y no lo es.
Una solución más sencilla y adecuada es instalar una herramienta que simule el funcionamiento del Sistema Operativo que se quiere
probar y sobre él se instalen otras aplicaciones también en evaluación. Esta herramienta debe independizar el Sistema Operativo real
(anfitrión) del Sistema Operativo Virtualizado (invitado).
Aplicaciones S.O. Virt. 1
Aplicaciones S.O. Virt. 2
S.O. Virtual 1
S.O. Virtual 2
Aplicaciones
Aplicación Emuladora
Sistema Operativo Anfitrión
Hardware de nuestro ordenador
En esta situación podemos realizar una abstracción e imaginar que tenemos un ordenador real (nuestra máquina física, con su
correspondiente Sistema Operativo) y sobre él se emula el funcionamiento de otro u otros ordenadores virtuales, y lo que es más
importante, podemos cambiar entre uno y otro sin mayor problema. Se dice entonces que tenemos una máquina real, (la máquina física)
y una o más máquinas virtuales (las que se ejecutan sobre el software emulador), cada una de ellas con su hardware emulado (virtual) y
con su Sistema Operativo.
Llevando un paso más allá este modelo, podrían coexistir, en un mismo instante, nuestro ordenador real, con su Sistema Operativo real
y todos los ordenadores virtuales que pongamos en funcionamiento, pudiendo incluso comunicarse entre ellos, a través de una red y por
lo tanto compartir recursos, si es que nos pareciera oportuno.
Llegados a este punto, podemos definir el software de máquina virtual como un programa informático, que se ejecuta en un ordenador y
sistema operativo concretos, y que permite instalar virtualmente diferentes sistemas operativos y aplicaciones, permitiendo además
compartir recursos, conectarse a Internet, utilizar diferentes dispositivos, soportes y periféricos (impresoras, usb, etc.).
La virtualización permite aprovechar al máximo el hardware disponible en el equipo anfitrión y nos ofrece una gran cantidad de
posibilidades:
1�1. Múltiples servidores en una misma máquina. La mayor parte de los servidores pasan mucho tiempo parados, y por otro
lado su coste es muy elevado, por su especialización. Con un solo ordenador y virtualizando los servidores se aprovecha el
hardware de la mejor manera posible y ahorramos costes
2. Sencillas copias de seguridad. Las máquinas virtuales se pueden salvar muy fácilmente, porque a fin de cuentas, no son
más que una carpeta en un ordenador; en caso de desastre se puede recuperar la información con rapidez.
3. Seguridad en las pruebas de aplicaciones. Utilizar una máquina virtual permite probar una aplicación y posteriormente
recuperar la copia inicial, sin más que recuperar la copia de la carpeta.
4. Portabilidad. Con los dispositivos de almacenamiento usb de gran tamaño, podemos tener equipos completos virtualizados
privados, que nos permiten utilizarlos en entornos públicos.
5. Rápida implantación. En Internet existen máquinas virtuales ya configuradas, lo que nos permite ahorrar tiempo en
instalaciones y configuraciones.
Si se desea ampliar información sobre este tema, en el momento de elaborar este documento, en la dirección URL
http://es.wikipedia.org/wiki/Virtualizacion teníamos una explicación más amplia y detallada sobre el proceso de virtualización.
Si el lector que va a desarrollar los contenidos de este material, va a utilizar para ello un equipo dedicado a dicho fin, podrá obviar los
contenidos que se especifican en este módulo, pues el mismo está dedicado a la descarga e instalación del software de virtualización
que va a ser utilizado para seguir esta documentación.
Así pues, los contenidos documentados en el presente módulo deben ser aplicados cuando el lector desee desarrollar todos los
contenidos de esta documentación mediante un software de máquinas virtual que instalará en su equipo.
Actividad 1
Busca en Internet información sobre las ventajas y los inconvenientes asociados al uso de máquinas virtuales en vez de
máquinas físicas.
Descarga
En la actualidad existen diferentes alternativas de software de virtualización gratuitas que pueden ser utilizadas indistintamente como
base para la aplicación de los contenidos de este material. En el momento de elaborar esta documentación, quizás las aplicaciones más
populares sean las que son citadas a continuación:
Virtual PC.- Software de virtualización de la empresa Microsoft que puede ser descargado e instalado libremente de modo
exclusivo en equipos con sistemas operativos Windows.
VMWare Player.- Software de virtualización de la empresa VMware que puede ser descargado e instalado libremente tanto en
equipos con sistemas operativos Windows como en equipos que tengan como sistema operativo cualquier distribución de Linux.
VirtualBox.- Software de virtualización de la empresa Oracle que puede ser descargado e instalado libremente tanto en equipos
con sistemas operativos Windows como en equipos que tengan como sistema operativo cualquier distribución de Linux.
En nuestro caso nos decantaremos por instalar WMWare Player, ya que dicho software nos ofrece las prestaciones necesarias para
poder desarrollar adecuadamente los contenidos del material, dicha aplicación es fácilmente descargable desde la red, además de
disponer versiones para Windows y Linux.
Los requisitos hardware y software mínimos de la máquina física anfitriona para poder instalar VMWare Player, son los siguientes:
Hardware
2�Procesador.- Como mínimo un procesador razonablemente potente con arquitectura x86.
Memoria RAM.- 1 Gb. mínimo recomendado.
Unidades de disco.- Para una instalación básica un mínimo 150 MB de espacio libre.
Tarjeta de red.
Software
Actualmente múltiples sistemas operativos Windows (Windows Server 2008, Windows XP y Windows 7 entre ellos), así como
múltiples distribuciones Linux (entre ellos Ubuntu). También existe soporte para Mac OS X, Solaris y OpenSolaris.
En el momento de desarrollar los contenidos de este material, VMWare Player podía ser descargado libremente desde la red,
navegando para ello hasta la dirección URL http://downloads.vmware.com/d/info/desktop_downloads/vmware_player/3_0, pasando a ser
mostrada como resultado de dicha acción una ventana de características similares a la mostrada en la imagen inferior, en la cual
haremos clic sobre el botón Download correspondiente a la versión 3.1.4 de VMWare Player.
La última versión de VMWare Player disponible en la web en el momento de desarrollar este material era la versión 3.1.4, aunque
presumiblemente en el momento en el cual el lector visite la página web referenciada, esté disponible una versión más avanzada, si bien
en nuestro caso utilizaremos VMWare Player 3.1.4 para seguir los contenidos de este material, al ser la que hemos testeado, instalado,
configurado y documentado convenientemente.
Antes de poder descargar VMware Player, deberemos registrarnos con VMware, para lo cual en el formulario ubicado en la zona
derecha de la ventana mostrada, indicaremos nuestro nombre (First Name), apellidos (Last Name) y dirección de correo electrónico
(Email Address), y tras ello pulsaremos sobre el botón Continue correspondiente, tal y como vemos en la ventana de la imagen
inferior.
3�
Debemos introducir una cuenta de correo electrónico de nuestra propiedad, pues a dicha cuenta de correo electrónico, llegará
posteriormente un correo con un enlace que nos habilitará la descarga de VMware Player.
Como resultado de la acción anterior deberemos rellenar el siguiente formulario, debiendo introducir al menos todos los datos solicitados
que tengan asociado un asterisco (*), y activando la casilla I agree to the terms and conditions outlined in the End User
License Agreement; una vez cumplimentados dichos datos correctamente, pulsaremos sobre el botón Register para proceder con
el registro.
4�
Una vez completada la acción anterior, se nos mostrará la siguiente ventana, que nos informa de que en breve recibiremos en la cuenta
de correo electrónico indicada anteriormente, un correo con un enlace para poder descargar el producto deseado.
5�Si accedemos en este instante a la cuenta de correo electrónico indicada a
 Crear cuenta
Crear cuenta
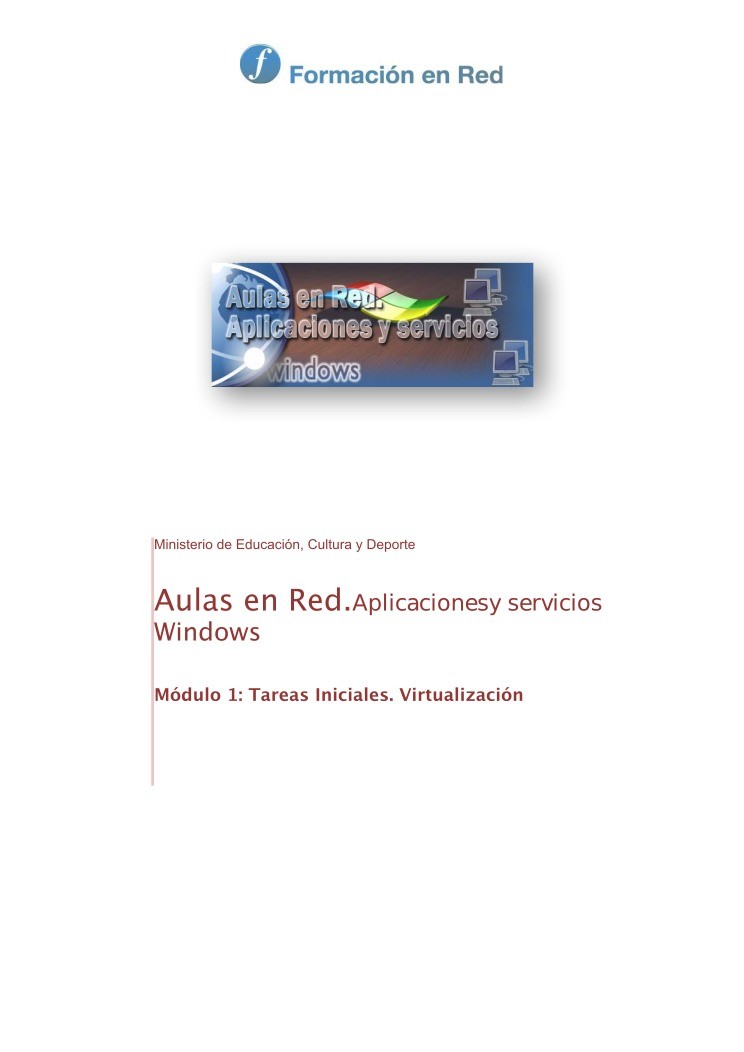

Comentarios de: Módulo 1: Tareas Iniciales. Virtualización - Aulas en red. Aplicaciones y servicios. Windows (0)
No hay comentarios