Publicado el 7 de Junio del 2020
579 visualizaciones desde el 7 de Junio del 2020
2,3 MB
43 paginas
Creado hace 13a (21/12/2011)
Ministerio de Educación,Cultura y Deporte.
Aulas en Red.
Windows
Módulo 4: Servicios de Internet. FTP
�Aulas en red. Aplicaciones y servicios. Windows
Servicio FTP
Con anterioridad, en este mismo módulo creamos un nuevo sitio web denominado MiCentro, ubicado en la ruta E:\MiCentro, bajo el
cual creamos una carpeta Departamentos y dos subcarpetas Administrativo e Informatica, espacio donde tenemos previsto
alojar las páginas web de dichos departamentos.
Además de lo comentado en el párrafo anterior, también creamos en su momento un directorio virtual Profesores para que cada
profesor pueda alojar su página web personal en ella, y bajo la carpeta E:\CarpetaProfesores donde está asociado dicho directorio
virtual, creamos una carpeta para cada profesor de nuestro centro (recordemos, las carpetas Javier, Joaquin y Miguel) para alojar
las páginas web personales de dichos profesores.
Los responsables de mantener los espacios web de los departamentos (que no dejarán de ser profesores del departamento
correspondiente), así como los responsables de mantener los espacios web de los profesores (cada profesor mantendrá su propio
espacio web), no podrán subir los contenidos correspondientes accediendo directamente al equipo "SERVIDOR" Windows Server 2008,
de modo que habrá que habilitarles un medio de acceso remoto a las carpetas correspondientes que alojan sus sitios web a fin de que
puedan actualizar los contenidos de las mismas, y el método que habilitaremos para que el profesorado pueda llevar a cabo la gestión
indicada será realizar un acceso mediante el protocolo FTP, para lo cual instalaremos un servidor FTP en el IIS del equipo "SERVIDOR".
No sería estrictamente necesario habilitar un acceso FTP para el "Administrador" del dominio, pues dicho usuario sí dispone de
acceso a la consola del equipo "SERVIDOR", pese a lo cual podríamos habilitar también dicha posibilidad, si es que fuera preciso.
La versión de Internet Information Services 7.0 incluida en la versión de Windows Server 2008 que hemos utilizado para elaborar este
material, incluye un servidor FTP (Protocolo de Transferencia de Ficheros), pero la versión incluida de dicho protocolo es la
correspondiente a Internet Information Services 6.0, versión del servidor FTP tiene importantes limitaciones, entre las que podemos
reseñar:
No tiene la posibilidad de crear directorios virtuales, lo cual implica que no podríamos crear diferentes sitios FTP que escucharan
en el mismo puerto. Esto nos obligaría a configurar diferentes puertos del predeterminado para el acceso a todos los sitios FTP
creados, excepto para uno de ellos.
No tiene soporte para el protocolo SSL, protocolo que permite que la transmisión de datos por la red se puedan realizar de un
modo seguro. Esto implicaría que las contraseñas de los usuarios que se autenticaran en el servidor FTP se transmitirían en
texto plano y sin ningún tipo de encriptación por la red.
No se embebe en la ventana de administación de Internet Information Services 7.0. Lo cual implicaría que deberíamos instalar la
consola de administración de Internet Information Services 6.0 para administrar los sitios FTP del servidor IIS.
Por todo lo anterior Microsoft ha diseñado FTP 7.x (7.5 en el momento de elaborar esta documentación), la nueva versión de servidor
FTP que no viene incluida en el IIS de Windows Server 2008, pero que en el momento de elaborar esta documentación podíamos
descargar de la red en la dirección http://go.microsoft.com/fwlink/?LinkId=87847.
Obviamente la nueva versión del servidor FTP, además de otras mejoras importantes, solventa los 3 problemas indicados anteriormente,
es decir, permitirá crear directorios virtuales, admitirá comunicaciones seguras, y se integrará perfectamente en el servidor IIS 7.0, así
pues instalaremos sin dudar la nueva versión del protocolo FTP.
Instalación
En este apartado procederemos a detallar el proceso de instalación del nuevo servicio FTP 7.5, para que dicho servicio quede integrado
y disponible para su gestión desde el Administrador de Internet Information Services 7.0 del equipo "SERVIDOR" Windows
Server 2008.
1�Así pues, una vez descargado el fichero ftp7_x86fre_es-es.msi que utilizaremos para la instalación del servicio FTP 7.5,
procederemos a copiarlo al Escritorio del equipo "SERVIDOR", tras lo cual haremos doble clic sobre el mismo, pasando a ser mostrada
como resultado de dicha acción la siguiente ventana, en la cual pulsaremos directamente sobre el botón Siguiente.
A continuación deberemos aceptar los terminos del contrato de licencia activando la casilla Acepto los términos del Contrato de
licencia en la ventana de la imagen inferior, tras lo cual pulsaremos en ella sobre el botón Siguiente.
2�Llegados a este punto, el asistente de instalación nos informará de los módulos como resultado de la instalación del servicio requerido,
pudiendo modificar los módulo ofertados o su modo de instalación, si bien en nuestro caso no modificaremos ninguna de las opciones
ofertadas por el asistente, y pulsaremos directamente sobre el botón Siguiente en la ventana de la imagen inferior para continuar el
proceso de instalación.
El asistente de instalación nos presentará a continuación la siguiente ventana, en la que nos comunicará que se encuentra listo para
comenzar el proceso de instalación del servidor FTP 7.5 en el servidor IIS 7.0 de nuestro equipo "SERVIDOR", así pues pulsaremos
directamente en la ventana de la imagen inferior sobre el botón Instalar para proceder.
3�En ese instante comenzará la instalación del nuevo servidor FTP, tal y como vemos en la ventana de la imagen inferior.
Tras completarse satisfactoriamente el proceso de instalación del servidor FTP 7.5 en el servidor IIS situado en el equipo "SERVIDOR"
Windows Server 2008, se nos mostrará la siguiente ventana, en la que pulsaremos sobre el botón Finalizar para dar por concluido de
modo definitivo el proceso de instalación del servicio requerido.
4�Podríamos comprobar que efectivamente el servidor FTP 7.5 ha quedado correctamente instalado en el servicio IIS del equipo
"SERVIDOR", lanzando el Administrador de Internet Information Services, y comprobando que en la zona central de la
Página principal de SERVIDOR se encuentra disponible el bloque FTP, tal y como vemos en la ventana de la imagen inferior.
En este instante procederemos a la eliminación del Escritorio del equipo "SERVIDOR" del fichero ftp7_x86fre_es-es.msi que hemos
utilizado para instalar el nuevo servicio FTP, dando por concluido este apartado.
Configuración
En este apartado procederemos a configurar el servicio FTP 7.5 instalado con anterioridad, habilitando el acceso a dos sitios FTP, uno
de ellos para que los profesores correspondientes puedan subir los ficheros correspondientes al espacio que alojará la página web de
su departamento, y otro para que cada profesor pueda subir los ficheros correspondientes al espacio web que alojará su página web
personal.
Comenzaremos pues creando el sitio FTP que permitirá el acceso de los profesores de un departamento al espacio que alojará su
página web, para lo cual comenzaremos lanzando el Administrador de Internet Information Services (IIS) de las
Herramientas administrativas, pasando a ser mostrada la siguiente ventana como resultado de dicha acción, en la cual nos
situaremos sobre el apartado Sitios, haciendo clic sobre el mismo con el botón derecho del ratón para elegir en el desplegable
correspondiente la opción Agregar sitio FTP.
5�
A continuación se nos mostrará la primera ventana del asistente de creación de un nuevo sitio FTP, en la que indicaremos en la caja de
texto Nombre del sitio FTP el nombre con el que reconoceremos al nuevo sitio FTP que estamos definiendo y en la caja de texto
"Ruta de acceso física" la ruta base donde está situada la carpeta que alojará a dicho sitio FTP. En nuestro caso asociaremos
respectivamente Departamentos y E:\MiCentro\Departamentos a las cajas de texto correspondientes, tal y como vemos en la
imagen inferior, y tras ello pulsaremos en dicha ventana sobre el botón Siguiente.
6�
Haremos coincidir la ruta base donde se sitúa la carpeta que contendrá las páginas web HTTP de los departamentos didácticos
del centro, con la ruta del sitio FTP que estamos creando (E:\MiCentro\Departamentos).
A continuación el asistente nos permitirá especificar la dirección IP y el puerto que será utilizado para el nuevo sitio FTP que estamos
creando, si bien en nuestro caso no modificaremos esa dupla de valores ofertados por el asistente, pero sin embargo activaremos la
casilla Habilitar nombres de host virtuales, y tras ello teclearemos en la caja de texto "Host virtual" la cadena de texto
Departamentos para este sitio FTP, y también seleccionaremos el radio botón Permitir SSL y a continuación elegiremos en el
desplegable correspondiente el certificado digital SERVIDOR, de modo que cuando dicha ventana presente el aspecto mostrado en la
imagen inferior, pulsaremos en ella sobre el botón Siguiente.
7�
Los servidores FTP por defecto escuchan peticiones de acceso en el puerto 21, al igual que los servidores web lo hacen en el
puerto 80, de ahí que no hayamos modificado el valor asociado en la caja de texto "Puerto".
La configuración SSL elegida en la ventana de la imagen anterior, Permitir SSL, permitirá que sea posible el acceso al sitio FTP tanto
mediante el protocolo
 Crear cuenta
Crear cuenta
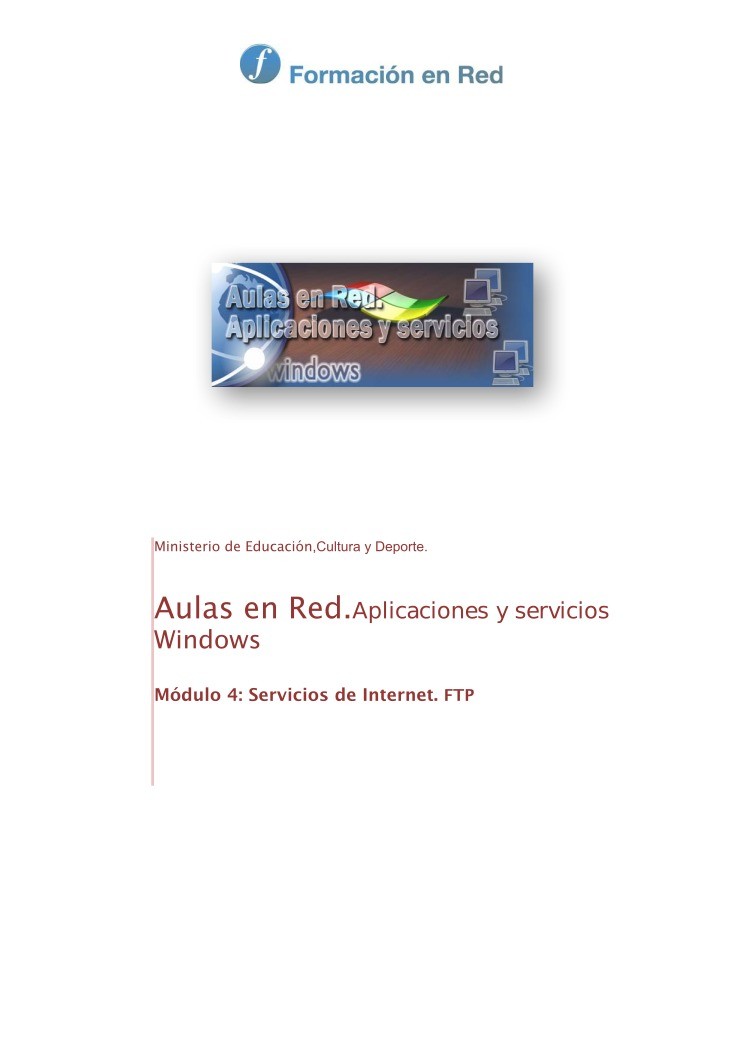

Comentarios de: Módulo 4: Servicios de Internet. FTP - Aulas en red. Aplicaciones y servicios. Windows (0)
No hay comentarios