Publicado el 7 de Junio del 2020
550 visualizaciones desde el 7 de Junio del 2020
1,5 MB
32 paginas
Creado hace 13a (21/12/2011)
Ministerio de Educación, Cultura y Deporte.
Aulas en Red.
Windows
Módulo 4: Servicios de Internet. SMTP
�Aulas en red. Aplicaciones y servicios. Windows
Servicio SMTP
Para concluir este módulo dedicado al servidor IIS 7.0 vamos a instalar en el equipo "SERVIDOR" Windows Server 2008 el Protocolo
Simple para la Transferencia de Correo (Simple Mail Transfer Protocol) que nos permitirá disponer de un servidor de correo electrónico
saliente que utilizaremos en formularios web que serán enviados vía email.
Con la instalación del servicio SMTP en el equipo "SERVIDOR", los usuarios de nuestros sitios web podrán crear formularios web
dinámicos en ASP o PHP cuyo contenido será enviado por correo electrónico a una dirección de correo determinada.
Con la instalación del servidor de correo saliente SMTP en el equipo "SERVIDOR" Windows Server 2008, no pretendemos instalar
un servidor de correo en dicho equipo, pues para eso dispondremos de la aplicación Microsoft Exchange, diseñada específicamente
para ello, y que instalaremos y configuremos con posterioridad en otro módulo de la documentación en el equipo "SERVIDOR".
Instalación
En este apartado instalaremos el servidor de correo electrónico saliente SMTP del servidor IIS, tal y como comentamos con anterioridad.
Para ello, en primer lugar deberemos ejecutar el Administrador del servidor desde las Herramientas administrativas,
pasando a ser mostrada como resultado de dicha acción la siguiente ventana, en la cual nos pulsaremos con el botón derecho del ratón
sobre la entrada Características para elegir la opción Agregar característica en el desplegable correspondiente.
1�Será mostrada en este instante la primera ventana de la asistente de instalación de nuevas características, ventana en la que
activaremos la casilla Servidor SMTP, tal y como vemos en la imagen inferior.
2�
Nada más pulsar sobre la casilla Servidor SMTP en la ventana de la imagen anterior, se nos mostrará la siguiente ventana, que nos
comunicará que deberemos agregar ciertas características complementarias para que pueda ser instalada la característica SMTP, luego
en dicha ventana pulsaremos directamente sobre el botón Agregar servicios de función requeridos para proceder con la
instalación de la característica solicitada.
De vuelta a la ventana de agregación de características pulsaremos sobre el botón Siguiente, pasando a ser mostrada por el asistente
de instalación la siguiente ventana donde se nos informará de las implicaciones de instalar la característica Servidor SMTP; nosotros
3�pulsaremos directamente en dicha ventana sobre el botón Siguiente para proceder con el proceso de instalación.
En la siguiente ventana podremos elegir los servicios de función que serán instalados, si bien en nuestro daremos por correctas las
opciones ofertadas por el asistente de instalación, y pulsaremos en dicha ventana directamente sobre el botón Siguiente.
4�Llegados a este punto el asistente nos comunicará que se encuentra listo para dar comienzo a la instalación de la característica
solicitada, así pues pulsaremos sobre el botón Instalar en la ventana de la imagen inferior para dar comienzo efectivo al proceso de
instalación del servidor SMTP en el equipo "SERVIDOR" Windows Server 2008.
5�Dará pues comienzo el proceso de instalación del servidor SMTP, tal y como vemos en la ventana de la imagen inferior.
6�Una vez completado el proceso de instalación de modo satisfactorio, el asistente nos mostrará la siguiente ventana, que procederemos
a cerrar pulsando en ella sobre el botón Cerrar.
7�Tras completar el proceso anterior, volveremos a la ventana del "Administrador del servidor", donde podremos comprobar que la
instalación de las características Herramientas del servidor SMTP y Servidor SMTP se ha producido satisfactoriamente.
8�Llegados a este punto podremos dar por concluido este apartado.
Configuración
Tras instalar el servidor SMTP en el apartado anterior, en éste procederemos a realizar una configuración elemental del mismo para
lograr que realice la función para lo hemos instalado, es decir, permitir el envío de los datos de formularios web por correo electrónico.
Actualmente el interfaz de administración del servidor IIS 7.0 no soporta la administración del servidor SMTP de Windows Server 2008,
así pues con el servidor SMTP se instala automáticamente el interfaz de administración del servidor IIS 6.0, mediante el cual deberemos
llevar a cabo la gestión y administración del servidor SMTP instalado.
Según lo comentado en el párrafo anterior, para configurar el servidor SMTP, deberemos ejecutar el Administrador de Internet
Information Services (IIS) 6.0 desde las Herramientas administrativas, pasando a ser mostrada como resultado de dicha
acción la siguiente ventana, en la que pulsaremos con el botón derecho del ratón sobre el servidor [SMTP Virtual Server #1],
eligiendo la opción Propiedades en el desplegable mostrado, tal y como vemos en la imagen inferior.
9�Como resultado de la acción anterior pasará a ser mostrada la siguiente ventana, en la que nos situaremos sobre la pestaña Acceso,
para pulsar a continuación sobre el botón Retransmisión del apartado Restricciones de Retransmisión en dicha ventana.
10�A continuación se nos presentará la siguiente ventana, en la que pulsaremos directamente sobre el botón Agregar para indicar los
equipos a los que permitiremos reenviar correo a través del servidor "SMTP" que acabamos de instalar.
En la siguiente ventana mostrada activaremos el radio botón Un único equipo, especificando posteriormente en la caja asociada a
dicha opción, la dirección IP del interfaz de red LAN del equipo "SERVIDOR", 192.168.0.220 en nuestro caso, para finalmente pulsar
en ella sobre el botón Aceptar.
De vuelta en la ventana Restricciones de retransmisión, confirmaremos que ya se ha incluido la dirección 192.168.1.220 entre
las que tienen permiso concedido para reenviar correos electrónicos desde el servidor SMTP instalado en el equipo "SERVIDOR".
Cerraremos dicha ventana pulsando directamente en ella sobre el botón Aceptar.
11�
Iremos cerrando tras ello el resto de ventanas que tuviéramos abiertas debido a la configuración realizada anteriormente, pulsando sobre
sus respectivos botones Aceptar.
A partir de este instante ya podríamos enviar el contenido de cualquier formulario web que desarrollaramos a la cuenta de correo
deseada, mediante el servidor SMTP instalado.
Para probar el correcto funcionamiento de la configuración realizada, utilizaremos dos scripts desarrollados en ASP y PHP
respectivamente que crearemos a continuación, pero antes de ello, aun deberemos realizar una configuración adicional para que pueda
ser ejecutado correctamente el script que desarrollaremos en ASP (el script PHP que detallaremos a continuación en este mismo
apartado no precisa de ningún complemento adicional para funcionar correctamente), y ésta consiste en instalar el complemento
AspEmail, que en el momento de elaborar esta documentación podía ser descargado desde
la dirección URL
http://www.aspemail.com/download.html.
El complemento AspEmail además de la funcionalidad para la que lo instalaremos en nuestro equipo "SERVIDOR", permite
funcionalidades adicionales que dejarán de funcionar al cabo de 30 días si no introdujéramos en su proceso de instalación una clave de
registro válida, si bien como indicamos en nuestro caso no tendrá importancia ninguna, pues dicha restricción no afectará a la
funcionalidad que nosotros utilizaremos de dicho componente, permitir el envío de correo electrónico desde un formulario web
desarrollado en el lenguaje de script ASP.
Una vez que hayamos descargado el fichero aspexmail.exe de instalación de AspEmail, lo copiaremos en el Escritorio del equipo
"SERVIDOR", haciendo a continuación doble clic sobre el mismo para dar comienzo al proceso de instalación de la aplicación, momento
en el que se nos muestra la siguiente ventana en la que pulsaremos sobre el botón I agree para indicar que aceptamos los términos
del contrato de licencia.
12�
A continuación deberemos indicar la ruta donde será instalado el complemento AspEmail; en nuestro caso utilizaremos la ruta que por
defecto nos ofrecerá el asistente, de modo que pulsaremos directamente sobre el botón Next en la ventana de la imagen inferior.
En la siguiente ventana el asistente nos ofrecerá la posibilidad de introducir una clave de registro para el componente que estamos
instalando, a fin de no tener ciertas limitaciones en las funcionalidades que ofrece el componente, si bien en nuestro caso pulsaremos
directamente en dicha ventana sobre el botón Next.
13�
En la siguiente ventana el asistente de instalación nos informará de que está listo para dar comienzo a la misma, así pues pulsaremos
directamente en dicha ventana sobre el botón Install.
En la ventana de la imagen superior se nos mostrará un botón que nos ofrece la posibilidad de reiniciar IIS y reinstalar el producto
AspEmail si es que ya estuviera instalado, pero en nuestro caso, dado que no tenemos instalada ninguna versión anterior del producto
AspEmail, no tendremos necesidad de pulsar sobre dicho botón.
Una vez finalizado el proceso de instalación de AspEmail pasará a ser mostrada la siguiente ventana, en la cual desactivaremos la
14�casilla Open the AspEmail User Manual
 Crear cuenta
Crear cuenta
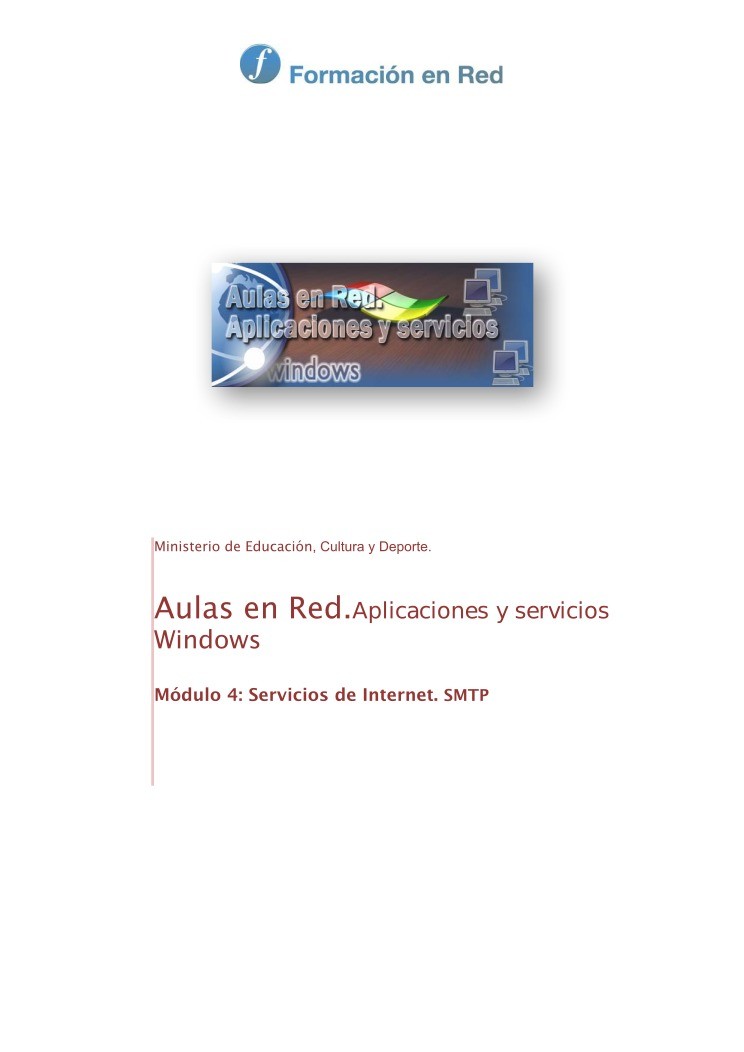

Comentarios de: Módulo 4: Servicios de Internet. SMTP - Aulas en red. Aplicaciones y servicios. Windows (0)
No hay comentarios