Publicado el 5 de Agosto del 2020
907 visualizaciones desde el 5 de Agosto del 2020
1,4 MB
17 paginas
Creado hace 12a (18/03/2013)
Empremática. Guía 8
1
Facultad : Ingeniería
Escuela : Computación
Asignatura: Empremática
Tema: “Creación de Presentaciones con diapositivas en POWERPOINT 2010”.
Objetivos
Identificar herramientas básicas de PowerPoint para crear presentaciones.
Editar presentaciones utilizando herramientas básicas.
Introducción
PowerPoint es un programa de creación de aplicaciones visuales en forma de demostraciones y
presentaciones.
La filosofía del funcionamiento de PowerPoint es la misma que unas diapositivas que vamos
pasando manual o automáticamente, donde se nos muestran textos, gráficos, vídeos, sonido, etc.
Las aplicaciones que pueden diseñarse con PowerPoint son diversas: presentación por parte de una
empresa de un nuevo producto, puestos de información interactivos donde el usuario elige lo que
quiere ver, publicidad, cajeros automáticos, libros y enciclopedias de consulta, cursos de aprendizaje
interactivo, programas promocionales, etc.
Para crear aplicaciones profesionales y complejas existen otros programas más potentes en el
mercado: Director, Flash, Authorware, Toolbook; pero PowerPoint está dotado de posibilidades
realmente vistosas y es muy fácil de manejar.
¿Qué es una Presentación?
Es una secuencia ordenada de diapositivas que permiten exponer de manera sintética y estructurada,
los puntos esenciales o los propósitos de un determinado proyecto.
¿Qué es una Diapositiva?
Son imágenes que se despliegan correlativamente en la pantalla y constituyen el elemento básico de
una Presentación.
Cada diapositiva puede contener textos, gráficos, dibujos, imágenes prediseñadas, animaciones,
sonidos y gráficos creados por otros programas.
Finalmente, podemos grabar nuestras presentaciones en memorias para guardarlas en cualquier
ordenador sin que éste requiera el programa original para visualizarlas.
PowerPoint es una excelente aplicación para realizar presentaciones por medio de una secuencia
ordenada de diapositivas que serán las que tenemos nosotros que crear una por una.
En estas diapositivas se podrá incluir texto, imágenes, multimedia y otros medios que harán que
nuestro trabajo tenga una calidad profesional y que es muy demandado en empresas para
presentación de productos, mostrar resultados, etc.
�
Empremática. Guía 8
2
Se podrá utilizar en campos como la enseñanza, los negocios, ocio y un sinfín de otras utilidades que
seamos capaces de crear.
El entorno de PowerPoint.
Al cargar PowerPoint 2010, este es el aspecto de nuestra aplicación cuando la arranquemos la
primera vez:
Opciones de PowerPoint.
PowerPoint 2010, como integrante de la suite ofimática de Office, comparte con las demás
aplicaciones que forman parte de este paquete un panel de trabajo muy similar basado en una serie
de pestañas (llamadas Fichas) conteniendo cada una de ellas una serie de opciones (forman la
llamada banda de opciones) que serán las que nos permitan realizar todas las tareas que se
necesitan para crear una presentación.
Revisaremos cada una de esas pestañas que debes conocer muy bien, puesto que las usarás
muchas veces si trabajas con PowerPoint 2010.
Ficha Inicio.
Al dar clic sobre ella se desplegarán un conjunto de opciones englobadas en seis grupos:
Portapapeles, Dispositivas, Fuente, Párrafo, Dibujo y Edición.
�
Empremática. Guía 8
3
Cada uno de estos grupos a su vez, contienen una serie de iconos cada uno de ellos con una función
específica.
Ficha Insertar.
Una ficha importante que usaremos con frecuencia, compuesta por varios grupos: Tablas,
Ilustraciones, Vínculos, Texto y Clip multimedia.
Por supuesto cada uno de estos grupos contiene una serie de iconos para realizar distintas tareas.
Ficha Diseño.
En esta ficha tenemos tres grupos: Configurar página, Temas y Fondo que como siempre, disponen
de una serie de iconos con tareas que pueden realizarse en una presentación.
Ficha Animaciones.
Es otra de las fichas importantes para nuestras presentaciones. Dispone de tres grupos: Vista previa,
Animaciones y Transición a esta diapositiva, cada una de ellas con sus iconos de tareas
correspondiente.
Ficha Presentación con Diapositivas.
Compuesta por tres grupos, concretamente: Iniciar presentación con diapositivas, Configurar y
Monitores.
�
Empremática. Guía 8
4
Ficha Revisar.
Igualmente en esta ficha los grupos son tres: Revisión, Comentarios y Proteger, con sus
correspondientes iconos de tareas cada uno.
Ficha Vista.
Aquí los grupos son cinco: Vistas de presentación, Mostrar u ocultar, Zoom, Ventana y Macros; cada
grupo con una serie de opciones que estudiaremos
Ficha Transiciones.
Ficha Herramientas de Dibujo - Formato.
Que aparecerá únicamente cuando tengamos activo algún trabajo en una diapositiva (de lo contrario
no veremos esta ficha). Está compuesta por cinco grupos que son: Insertar formas, Estilos de
forma, Estilos de WordArt, Organizar y Tamaño; como siempre cada uno de estos grupos dispone
de una serie de iconos.
Barra de Herramientas de acceso rápido.
Como su propio nombre indica, esta barra de acceso rápido sirve para colocar en ella los iconos de
tareas realizadas más frecuentemente, de esta forma siempre lo tendrás a mano sin tener que
buscarlo en cada ocasión.
Esta barra de la que hablamos es esta:
�
Empremática. Guía 8
5
Observe que por defecto ya trae tres iconos (Guardar, Deshacer y Rehacer).
Si quieres agregar alguno, no tienes más que dar clic en este lugar:
En el ejemplo mostrado en la figura anterior, suponemos que quiero añadir el botón de Abrir, así que
no tengo más que dar clic sobre él y automáticamente quedará incrustado:
Botón Archivo de PowerPoint.
Cuando quieras crear una nueva presentación, o abrir una existente; cuando desees guardar una
presentación en la que has trabajado, cuando quieras en fin realizar esas tareas comunes que
siempre tenemos que hacer en cualquier aplicación, tendrás que acudir al botón de Archivo que se
muestra en la figura siguiente. Una vez que damos clic en él se abrirá el siguiente cuadro:
�
Empremática. Guía 8
6
Cómo crear una nueva Presentación.
Ya sabes que la utilidad de PowerPoint 2010 es la gran facilidad de la que dispondremos para crear
presentaciones con un diseño más o menos elaborado (dependiendo de la habilidad de cada uno en
manejar esta extraordinaria aplicación).
Una presentación de PowerPoint no es más que un grupo de diapositivas que iremos diseñando una
a una y que al final procederemos a unir en una secuencia publicable y que podrá ser vista por
cualquiera.
Será por tanto nuestra habilidad la que cuente a la hora de crear una presentación.
Para crear una nueva presentación en PowerPoint 2010, tendremos que ir al botón Archivo, dar clic
en Nuevo como observamos en la imagen, lo que nos llevará a:
Seleccionamos la opción Presentación en Blanco, y luego damos clic sobre el botón Crear
De esta forma tan sencilla tendremos creada una nueva presentación para comenzar a trabajar en
ella, PowerPoint la llamará "Presentación1" salvo que nosotros queramos cambiarle ese nombre.
Guardar una Presentación.
Supongamos que tengo una presentación muy sencilla iniciada, la cual quiero guardar para poder
seguir ampliándola más adelante; para ello damos clic en Archivo, luego iremos a la opción Guardar,
donde encontraremos varias opciones:
Queremos guardarla de forma que podamos continuar mañana, damos clic en Presentación de
PowerPoint.
�
Empremática. Guía 8
7
Queremos guardarla para que pueda reproducirse por otros (ver la película), damos clic en
Presentación de PowerPoint (pero la segunda opción, donde dice que ser abre en vista
“Presentación”).
Queremos guardarla pero de forma que sea compatible con versiones anteriores, damos clic en
Presentación de PowerPoint 97-2003.
Queremos elegir el formato en el que guardar la presentación, por ejemplo formatos como PDF o
XPS, debemos buscar estas opciones y seleccionarlas
Tipos de Diapositivas.
PowerPoint trabaja en base a las diapositivas que vayamos creando una por una; son muchos los
tipos de diapositivas que se pueden crear para presentaciones, y quizás el tipo que más usaremos
sea el llamado "de texto", muy importantes por cuanto nos permitirán informar del tema del que trata
la presentación, de todos los puntos de interés.
El texto en nuestras diapositivas aparecerá en los lugares más insospechados; lo mismo en una
descripción que en un organigrama de empresa, en las tablas que diseñemos para presentar
resultados de ventas, en fin, tiene un uso extendido.
Veamos los tipos de diapositivas que podremos crear:
1. Diapositivas de título: suelen ser las primeras de una presentación y como su nombre indica,
serán las que den título al trabajo.
2. Diapositivas de título y subtítulo: para aquellos casos en que además del título necesitemos
ampliar detalles sobre nuestro trabajo.
3. Diapositivas de encabezado de sección: muy similares a las de título, pero que se usarán para
dar nombre a partes diferentes de una presentación.
4. Diapositivas de listas con viñetas: un tema de una presentación necesitará diversos apartados
para separar diversos puntos a tratar; se usan par
 Crear cuenta
Crear cuenta
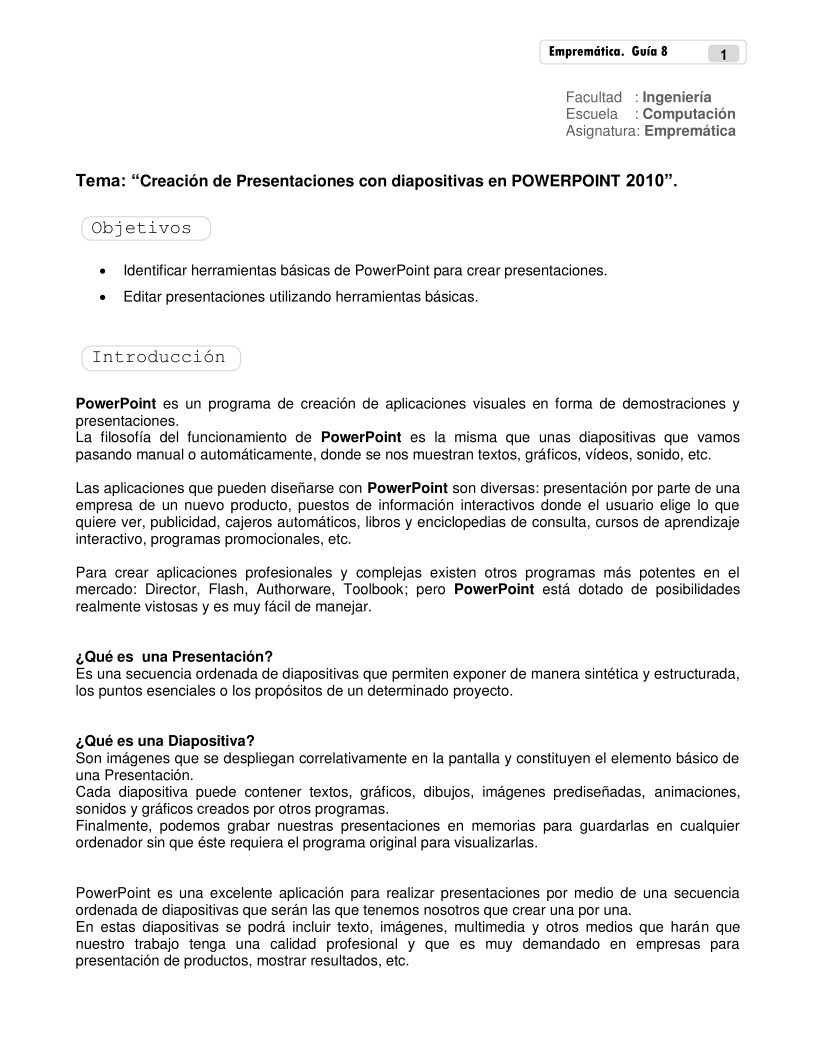

Comentarios de: Creación de Presentaciones con diapositivas en POWERPOINT 2010 (0)
No hay comentarios