Publicado el 5 de Agosto del 2020
1.176 visualizaciones desde el 5 de Agosto del 2020
420,4 KB
8 paginas
Creado hace 12a (27/02/2013)
INFORMÁTICA - 3º E.S.O. – 2º TRIMESTRE
BASES DE DATOS - Microsoft ACCESS 2007-
Una base de datos es un archivo estructurado de datos que nos permite almacenarlos, modificarlos,
ordenarlos, generar informes etc., de manera rápida. Un listín telefónico o los libros de una biblioteca pueden ser
bases de datos
corresponden a los campos, y cada fila es un registro:
Los datos se pueden estructurar mediante tablas, organizadas en filas y columnas. Las columnas
registros
La creación de una base de datos se comprende de cuatro pasos fundamentales:
1. Definición de las tablas que contienen los datos (en 3º de E.S.O., sólo veremos bases de datos basadas
en una sola tabla.
2. Creación de consultas para
realizar búsquedas de
datos.
3. Creación de informes sobre
la base de datos para
imprimir dichos datos.
4. Creación de formularios
para manejar mejor la
manipulación y presentación
de datos.
La primera pantalla
CLIC
Vamos a nombrar
NOMBRE Y SITUACIÓN DEL ARCHIVO:
AFICIONES, la extensión que se crea es .mbd
Situamos el archivo,
por ejemplo en el
la Base de Datos,
Escritorio (Desktop).
Tu debes situarlo en tu carpeta de
1. DEFINICIÓN DE LA TABLA DE LA BASE DE DATOS.
ACCESS
Las tablas contienen los datos a almacenar. Por
tanto, hay que definir qué tipo de datos se debe introducir
en cada campo.
creada,
Tabla1:Tabla > Vista diseño
Una
vez
botón
derecho
sobre
Nombra la tabla (ESTUDIANTES).
Guardar como: Base de datos de Access 2002-
2003, para que sea compatible con versiones anterior
Una tabla consiste en un número determinado de
1
�INFORMÁTICA - 3º E.S.O. – 2º TRIMESTRE
campos definidos por un nombre, un tipo de datos, una descripción y las propiedades. Estas definiciones
aparecen en la figura anterior.
El tipo de datos del campo define qué clases de datos se registrarán en el campo.
En este curso veremos 7 tipos de datos: texto, memo, Número, fecha/hora, moneda, autonumérico, y si/no.
Texto:
Memo:
Número:
Fecha/hora:
Moneda:
Es el tipo de datos que acepta todos los caracteres. Se pueden introducir hasta 255 caracteres.
También acepta todos los caracteres, pero se utiliza para textos muy largos: hasta 65.535
caracteres.
En este campo existen muchos tamaños, en función de los datos que deba contener:
Byte: se usa para cifras entre 0 y 255 (sin decimales)
Entero: Registra cifras entre –32.768 y 32.767 (sin decimales)
Entero largo: Es el tipo que aparece por defecto (predefinido). Puede contener números entre –
2.147.483.648 y 2.147.483.647 (sin decimales).
Decimal: acepta números decimales, con un límite de 28 decimales.
Registran fechas y horas para los años comprendidos entre el 100 y el 9999. La fecha debe
existir en el calendario: no se acepta un 30 de febrero.
Da formato de moneda a los datos numéricos que introduzcamos. Además, acepta entre uno y
cuatro decimales.
Autonumérico: Es un tipo de dato que se utiliza para identificar el registro de forma única. Toma
automáticamente un valor cuando se introduce un registro.
sólo puede contener dos valores: si o no.
Si/no:
Las Propiedades de los campos aparecen debajo en la pestaña General. Cada tipo de datos tiene a su vez
propiedades de campo específicas.
Una vez que hemos introducido todos los campos, cerramos la tabla en el botón:
Access nos muestra un cuadro de diálogo en el que nos preguntará si queremos guardar la tabla. Le
contestamos que sí.
1.1. La clave principal.
Es lo siguiente que nos pide el programa. La clave principal hace que se pueda introducir un dato y que sea
identificado de manera única. Un ejemplo puede ser dos personas que se llamen de la misma forma, y la única
forma de identificación sea por su D.N.I. A este último campo lo haríamos clave principal.
1.2. Modos “Vista Diseño” y “Hoja de Datos”.
Al abrir la tabla, Access nos presenta una tabla vacía en donde las columnas son los nombres de los campos.
Las filas son los registros que nosotros debemos rellenar con datos. Estamos en el modo “Vista Hoja de Datos”, y es
donde se introducen los datos de los registros:
1.3. Ordenar registros y Búsqueda.
Para ordenar registros, en la pestaña Inicio > Grupo Ordenar y filtrar > AZ - ZA
Cuando se trabaja con bases de datos que contienen una gran cantidad de datos,
puede ser necesario buscar unos datos determinados. Para efectuar una búsqueda, sitúa
el cursor en el campo donde se desea realizar la búsqueda, y haz clic en el botón Buscar
(prismáticos).
2. LAS CONSULTAS.
Las consultas son la herramienta que permite formular preguntas a Access y extraer datos sobre el contenido
de una o de varias tablas. A partir de éstas se pueden realizar formularios e informes.
2
�INFORMÁTICA - 3º E.S.O. – 2º TRIMESTRE
Las consultas que vamos a crear son consultas de selección. Este tipo de consulta
encuentra información que reúne ciertos criterios o condiciones. Por ejemplo: socios que utilizan
teléfonos móviles, socios que no han pagado su cuota mensual etc.
Las crearemos en vista Diseño.
Aparecerá un cuadro de diálogo con las tablas de la Base de Datos. En nuestro caso, sólo
aparecerá como opción la tabla que antes hemos creado. Hacemos clic en agregar y posteriormente otro clic en
cerrar. Aparece la siguiente pantalla:
(1)
(2)
(1) representa la tabla de
donde se van a extraer los
campos para la consulta.
Hay varias
formas de
introducirlos en (2). La más
práctica es hacer doble clic
en cada campo contenido
en (1). Por ejemplo, si
quiero hacer una consulta
en
la que aparezca el
nombre de los estudiantes,
sus Apellidos y su Fecha
de nacimiento,
hago sólo doble clic en
esos campos de la tabla
(1).
Criterios
(estudiantes que se llaman
Pedro)
Orden alfabético
Orden y Mostrar
Muestra el campo
No lo muestra
Hasta ahora, la consulta está en Vista diseño. Para ver los resultados de la misma,
hacemos clic en el botón Vista Hoja de datos.
Si deseo utilizar varios criterios en un mismo campo: por ejemplo, que me aparezcan los Nombres, Apellidos, Nº
Teléfono y Afición de los estudiantes aficionados al CINE o la LECTURA, puedo lograrlo de dos formas:
1ª) Escribo CINE o LECTURA en la casilla “Criterios:” del Campo: Afición
3
�
INFORMÁTICA - 3º E.S.O. – 2º TRIMESTRE
2º) CINE en la casilla “Criterios:“ del Campo: Afición y “LECTURA” en la
casilla “o:” del mismo Campo. El comando “o:” significa que se debe cumplir
una de las dos condiciones:
Uso del comodín * y excluir registros:
Si quiero consultar los estudiantes que tienen teléfono móvil, puedo escribir en Criterios: 6* del Campo: Nº
Teléfono, buscará todos los teléfonos que empiezan por 6 (los móviles).
Si en la misma consulta quiero excluir a los estudiantes que les gusta el CINE utilizaré el comando “<>” (distinto
de).
Vista Diseño
Vista Hoja de datos
Otros criterios:
Existen otros muchos operadores para trabajar seleccionando datos en las consultas:
1) >: Operador mayor que:
En el campo edad, >25, nos encontraría todos los estudiantes mayores de 25 años.
En el campo nombre, >D, nos encontraría todos los nombres cuya inicial fuera mayor que D.
También valdría para fechas: >6/12/98
2) <: Operador menor que: Funciona igual que el anterior, pero a la inversa.
3) <=: Operador menor o igual que. Ejemplo:
En el campo edad, <=25, nos encontraría todos los estudiantes con 25 años y menores.
4) >=: Operador mayor o igual que: Igual que el anterior, pero a la inversa.
5) Operador “Entre.....y....”: Encuentra registros situados en medio. Se usa para buscar rangos de datos:
Ejemplos:
a) En el campo nombre, “Entre D y O” encuentra todos los nombres que comienzan con D, F, G, H,
I,......, O.
b) En el campo edad, “Entre 0 y 18” encontraría todos los menores de edad.
c) En el campo Fecha de alta, “Entre 1/1/90 y 31/12/99”, Access
encontraría todos los estudiantes afiliados en la década de los 90.
LOS INFORMES
Los informes son los objetos de Microsoft Access que permiten presentar en
papel los datos que están almacenados en las tablas o consultas
4
�INFORMÁTICA - 3º E.S.O. – 2º TRIMESTRE
Para crear un informe, señalamos la pestaña “informes” de la opción “Objetos”:
La mejor manera de crear un informe es mediante la opción “Crear un informe utilizando el asistente”.
Le damos doble
aparece el siguiente
diálogo:
En él podemos
o consultas de donde
los datos para el
como los campos que
Hemos elegido la
la Lectura”.
cine y
“Campos
“Campos
todos
mediante el comando
los
clic y nos
cuadro de
elegir las tablas
vamos a extraer
informe,
así
necesite de ellas.
consulta “Los del
Pasamos
a
seleccionados”
disponibles”
>>.
Hacemos clic en Siguiente >
Este cuadro me pregunta si deseo algún nivel de
agrupamiento. Esto significa sólo si quiero resaltar más
algunos campos que otros. Si le doy al botón > teniendo
resaltados los campos de la ventana de la izquierda, me los
resaltará mas.
En este ejercicio no agregamos nivel de agrupamiento.
Clic en siguiente >
Me aparece un nuevo cuadro de
diálogo:
En este cuadro puedo ordenar los campos en orden alfabético o al revés.
Clic en siguiente >
En este nuevo cuadro puedo elegir
la
distribución del texto del informe que más me
guste en el recuadro “distribuci
 Crear cuenta
Crear cuenta
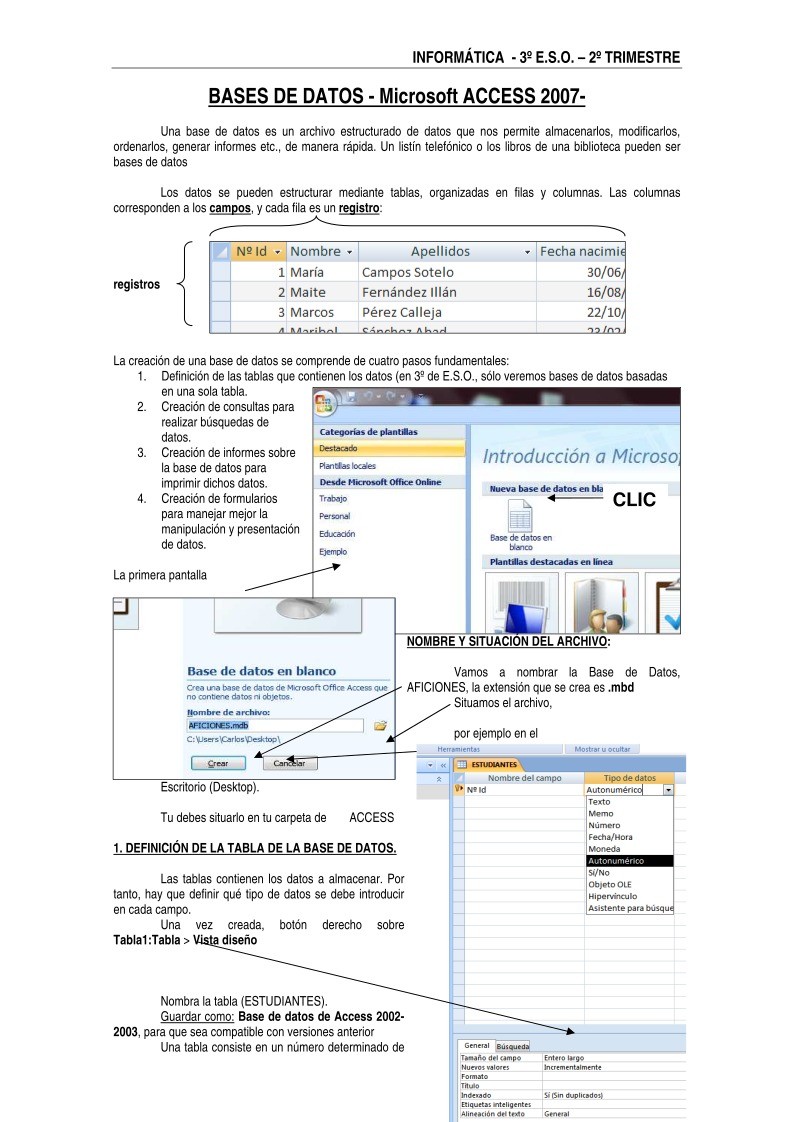

Comentarios de: apuntes Access 2007 (0)
No hay comentarios