Publicado el 21 de Agosto del 2020
502 visualizaciones desde el 21 de Agosto del 2020
1,7 MB
24 paginas
Creado hace 13a (20/12/2011)
Ministerio de Educación, Cultura y Deporte
Draw. Dibujo vectorial
Módulo 5: Texto
Instituto Nacional de Tecnologías Educativas
y de Formación del Profesorado
2012
�Draw. Open Office
Texto
Objetivos
Trabajar con las distintas opciones que nos permite el programa para editar un texto, aplicándole efectos de contorno, sombra e
incluso convertirlo a 3D.
Edición de texto
El texto se puede trabajar de dos maneras muy diferenciadas:
Como texto normal, en párrafos y con un tratamiento más parecido a un procesador de texto. En este caso se puede importar
desde un procesador de texto, o teclearlo directamente en Draw utilizando la herramienta Texto.
Como objeto gráfico, normalmente es un texto corto. Puede sufrir grandes modificaciones respecto a la forma y el color, es
adecuado para títulos, iniciales, logotipos o para la tipografía como objeto compositivo.
Empezaremos, explicando cómo cambiar los atributos a un texto seleccionado anteriormente, y a continuación, mostraremos las grandes
posibilidades que tiene el texto como objeto de diseño.
A la hora de seleccionar un texto, hay que diferenciar lo que es la selección del objeto texto de la edición del propio texto. En la barra
de herramientas opciones se pueden ver tres casillas de verificación dedicadas a la edición del texto.
1�
Figura 5.1 Barra de opciones
Permitir edición rápida
Si está activada esta casilla, al pulsar un objeto de texto se pasa al modo de edición de texto. Es la más adecuada cuando se trabaja el
texto de la forma habitual.
Solo área de texto seleccionable
Cuando está seleccionada esta casilla, al pulsar sobre el texto lo seleccionamos como objeto. Es la opción más cómoda para trabajar el
texto como objeto gráfico.
Pulsar dos veces para editar texto
Con esta casilla activada, al pulsar una vez se selecciona el objeto y, sólo, al pulsar dos veces, se edita el texto.
Cambiar atributos de texto
Ahora, vamos a trabajar el texto de una forma normal, con las modificaciones propias de un procesador de texto.
Para cambiar los atributos del texto, es necesario activar el modo edición. Automáticamente, cambia la barra de objetos, apareciendo
la específica de texto, a través de ella podemos cambiar los atributos como con cualquier procesador de texto.
Otra forma de tener a mano las diversas opciones para cambiar el texto es abrir el menú contextual, presionando el botón
derecho del ratón sobre el texto seleccionado.
2�Figura 5.2 Menú contextual
Dependiendo del diseño que estemos realizando, es conveniente escoger un tipo de fuente u otro.
Fuentes
Existen dos categorías de fuentes:
Las de tipo serif, las letras terminan en un remate que lleva la vista al carácter siguiente. Tienen un aspecto más clásico. Estas
pueden ser algunas:
Las de tipo sanserif o de palo seco tienen un aspecto más actual.
Dentro de las fuentes serif y sanserif podemos encontrar tipografías que simulan la escritura con pluma o con pincel, otras apropiadas
para una imagen técnica y algunas que transmiten desenfado.
Estilo
Se puede variar el estilo de la fuente, para darle más peso e importancia utilizaríamos la negrita. Para señalar el texto de forma diferente
se puede poner en cursiva o para crear una sensación espacial se puede utilizar la sombra. Con estos recursos estamos enfatizando
3�una parte del texto.
Color
Para cambiar el color del texto pulsamos en el Menú contextual > Carácter, se abrirá un cuadro de diálogo con varias fichas que
nos permiten cambiar las propiedades de la fuente. Ahora bien, si solo se quiere cambiar el color, la forma más rápida es pulsar en la
Barra de herramientas estándar > Color de la fuente.
Figura 5.3 Cambio de color
Cuando se trabaja con textos, se debe tener en cuenta que cuanto más sencillo mejor. Es preferible utilizar una fuente y enfatizar con
negrita o con diferente tamaño, ya que si se utilizan muchas fuentes se corre el riesgo de que al final parezca un muestrario.
Relación del texto con el marco
Los textos siempre están contenidos en un marco. Hasta ahora esos marcos han sido rectangulares pero podemos dibujar una elipse y
modificar la relación entre texto y forma. El proceso es el siguiente:
1. Dibuja una elipse (No utilices las formas básicas de la barra de herramientas dibujo).
2. Con la elipse seleccionada escribe un texto.
3. Abre el cuadro de diálogo Texto pulsando en Barra de menús > Formato > Texto o abriendo el menú contextual de la
elipse y pulsando sobre Texto.
4. De las dos fichas que aparecen selecciona la de texto.
4�Figura 5.4 Cuadro de diálogo Texto
Observarás que solo están activas dos casillas, ajustar al marco y ajustar al contorno, de las seis situadas en la parte superior.
Ajustar al marco
Cuando se activa esta casilla se modifica el ancho y alto del texto hasta rellenar todo el marco.
Ajustar al contorno
Al seleccionar esta opción el texto se adapta al contorno de la forma. En la figura 5.5 se puede ver primero el texto escrito normal, a
continuación ajustado al marco y por último ajustado al contorno.
Figura 5.5 Ajustes de texto
A continuación, repite los pasos anteriores, dibujando un triángulo, utilizando las formas básicas de la barra de herramientas dibujo, en
lugar de la elipse, y escribe la frase de Antonio Machado de los Proverbios y cantares a José Ortega y Gasset.
5�Figura 5.6 Texto y triángulo
Al abrir el cuadro de diálogo comprobaremos que las casillas activas son distintas. Ahora están activas, ajustar texto a la forma y ajustar
tamaño de forma para ajustar texto.
Ajustar texto a la forma
El texto se adapta al marco del objeto, que es una forma rectangular.
Ajustar tamaño de forma para ajustar texto
La forma se adapta al texto, sin dejar de ser un triángulo
Figura 5.7 Ajustar tamaño de forma para ajustar texto
Para conseguir que el texto se adapte al contorno de cualquier forma, debemos convertir en curva la forma seleccionada.
Dibuja el triángulo.
Con el trángulo seleccionado, pulsa con el botón derecho y en el menú que se despliega pulsa en Convertir > En curva.
También, puedes utlizar el menú Modificar > Convertir > En curva.
6�Figura 5.8 Convertir en curva
Con el triángulo seleccionado, empieza a escribir un texto.
Abre el cuadro de diálogo Texto pulsando en Menú Formato > Texto y pulsa la casilla Ajustar al contorno.
Figura 5.9 Texto ajustado a contorno
Las dos funciones que faltan por activar en la ficha Texto, encajar dentro del texto y ajustar altura al texto, no están disponibles
cuando se escribe dentro de una forma dibujada. Escribe en la página un texto cualquiera y, comprobaras que ya se puede acceder a
esas casillas de verificación:
Espaciado a los bordes
Permite señalar la distancia del texto al marco por todos sus lados, si se introduce una distancia de signo positivo, el texto se
estrechará. Si es negativa el texto sobresaldrá sobre el marco.
Ancla del texto
7�Si el tamaño del texto es menor que el marco, se puede señalar, en el campo gráfico, el punto en donde debe ser anclado al marco.
Animación de un texto
Vamos a aprovechar que nos encontramos en el cuadro de diálogo Texto para presionar en la pestaña de la ficha Animación de texto y
conocer los efectos de movimiento que podemos conseguir.
Figura 5.10 Animación de texto
En la animación 5.1 podemos ver un fichero de vídeo en el que se explica la herramienta animación de un texto.
8�Animación 5.1 Animación de un texto
Efecto
Al pulsar en la flecha aparece un listado con los efectos que se pueden seleccionar: Sin efecto, Intermitente, Continuo, De un lado al
otro, Entrar.
Orientación
El texto se desplazará en la dirección de la flecha que hayamos pulsado, no funciona con el efecto Intermitente.
Propiedades
Dependiendo de la casilla que activemos el texto será visible al iniciar y/o al finalizar. Esta propiedad no está disponible con el efecto
Entrar.
Cantidad
Esta opción se refiere al número de repeticiones del efecto, es necesario introducir, en el campo giratorio, el número de repeticiones. Si
está activado Continuo se repetirá constantemente.
Incremento
El desplazamiento puede ser más o menos rápido, todo depende del número que se introduzca en el campo giratorio Píxel. Se puede
introducir el incremento en centímetros, sòlo es necesario desactivar la casilla Píxel.
Retardo
9�Puesto que la animación se repite a intervalos, esta opción señala el tiempo entre éstos. Si está activada la función Automático, el
retardo lo marca el programa. Si se desea variar, hay que desactivar la función Automático e introducir un tiempo en la casilla.
Adaptar texto a un trayecto
Con FontWork se puede ajustar el objeto de texto seleccionado a los semicírculos, arcos, círculos y líneas a mano alzada. Para
acceder a esta función:
Selecciona el texto como objeto, no debe estar en modo edición.
Pulsa encima del texto, con el botón derecho, para abrir el Menú contextual.
Pulsa sobre FontWork. Se abrirá una ventana con una serie de opciones.
Figura 5.11 FontWork
Alineación del texto
En la parte superior de la ventana puedes ver los símbolos que indican la alineación del texto con semicírculos, pudiendo seleccionar
varias posibilidades. Vamos a ver algunos ejemplos, tecleando el texto y haciendo clic sobre las distintas opciones.
10�Figura 5.12 Alineación a semicírculo
La diferencia entre la primera y la segunda fila es que en esta última, la curva es más abierta que la anterior.
Recuerda que, antes o después de curvado, el objeto texto se puede transformar, como cualquier objeto dibujado, arrastrando uno de
sus puntos de control.
11�Figura 5.13 Transformación de curvatura
Texto circular
Figura 5.14 Texto circular
12�Figura 5.15 Orientación y alineación del texto
Figura 5.16 Inclinación del texto
13�Figura 5.17 Orientación del texto
Distancia
En este campo se puede introducir el espacio entre la base del carácter y la curva seleccionada. L
 Crear cuenta
Crear cuenta
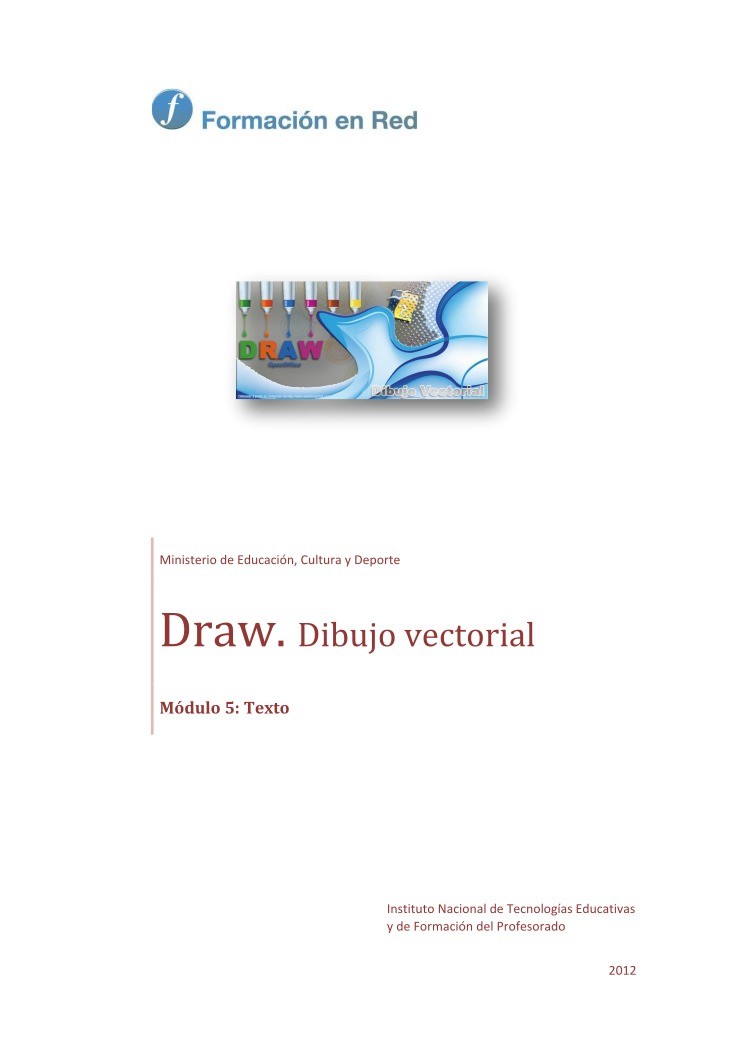

Comentarios de: Módulo 5: Texto - Draw. Open Office (0)
No hay comentarios